Основным использованием Publisher является высококачественная печать. Они могут быть напечатаны на настольном принтере или разослано в копировал или типографию. Сведения о том, как выбрать один из этих вариантов, см. в публикации Печать: выбор между настольным компьютером, копировалом и типографией.
Примечание: Окно предварительного просмотра может отображаться черно-белым даже в том случае, если в публикации включен цвет, если выбранный принтер не поддерживает цветную печать или если выбранный принтер поддерживает цвет и вы выбрали параметр Составной оттенки серого.
Где находится команда печати?
В Publisher 2010 и более поздних версиях команда Печать находится в представлении Backstage. Чтобы вернуться в представление Backstage, щелкните вкладку Файл в левом верхнем Publisher 
Параметры печати и предварительный просмотр
Представление Backstage для печати выглядит так:
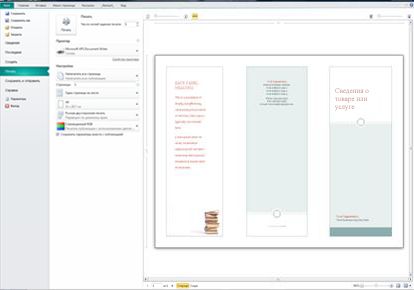
Параметры печати находятся слева, а области предварительного просмотра — справа. Параметры слева влияют на печатаемую публикацию, а параметры справа влияют только на представление публикации.
Примечание: Некоторые из этих элементов управления зависят от других параметров. Например, цветовой контроль будет доступен только в том случае, если принтер может печатать в цвете, а ползунок прозрачности переднего или заднего листа будет доступен только при печати на обеих сторонах листа.
С помощью параметров печати можно настроить следующие параметры:
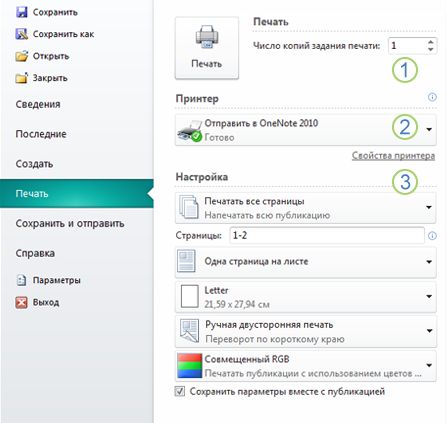
|
1 |
Печать |
Введите количество копий задания печати и нажмите кнопку Печать, чтобы отправить задание на принтер. |
|
2 |
Принтер |
Помимо выбора из списка доступных принтеров, вы также можете добавить новый принтер, получить доступ к свойствам принтера ираспечатать файл. |
|
3 |
Параметры |
В разделе параметров можно контролировать:
|
Примечание: В Publisher, размер страницы — это рабочая область публикации. Размер листа — это размер бумаги, используемой для печати. Лист бумаги может содержать несколько страниц, а большая страница может печататься на нескольких листах.
В области предварительного просмотра изменения отражают изменения, внесенные в параметры печати.
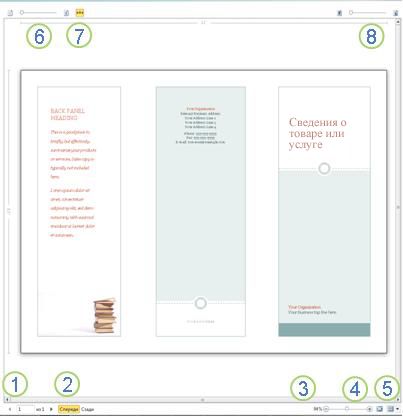
Кроме того, она содержит следующие возможности.
|
1 |
Навигация по листу |
Перемещение по листам публикации. |
|
2 |
Кнопки "Перед" и "Назад" |
Эти кнопки доступны при печати на обеих сторонах листа: щелкните, чтобы просмотреть переднюю или с задней стороны листа. |
|
3 |
Zoom slider |
Проведите по слайду слева, чтобы уменьшить масштаб, и вправо, чтобы увеличить публикацию. |
|
4 |
По размеру листа |
Если вы просматриваете несколько листов, эта кнопка увеличит масштаб, чтобы просмотреть один лист. |
|
5 |
Просмотр нескольких листов |
Если публикация будет печататься на нескольких листах бумаги, с помощью этой кнопки можно просматривать несколько листов одновременно. |
|
6 |
Показ и скрытие номеров страниц |
Этот ползунок показывает порядок наложения страниц на листы бумаги. Это особенно удобно при печати публикации с более чем одной страницей на листе, например поздравительной открытки. |
|
7 |
Показ и скрытие литеров |
Отображает или скрывает линейки по высоте и ширине выбранного листа бумаги. Если изменить размер бумаги вПараметры, линейки изменятся соответствующим образом. |
|
8 |
Ползунок прозрачного представления |
если вы печатаете на двух сторонах листа, этот ползунок позволит вам увидеть, как на другой стороне листа, например, напечатать бумагу на светлой таблице. Это позволяет убедиться, что публикация правильно выстояла на обеих сторонах листа. |
Печать публикации
-
Щелкните Файл > Печать.
-
В разделе Печать укайте количество копий для печати в разделе Копии задания печати.
-
Убедитесь, что в разделе Принтер выбран правильный принтер.
Окно предварительного просмотра будет черно-белым, независимо от того, имеются ли в публикации цвета, если вы не выбрали цветной принтер.
-
В разделе Параметры:
-
Убедитесь, что выбран правильный набор страниц или разделов.
-
Выберите формат для наложения страниц на лист.
-
Задайте размер бумаги.
-
Укажийте, нужно ли печатать на одной или обеих сторонах листа, а также печатать на обеих сторонах листа, как на длинном, так и на коротком.
-
Если принтер может выполнять цветную печать, выберите, хотите ли вы напечатать цвет или оттенки серого.
-
-
Нажмите кнопку Печать, чтобы отправить публикацию на принтер.
-
На вкладке Файл выберите пункт Печать.
-
В разделе Печать укайте количество копий для печати в разделе Копии задания печати.
-
Нажмите кнопку Печать, чтобы отправить публикацию на принтер.
-
На вкладке Файл выберите пункт Печать.
-
В разделе Параметры щелкните текстовое поле Страницы.
-
В текстовом поле введите номер первой страницы, который нужно напечатать, дефис, а затем введите последнюю страницу диапазона, который нужно напечатать, например 2–4.
-
Нажмите кнопку Печать, чтобы отправить публикацию на принтер.
-
На вкладке Файл выберите пункт Печать.
-
В разделе Параметры щелкните текстовое поле Страницы.
-
В текстовом поле введите номер первой страницы, которую нужно напечатать, введите запятую, а затем введите следующую страницу, которую нужно напечатать. Повторите эти процедуры для каждого номера страницы, который вы хотите напечатать, например 2,4,6,8.
-
Нажмите кнопку Печать, чтобы отправить публикацию на принтер.
Если вы печатаете наклейки или визитные карточки, по умолчанию будет использовать значение Несколько копий на листе. При этом будет распечатано несколько копий каждой страницы публикации с каждым набором страниц на разных листах бумаги. При выборе этого параметра становится доступна кнопка Параметры разметки, позволяющая настроить направляющие полей, чтобы увеличить или уменьшить количество копий публикации, которые могут поместиться на одном листе бумаги. Например, если публикация визитной карточки содержит две страницы, каждая из которых содержит другую визитную карточку, и вы выбрали несколько копий на листе и 10 копий, то 20 копий (10 копий каждой из двух визитных карточек) будут печататься на двух листах бумаги по одному листу на каждой странице.
-
Щелкните Файл >Печать.
-
В разделе Параметры выберите несколько копий на листе, а затем выберите количество копий.
-
Нажмите кнопку Печать, чтобы отправить публикацию на принтер.
Примечания:
-
Если щелкнуть Одна страница на листе,публикация будет напечатана в центре листа бумаги.
-
Если вы хотите напечатать одну страницу публикации на листе в определенном месте на листе, щелкните Несколько копий на листе ,выберите Параметры разметки ,а затем измените положение публикации на листе, настроив параметры строк, столбцов и значений горизонтального и вертикального прозоров в поле Дополнительные параметры печати . Этот параметр доступен для публикаций с размерами страниц меньше размера бумаги, таких как рекламные объявления, визитные карточки и открытки с приветами.
-
Если вы хотите напечатать наклейки, теги имен или визитные карточки, как правило, эффективнее всего напечатать весь ряд на одном листе. Это можно сделать в Publisher параметра Несколько страниц на листе на странице Печать. При выборе этого параметра становится доступна кнопка Параметры разметки, позволяющая настроить направляющие полей, чтобы увеличить или уменьшить количество копий публикации, которые могут поместиться на одном листе бумаги. Например, если у вас есть набор из 10 открыток с разной информацией на каждой из них и вы выбрали несколько страниц на листе и одну копию, все десять страниц будут напечатаны на одном листе бумаги.
Примечание: Этот параметр доступен только в том случае, если размер страницы публикации меньше размера листа, на который она будет напечатана.
-
На вкладке Файл выберите пункт Печать.
-
В разделе Параметры выберите несколько страниц на листе, а затем выберите количество копий.
-
Нажмите кнопку Печать, чтобы отправить публикацию на принтер.










