الاستخدام الرئيسي Publisher هو إنتاج منشورات طباعة عالية الجودة. قد يتم طباعتها على طابعة سطح المكتب أو إرسالها إلى متجر نسخ أو متجر طباعة تجاري. للحصول على معلومات لمساعدتك على الاختيار من بين هذه الخيارات، راجع الطباعة: الاختيارمن بين سطح المكتب ومتجر النسخ والطباعة التجارية .
ملاحظة: قد تظهر نافذة المعاينة بالأسود والأبيض حتى لو كان المنشور (المنشورات) يتضمن لونا إذا لم تكن الطابعة المحددة تدعم طباعة الألوان، أو إذا كانت الطابعة المحددة تدعم اللون، ثم قمت بتحديد إعداد تدرج الرمادي المركب.
أين يوجد أمر الطباعة؟
في Publisher 2010 واللاحقة، يكون الأمر طباعة في طريقة عرض Backstage. للوصول إلى طريقة عرض Backstage، انقر فوق علامة التبويب ملف في الزاوية العلوية اليمنى من Publisher 
إعدادات الطباعة ومعاينة الطباعة
تبدو طريقة عرض Backstage للطباعة كما هي.
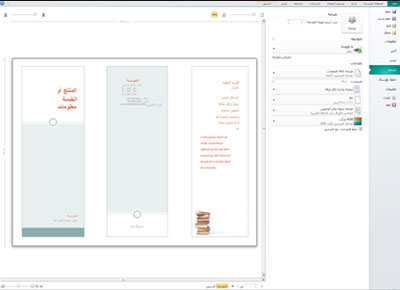
توجد إعدادات الطباعة في الجانب الأيمن و جزء المعاينة على اليسار. ستؤثر الإعدادات على اليمين على المنشور المطبوع، بينما تؤثر الإعدادات على اليسار فقط على طريقة عرض المنشور.
ملاحظة: تعتمد بعض عناصر التحكم هذه على إعدادات أخرى؛ على سبيل المثال، سيتوفر عنصر التحكم بالألوان فقط إذا كانت طابعتك قادرة على الطباعة بالألوان، وسيتوفر شريط تمرير الشفافية الأمامية/الخلف فقط إذا اخترت الطباعة على جانبي الورقة.
يمكنك استخدام إعدادات الطباعة لتكوين الخيارات التالية.
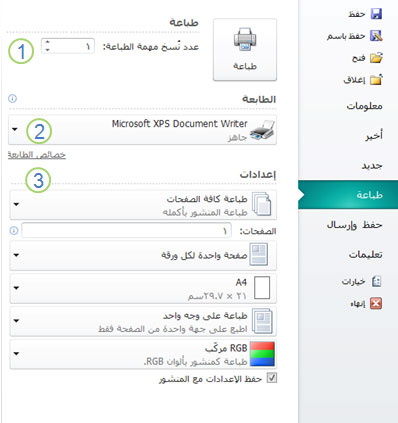
|
1 |
طباعة |
أدخل عدد نسخ مهمة الطباعة التي تريد طباعتها واضغط على طباعة لإرسال المهمة إلى الطابعة. |
|
2 |
الطابعة |
بالإضافة إلى الاختيار من قائمة الطابعات المتوفرة، يمكنك أيضا إضافة طابعة جديدة والوصول إلى خصائص الطابعة والطباعة إلى ملف. |
|
3 |
الإعدادات |
يوفر لك قسم الإعدادات التحكم في:
|
ملاحظة: في Publisher، يشير حجم الصفحة إلى منطقة عمل في المنشور. حجم الورق أو الورقة هو حجم الورقة التي تستخدمها للطباعة. قد تحتوي ورقة على صفحات متعددة، وقد تطبع صفحة كبيرة عبر أوراق متعددة.
يتغير جزء المعاينة ليعكس التغييرات التي تم إدخالها في إعدادات الطباعة.
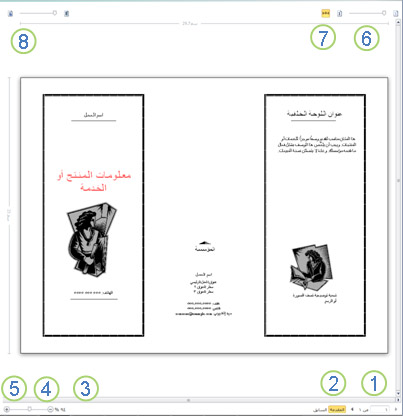
كما يوفر ما يلي.
|
1 |
التنقل بين الأوراق |
التنقل عبر أوراق المنشور. |
|
2 |
الزران "أمام" و"الخلف" |
تتوفر هذه الأزرار عند الطباعة على كلا جانبي الورقة: انقر لعرض مقدمة الورقة أو خلفها. |
|
3 |
شريط تمرير التكبير/التصغير |
مرر إلى اليمين للتصغير ثم مرر إلى اليسار لتكبير المنشور. |
|
4 |
احتواء الورقة |
إذا كنت تعرض أكثر من ورقة واحدة، سيتم تكبير/تصغير هذا الزر لعرض ورقة واحدة. |
|
5 |
عرض أوراق متعددة |
إذا كان سيتم طباعة المنشور على أوراق متعددة، يمكنك استخدام هذا الزر لمعاينة أكثر من ورقة واحدة في كل مرة. |
|
6 |
إظهار/إخفاء أرقام الصفحات |
سيعرض لك شريط التمرير هذا ترتيب الصفحات التي يتم فرضها على ورقة (أوراق). يكون هذا الأمر مفيدا بشكل خاص عند طباعة منشور مع أكثر من صفحة واحدة على الورقة، مثل بطاقة ترحيب. |
|
7 |
إظهار/إخفاء المساطر |
إظهار المساطر أو إخفائها للارتفاع والعرض للورقة المحددة حاليا. إذا قمت بتغيير حجم الورق فيالإعدادات، ستتغير المساطر وفقا لذلك. |
|
8 |
شريط تمرير طريقة عرض شفافة |
و أنت تطبع على جانبين من الورقة، سيسمح لك شريط التمرير هذا بالرؤية إلى الجانب الآخر من الورقة، مثل الضغط على الورقة المطبوعة فوق جدول خفيف. يسمح لك هذا الأمر بالتأكد من أن المنشور الخاص بك يتم إعداده بشكل صحيح على جانبي الورقة. |
طباعة منشور
-
انقر فوق ملف > طباعة.
-
في المقطع طباعة، قم بتعيين عدد النسخ التي تريد طباعتها في نسخ مهمة الطباعة.
-
في المقطع الطابعة، تأكد من تحديد الطابعة الصحيحة.
سيتم عرض نافذة المعاينة بالأسود والأبيض، بغض النظر عما إذا كان المنشور (المنشورات) يتضمن لونا، إلا إذا قمت بتحديد طابعة ملونة.
-
في المقطع الإعدادات:
-
تأكد من تحديد المجموعة الصحيحة للصفحات أو المقاطع.
-
حدد التنسيق لفرض صفحاتك على الورقة.
-
عيّن حجم الورق.
-
قم بتعيين ما إذا كنت تريد الطباعة على أحد جانبي الورقة أو كليهما، وعند الطباعة على كلا الجانبين ما إذا كنت تريد عكس الورقة على الجانب الطويل أو القصير.
-
إذا كانت طابعتك قادرة على طباعة الألوان، فاختر ما إذا كنت تريد طباعة اللون أو تدرج الرمادي.
-
-
انقر فوق الزر طباعة لإرسال المنشور إلى الطابعة.
-
انقر فوق ملف > طباعة.
-
في المقطع طباعة، قم بتعيين عدد النسخ التي تريد طباعتها في نسخ مهمة الطباعة.
-
انقر فوق الزر طباعة لإرسال المنشور إلى الطابعة.
-
انقر فوق ملف > طباعة.
-
في المقطع الإعدادات، انقر في مربع النص صفحات.
-
في مربع النص، اكتب رقم الصفحة الأولى التي تريد طباعتها، وا اكتب القامة، ثم اكتب الصفحة الأخيرة من النطاق الذي تريد طباعته، على سبيل المثال: 2-4.
-
انقر فوق الزر طباعة لإرسال المنشور إلى الطابعة.
-
انقر فوق ملف > طباعة.
-
في المقطع الإعدادات، انقر في مربع النص صفحات.
-
في مربع النص، اكتب رقم الصفحة الأولى التي تريد طباعتها، وا اكتب فاصلة، ثم اكتب الصفحة التالية التي تريد طباعتها. كرر ذلك لكل رقم صفحة تريد طباعته، على سبيل المثال، 2,4,6,8.
-
انقر فوق الزر طباعة لإرسال المنشور إلى الطابعة.
إذا كنت تقوم بطباعة تسميات أو بطاقات عمل، سيكون الخيار الافتراضي نسخ متعددة لكل ورقة. سيطبع ذلك أكثر من نسخة واحدة من كل صفحة من صفحات المنشور، مع كل مجموعة من الصفحات على أوراق منفصلة. عند تحديد هذا الخيار، يصبح الزر خيارات التخطيط متوفرا، مما يسمح لك بضبط أدلة الهوامش لزيادة عدد نسخ المنشور التي يمكن أن تتلاءم مع ورقة واحدة أو إنقاصها. على سبيل المثال، إذا احتوى منشور بطاقة العمل على صفحتين، كل صفحة تحتوي على بطاقة عمل مختلفة، ثم قمت بتحديد نسخ متعددة لكل ورقة و10 نسخ، سيتم طباعة ما مجموعه 20 نسخة ، 10 نسخ من كل من بطاقتي العمل المختلفتين ، على ورقتين، ورقة واحدة لكل صفحة.
-
انقر فوق ملف >طباعة.
-
في المقطع الإعدادات، حدد نسخ متعددة لكل ورقة ثم حدد عدد النسخ.
-
انقر فوق الزر طباعة لإرسال المنشور إلى الطابعة.
ملاحظات:
-
إذا نقرت فوق صفحة واحدة لكل ورقة،سيتم طباعة المنشور في وسط الورقة.
-
إذا كنت تريد طباعة صفحة واحدة من المنشور لكل ورقة في موضع معين على الورقة، انقر فوق نسخ متعددة لكل ورقة، وانقر فوق خيارات التخطيط ،ثم غير موضع المنشور على الورقة عن طريق ضبط خيارات الصف وخيارات العمود وقيم الثغرات الأفقية والعمودية ضمن المزيد من خيارات الطباعة . يتوفر هذا الخيار للمنشورات ذات أحجام الصفحات الأصغر من أحجام الورق، مثل الإعلانات وبطاقات العمل وبطاقات المجاملات.
-
عندما تريد طباعة التسميات أو علامات الاسم أو بطاقات العمل، يكون عادة طباعة سلسلة كاملة على ورقة واحدة أكثر فعالية. يمكنك القيام بذلك في Publisher من الخيار صفحات متعددة لكل ورقة على الصفحة طباعة. عند تحديد هذا الخيار، يصبح الزر خيارات التخطيط متوفرا، مما يسمح لك بضبط أدلة الهوامش لزيادة عدد نسخ المنشور التي يمكن أن تتلاءم مع ورقة واحدة أو إنقاصها. على سبيل المثال، إذا كان لديك مجموعة من 10 بطاقات بريدية تتضمن معلومات مختلفة عن كل منها، ثم حددت صفحات متعددة لكل ورقة ونسخة واحدة، فإن كل الصفحات العشر ستطبع على ورقة واحدة.
ملاحظة: يتوفر هذا الخيار فقط عندما يكون حجم صفحة المنشور أصغر من الورقة التي تم تعيين المنشور للطباعة عليها.
-
انقر فوق ملف > طباعة.
-
في المقطع الإعدادات، حدد صفحات متعددة لكل ورقة ثم حدد عدد النسخ.
-
انقر فوق الزر طباعة لإرسال المنشور إلى الطابعة.










