אם עליך להדפיס תרשים ב- Excel 2013 או Excel 2016, באפשרותך להשתמש באפשרות הדפסהמהכרטיסיה קובץ. באפשרותך להשתמש בתפריט הגדרות כדי לציין בדיוק את הפריט שברצונך להדפיס מתוך חוברת העבודה.
-
לחץ על התרשים בתוך חוברת העבודה.
-
לחץ על קובץ > הדפס.
עצה: באפשרותך גם להשתמש בקיצור המקשים Ctrl + P כדי לפתוח את האפשרות הדפסה.
-
לחץ על התפריט הנפתח מדפסת ובחר את המדפסת שבה ברצונך להשתמש.
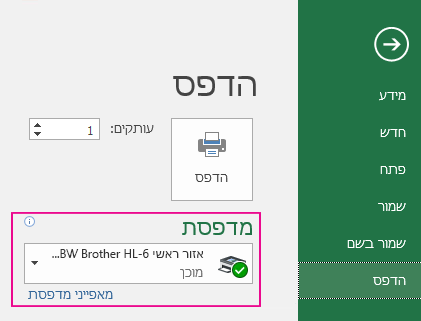
-
לחץ על הדפס.
עצה: באפשרותך להשתמש באפשרות הגדרות כדי לזהות את הפריט הספציפי שברצונך להדפיס. לחץ על התפריט הנפתח הגדרות ולחץ על הדפס תרשים נבחר כדי להדפיס רק את התרשים, או לחץ על הדפס את חוברת העבודה כולה כדי להדפיס את חוברת העבודה כולה.
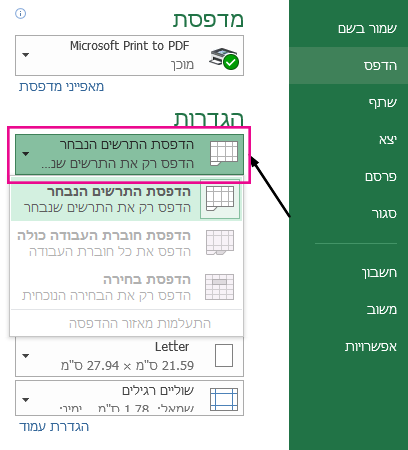
נושאים קשורים
באפשרותך להדפיס תרשים אחד ללא נתוני גליון עבודה בכל עמוד.
-
לחץ על התרשים שברצונך להדפיס.
אם התרשים נמצא בטבלה נפרדת, גליון תרשים על לשונית גליון התרשים.
-
לחץ על לחצן Microsoft Office

כברירת מחדל, התרשים שנבחר נבחר תחת הדפס את.
באפשרותך ללחוץ על תצוגה מקדימה כדי לראות כיצד התרשים ייראה בעמוד המודפס.
הערה: אין באפשרותך לשנות קנה מידה של תרשים לפני הדפסתו. במקום זאת, באפשרותך להזיז את אזור התרשים של התרשים כדי להתאים אותו לפי הצורך. לקבלת מידע נוסף, ראה הזזה או שינוי גודל של תרשים.
-
בכרטיסיה פריסת עמוד , בקבוצה הגדרת עמוד, לחץ על מפעיל תיבת הדו-שיח

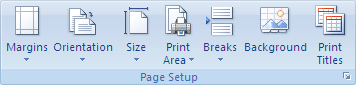
-
בצע אחת או יותר מהפעולות הבאות:
-
בכרטיסיה עמוד , ציין את הכיוון, גודל הנייר, איכות ההדפסה ומספר העמוד של העמוד הראשון.
הערה: לא ניתן להתאים את קנה המידה של תרשים.
-
כדי לציין במהירות את הכיוון של העמודים המודפסים, בכרטיסיה פריסת עמוד, בקבוצה הגדרת עמוד, לחץ על כיוון ולאחר מכן לחץ על לאורך אולרוחב.
-
בכרטיסיה פריסת עמוד, בקבוצה הגדרת עמוד, לחץ על שוליים.
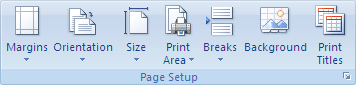
-
בצע אחת מהפעולות הבאות:
-
כדי להשתמש בשוליים מוגדרים מראש, לחץ על אפשרות השוליים הרצויה.
-
כדי לציין שולי עמוד מותאמים אישית, לחץ על שוליים מותאמים אישית ולאחר מכן, בתיבות עליונים, תחתונים, שמאליים וימניים, הזן את גודלי השוליים הרצויים.
-
כדי להגדיר שולי כותרת עליונה או כותרת תחתונה, לחץ על שוליים מותאמים אישית ולאחר מכן הזן גודל שוליים חדש בתיבה כותרת עליונה אוכותרת תחתונה. הגדרת שולי הכותרת העליונה או הכותרת התחתונה משנה את המרחק מהקצה העליון של הנייר ועד לכותרת העליונה או מהקצה התחתון של הנייר ועד לכותרת התחתונה.
הערה: על הגדרות הכותרת העליונה והכותרת התחתונה להיות קטנות מהגדרות השוליים העליונים והתחתונים, וגדולות מהשוליים המינימליים המוגדרים במדפסת או שוות להם.
-
כדי לראות כיצד השוליים ישפיעו על גליון העבודה המודפס, לחץ על הצג לפני הדפסה. כדי להתאים את השוליים בהצגה לפני הדפסה, לחץ על הצג שוליים ולאחר מכן גרור את נקודות האחיזה השחורות לשוליים בכל צד ובצד העליון של העמוד.
-
הערה: לא ניתן למרכז את העמוד בצורה אופקית או אנכית עבור תרשימים.
-
לחץ על התרשים שברצונך להדפיס.
-
בכרטיסיה פריסת עמוד , בקבוצה הגדרת עמוד, לחץ על מפעיל תיבת הדו-שיח

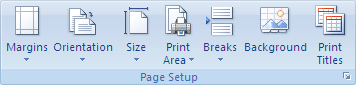
-
בכרטיסיה תרשים, תחת איכות הדפסה, בחר בתיבת הסימון איכות טיוטה, בתיבת הסימון הדפס בשחור-לבן או בשתיהן.
כדי לראות את התוצאה של הגדרות איכות ההדפסה שבחרת, לחץ על הצג לפני הדפסה.
-
לחץ על הדפס.










