Anda bisa mencetak publikasi pada selembar kertas atau produk produsen tertentu dan Anda bisa meratakan publikasi Anda sehingga akan mencetak persis di tempat yang Anda inginkan.
Untuk memudahkan untuk meratakan publikasi dengan produk produsen tertentu atau mencetak beberapa salinan publikasi pada satu lembar kertas ketika mencetak, Aktifkan tanda potong . Anda dapat menonaktifkan tanda potong setelah Anda meratakan publikasi pada lembar kertas.
Catatan: Jika Anda ingin mencetak halaman berbeda pada lembar kertas yang sama — misalnya, dengan menggunakan gabungan surat untuk membuat label Surat — Lihat membuat label dengan alamat yang berbeda di Publisher.
Menentukan kawasan yang tidak dapat dicetak pada printer desktop Anda
Jika Anda ingin mengubah margin pekerjaan cetak Anda, sebaiknya Tentukan dulu area printer yang tidak dapat dicetak. (Untuk memastikan bahwa semua sisi batas akan dicetak, Anda bisa mempratinjau publikasi dengan mengklik File > pratinjau cetak.)
-
Buka Microsoft WordPad.
-
Klik File > pengaturan halaman.
-
Di bawah margin (inci), atur nilai margin kiri, kanan, atas, dan bawah ke nol. Margin akan diatur ulang secara otomatis ke margin minimum yang didukung oleh printer.
-
Perhatikan margin minimumnya.
Memusatkan publikasi Anda pada selembar kertas
Jika Anda ingin memusatkan publikasi Anda pada selembar kertas (misalnya, jika Anda membuat bukti sebelum mencetak salinan lainnya), Anda bisa dengan cepat melakukan hal ini dengan mengklik satu halaman per lembar dalam pengaturan cetak .
Catatan: Jika Anda mengklik satu halaman per lembar, Anda tidak akan bisa menyesuaikan panduan margin Anda.
-
Klik File > Cetak.
-
Di bawahpengaturan, klik satu halaman per lembar.
Mencetak di posisi lain di Halaman
Apakah Anda ingin mencetak pada lembar kosong atau kertas atau pada produk pabrikan tertentu, prosedurnya sama.
Penting: Saat Anda membuat publikasi, seperti kartu bisnis, yang ingin Anda cetak pada produk produsen tertentu, seperti kartu nama #NCR 982403 NCR, pastikan untuk memilih Templat untuk produk tersebut sebelum Anda membuat publikasi kartu bisnis Anda. Jika Anda terlebih dahulu mendesain kartu nama Anda lalu memilih produk Pabrikan, Anda mungkin perlu mendesain ulang kartu Anda sehingga sesuai dengan produk.
Jika produk produsen tidak tercantum, Anda bisa mengklik Ubah ukuran halaman di panel tugas format publikasi dan buat ukuran halaman kustom. Untuk informasi selengkapnya, lihat mengubah ukuran halaman atau kertas di Publisher.
Menggunakan opsi cetak untuk memilih posisi
Dengan menyesuaikan opsi cetak di panel cetak , Anda bisa menentukan tempat lembar kertas yang akan dicetak.
Menyesuaikan opsi cetak
-
Buat atau buka publikasi yang lebih kecil dari ukuran kertas yang ingin Anda cetak, misalnya, kartu nama.
-
Klik File > Cetak.
-
Di bawah pengaturan, Tambah atau kurangi salinan pekerjaan cetak, dan Pilih ukuran kertas dari huruf, A4, atau opsi lain yang tersedia.
-
Klik properti printer, dan di tab tata letak , di bawah orientasi, pilih lanskap atau potret.
Tips: Jika Anda ingin mencetak pada produk produsen tertentu, cobalah mencetak pada halaman kosong terlebih dahulu untuk memastikan bahwa publikasi Anda akan dicetak di lokasi yang benar pada produk.
Apa yang ingin Anda lakukan?
Menentukan kawasan yang tidak dapat dicetak pada printer desktop Anda
Jika Anda ingin mengubah margin pekerjaan cetak Anda, sebaiknya Tentukan dulu area printer yang tidak dapat dicetak. (Untuk memastikan bahwa semua sisi batas akan dicetak, Anda bisa mempratinjau publikasi dengan mengklik File > pratinjau cetak.)
-
Buka Microsoft WordPad.
Catatan: Untuk membuka WordPad, pada taskbar Windows, klik tombol mulai , arahkan ke semua program, arahkan ke aksesoris, lalu klik WordPad.
-
Klik File > pengaturan halaman.
-
Atur nilai margin kiri, kanan, atas, dan bawah ke nol. Margin akan diatur ulang secara otomatis ke margin minimum yang didukung oleh printer.
-
Perhatikan margin minimumnya.
Memusatkan publikasi Anda pada selembar kertas
Jika Anda ingin memusatkan publikasi Anda pada selembar kertas (misalnya, jika Anda membuat bukti sebelum mencetak salinan lainnya), Anda bisa dengan cepat melakukan hal ini dengan mengklik satu halaman per lembar pada panel cetak .
Catatan: Jika Anda mengklik satu halaman per lembar, Anda tidak akan bisa menyesuaikan panduan margin Anda.
-
Klik File > Cetak.
-
Di panel cetak , di bawah halaman, klik satu halaman per lembar.
Mencetak di posisi lain di Halaman
Apakah Anda ingin mencetak pada lembar kosong atau kertas atau pada produk pabrikan tertentu, prosedurnya sama.
Penting: Saat Anda membuat publikasi, seperti kartu bisnis, yang ingin Anda cetak pada produk produsen tertentu, seperti kartu nama #NCR 982403 NCR, pastikan untuk memilih Templat untuk produk tersebut sebelum Anda membuat publikasi kartu bisnis Anda. Jika Anda terlebih dahulu mendesain kartu nama Anda lalu memilih produk Pabrikan, Anda mungkin perlu mendesain ulang kartu Anda sehingga sesuai dengan produk.
Jika produk produsen tidak tercantum, Anda bisa mengklik Ubah ukuran halaman di panel tugas format publikasi dan buat ukuran halaman kustom. Untuk informasi selengkapnya, lihat mengubah ukuran halaman atau kertas di Publisher.
Menggunakan opsi cetak untuk memilih posisi
Dengan menyesuaikan opsi cetak di panel cetak , Anda bisa menentukan tempat lembar kertas yang akan dicetak.
Menyesuaikan opsi cetak
-
Buat atau buka publikasi yang lebih kecil dari ukuran kertas yang ingin Anda cetak, misalnya, kartu nama.
-
Klik File > Cetak.
-
Pada panel cetak , di bawah pengaturan, Tambah atau kurangi salinan setiap halaman.
-
Pilih ukuran kertas Anda dan pilih lanskap atau potret.
-
Pada panel cetak, klik opsi tata letak. Mengubah margin sisi, margin atas, celah horizontal, dan pengukuran celah vertikal sehingga jendela pratinjau menampilkan jumlah salinan yang Anda inginkan.
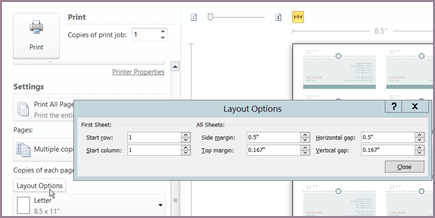
Tips: Jika Anda ingin mencetak pada produk produsen tertentu, cobalah mencetak pada halaman kosong terlebih dahulu untuk memastikan bahwa publikasi Anda akan dicetak di lokasi yang benar pada produk.
Apa yang ingin Anda lakukan?
Menentukan kawasan yang tidak dapat dicetak pada printer desktop Anda
Jika Anda ingin mengubah margin pekerjaan cetak Anda, sebaiknya Tentukan dulu area printer yang tidak dapat dicetak. (Untuk memastikan bahwa semua sisi batas akan dicetak, Anda bisa mempratinjau publikasi dengan mengklik File > pratinjau cetak.)
-
Buka Microsoft WordPad.
Catatan: Untuk membuka WordPad, pada taskbar Windows, klik tombol mulai , arahkan ke semua program, arahkan ke aksesoris, lalu klik WordPad.
-
Klik File > pengaturan halaman.
-
Atur nilai margin kiri, kanan, atas, dan bawah ke nol. Margin akan diatur ulang secara otomatis ke margin minimum yang didukung oleh printer.
-
Perhatikan margin minimumnya.
Memusatkan publikasi Anda pada selembar kertas
Jika Anda ingin memusatkan publikasi Anda pada selembar kertas (misalnya, jika Anda membuat bukti sebelum mencetak salinan lainnya), Anda bisa dengan cepat melakukan hal ini dengan mengklik satu halaman per lembar pada tab publikasi dan pengaturan kertas dari kotak dialog cetak .
Catatan: Jika Anda mengklik satu halaman per lembar, Anda tidak akan bisa menyesuaikan panduan margin Anda.
-
Klik File > Cetak.
-
Dalam kotak dialog cetak , klik tab pengaturan publikasi dan kertas , lalu pilih satu halaman per lembar.
Mencetak di posisi lain di Halaman
Apakah Anda ingin mencetak pada lembar kosong atau kertas atau pada produk pabrikan tertentu, prosedurnya sama.
Penting: Saat Anda membuat publikasi, seperti kartu bisnis, yang ingin Anda cetak pada produk produsen tertentu, seperti kartu nama #NCR 982403 NCR, pastikan untuk memilih Templat untuk produk tersebut sebelum Anda membuat publikasi kartu bisnis Anda. Jika Anda terlebih dahulu mendesain kartu nama Anda lalu memilih produk Pabrikan, Anda mungkin perlu mendesain ulang kartu Anda sehingga sesuai dengan produk.
Jika produk produsen tidak tercantum, Anda bisa mengklik Ubah ukuran halaman di panel tugas format publikasi dan buat ukuran halaman kustom. Untuk informasi selengkapnya, lihat mengubah ukuran halaman atau kertas di Publisher.
Menggunakan opsi cetak untuk memilih posisi
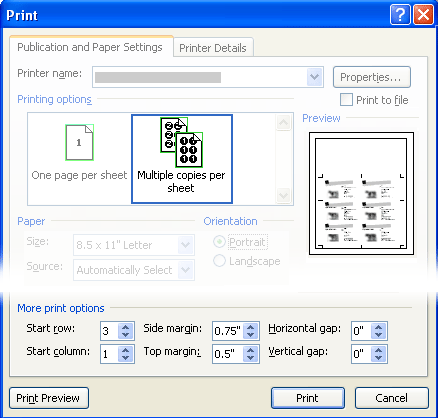
Dengan menyesuaikan opsi cetak dalam kotak dialog cetak , Anda bisa menentukan di mana pada lembar kertas yang akan dicetak. Misalnya, Anda bisa mengubah mencetak dua kolom dan satu baris kartu nama (untuk total dua kartu bisnis) ke dua kolom dan tiga baris (untuk total enam kartu bisnis) dengan meningkatkan jeda vertikal di antara salinan publikasi Anda. Atau Anda bisa mencetak satu kolom dan lima baris kartu nama (untuk total lima kartu bisnis) dengan menaikkan jeda horizontal di antara salinan publikasi Anda.
Menyesuaikan opsi cetak
-
Buat atau buka publikasi yang lebih kecil dari ukuran kertas yang ingin Anda cetak, misalnya, kartu nama.
-
Klik File > cetak, lalu klik tab pengaturan publikasi dan kertas .
-
Di bawah opsi cetak lainnya, masukkan baris dan kolom di mana Anda ingin memulai pencetakan pada halaman
-
Mengubah margin sisi, margin atas, celah horizontal, dan pengukuran celah vertikal sehingga jendela pratinjau menampilkan jumlah salinan yang Anda inginkan.
Tips: Jika Anda ingin mencetak pada produk produsen tertentu, cobalah mencetak pada halaman kosong terlebih dahulu untuk memastikan bahwa publikasi Anda akan dicetak di lokasi yang benar pada produk.










