ワークシートにスレッドコメントまたはノートが含まれている場合は、それらを印刷できます。
注: Excel for Microsoft 365では、スレッドコメントとノートの 2 種類のコメントから選択できます。 詳細については、 スレッド化されたコメントとメモに関する記事を参照してください。
-
印刷するコメントを含むワークシートを選択し、次のいずれかの操作を行います。
-
個々のコメントを表示するには、セルを右クリックし、[コメントの 表示/非表示] を選択します。
-
ワークシート内のすべてのコメントを表示するには、[ レビュー ] タブに移動 > すべてのコメントを表示します。
-
重複するコメントを移動またはサイズ変更するには、サイズ変更ハンドルが表示されるようにコメント ボックスの境界線をクリックします。
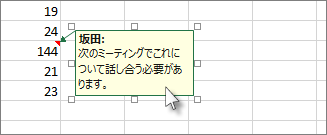
コメント ボックスのサイズを変更するには、サイズ変更ハンドルをドラッグするか、境界線の任意の部分を選択して移動してから、目的の場所にドラッグします。
-
-
[ ページ レイアウト ] タブの [ ページ設定] グループで、右側のポップアップをクリックして [ ページ設定] ダイアログを起動します。
![[ページ設定] グループの右下隅の矢印をクリック](https://support.content.office.net/ja-jp/media/5975add8-6a81-49a7-bfd7-e06ba9f0cdc7.png)
-
[シート] タブを選びます。
-
[ コメント ] ボックス で、[シートの末尾 ] または [シート に表示されるとおり] を選択します。
![[シート] タブで [コメント] のオプションを選択](https://support.content.office.net/ja-jp/media/2a272af2-ed84-401d-bbba-01ddc69452aa.png)
-
[ 印刷] または [ 印刷プレビュー] をクリックして、コメントのプレビューを表示します。
-
印刷するスレッドコメントとメモを含むワークシートを選択します。
-
[ ページ レイアウト ] タブの [ ページ設定] グループで、右側のポップアップをクリックして [ ページ設定] ダイアログを起動します。
![[ページ設定] グループの右下隅の矢印をクリック](https://support.content.office.net/ja-jp/media/5975add8-6a81-49a7-bfd7-e06ba9f0cdc7.png)
-
[シート] タブを選びます。
-
[ コメント ] ボックスで、[ シートの末尾] をクリックします。
注: Excel for Microsoft 365では、スレッド化されたコメントはワークシートに表示されるため印刷できませんが、ノートを印刷することはできます。 のノートの印刷に関する次のセクション Excel for Microsoft 365参照してください。
-
[ 印刷] または [ 印刷プレビュー] をクリックすると、コメントとノートのプレビューが表示されます。
ノートは、シートに表示される方法で印刷できます。
-
印刷するノートを含むワークシートを選択し、次のいずれかの操作を行います。
-
個々のノートを表示するには、セルを右クリックし、[ ノートの表示/非表示] をクリックします。
-
すべてのノートを表示するには、[ レビュー ] タブ > [ ノート ] > [すべてのノートを表示] に移動します。
-
重複するノートを移動またはサイズ変更するには、サイズ変更ハンドルが表示されるように、ノート ボックスの境界線をクリックします。
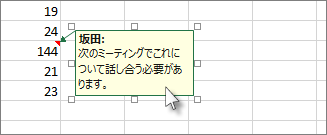
サイズ変更ハンドルをドラッグしてノートのサイズを変更したり、境界線の任意の部分を選択して移動したり、目的の場所にドラッグすることができます。
-
-
[ ページ レイアウト ] タブの [ ページ設定] グループで、右側のポップアップをクリックして [ ページ設定] ダイアログ ボックスを開きます。
![[ページ設定] グループの右下隅の矢印をクリック](https://support.content.office.net/ja-jp/media/5975add8-6a81-49a7-bfd7-e06ba9f0cdc7.png)
-
[シート] タブを選びます。
-
[ コメント ] ボックスで、[ シート (レガシ)] に [表示] をクリックします。
注: Excel for Microsoft 365では、シートの末尾にノートだけを印刷することはできません。 ただし、スレッドコメントとノートの両方をシートの最後に印刷できます。 Excel for Microsoft 365のスレッドコメントとノートの印刷に関する前のセクションを参照してください。
-
[ 印刷] または [ 印刷プレビュー] をクリックして、ノートのプレビューを表示します。
-
印刷するコメントを含むワークシートを選択し、次のいずれかの操作を行います。
-
個々のコメントを表示するには、セルを右クリックし、[ コメントの表示/非表示] を選択します。
-
ワークシート内のすべてのコメントを表示するには、[ レビュー ] タブに移動 > すべてのコメントを表示します。
-
重複するコメントを移動またはサイズ変更するには、右クリックして [ コメントの編集] を選択すると、コメント ボックスの境界線にサイズ変更ハンドルが表示されます。
サイズ変更ハンドルをドラッグしてコメントのサイズを変更したり、境界線を選択して移動したり、目的の場所にドラッグしたりすることができます。
-
-
[ファイル] メニューの [ページ設定] をクリックします。
-
[シート] タブを選びます。
-
[ コメント ] ボックス で、[シートの末尾 ] または [シート に表示されるとおり] を選択します。
-
[印刷] をクリックします。
-
印刷するスレッドコメントとメモを含むワークシートを選択します。
-
[ファイル] メニューの [ページ設定] をクリックします。
-
[シート] タブを選びます。
-
[ コメント ] ボックスで、[ シートの末尾] をクリックします。
注: Excel for Microsoft 365 for Macでは、スレッドコメントはシートに表示されるため印刷できません。 ただし、ノートはシートに表示されているとおりに印刷できます。 のノートのみを印刷する方法については、次のセクション Excel for Microsoft 365 for Mac参照してください。
-
[印刷] をクリックします。
ノートは、シートに表示される方法で印刷できます。
-
印刷するノートを含むワークシートを選択し、次のいずれかの操作を行います。
-
個々のノートを表示するには、セルを右クリックし、[ ノートの表示/非表示] をクリックします。
-
すべてのノートを表示するには、[ レビュー ] タブ > [ ノート ] > [すべてのノートを表示] に移動します。
-
重複するノートを移動してサイズを変更するには、右クリックして [メモの編集] を選択すると、ノート ボックスの境界線にサイズ変更ハンドルが表示されます。
ノート ボックスのサイズを変更するには、サイズ変更ハンドルのいずれかをドラッグするか、境界線のいずれかを選択して移動し、目的の場所にドラッグします。
-
-
[ファイル] メニューの [ページ設定] をクリックします。
-
[シート] タブを選びます。
-
[ コメント ] ボックスで、[ シート (レガシ)] に [表示] をクリックします。
注: Excel for Microsoft 365 for Macでは、シートの末尾にノートだけを印刷することはできません。 ただし、スレッドコメントとノートの両方をシートの最後に印刷できます。 Excel for Microsoft 365 for Macのスレッドコメントとノートの印刷に関する前のセクションを参照してください。
-
[印刷] をクリックします。
補足説明
Excel Tech Communityで、いつでも専門家に質問できます。また、コミュニティでは、サポートを受けられます。










