Wenn Ihr Arbeitsblatt Kommentare oder Notizen enthält, können Sie diese drucken.
Hinweis: In Excel für Microsoft 365 stehen zwei Arten von Kommentaren zur Auswahl: Kommentarthreads und Notizen. Weitere Informationen finden Sie im Artikel Threading von Kommentaren und Notizen.
-
Wählen Sie das Arbeitsblatt aus, das die kommentare enthält, die Sie drucken möchten, und führen Sie dann eine der folgenden Aktionen aus:
-
Um einen einzelnen Kommentar anzuzeigen, klicken Sie mit der rechten Maustaste auf die Zelle, und wählen Sie Kommentare ein-/ausblenden aus.
-
Um alle Kommentare im Arbeitsblatt anzuzeigen, wechseln Sie zur Registerkarte Überprüfen > Alle Kommentare anzeigen.
-
Um überlappende Kommentare zu verschieben oder die Größe zu ändern, klicken Sie auf den Rahmen des Kommentarfelds, damit dessen Ziehpunkte zur Größenanpassung angezeigt werden.
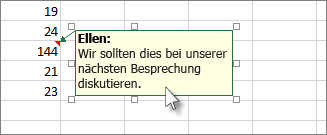
Sie können die Größe des Kommentarfelds ändern, indem Sie einen seiner Ziehpunkte ziehen oder es verschieben, indem Sie einen beliebigen Teil des Rahmens auswählen und es dann an die gewünschte Stelle ziehen.
-
-
Klicken Sie auf der Registerkarte Seitenlayout in der Gruppe Seite einrichten auf das Flyout auf der rechten Seite, um das Dialogfeld Seite einrichten zu starten.
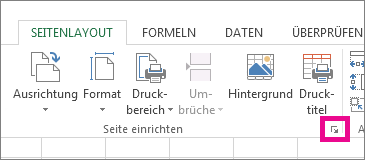
-
Wählen Sie die Registerkarte Blatt aus.
-
Wählen Sie im Feld Kommentare entweder Am Blattende oder Wie auf Blatt angezeigt aus.
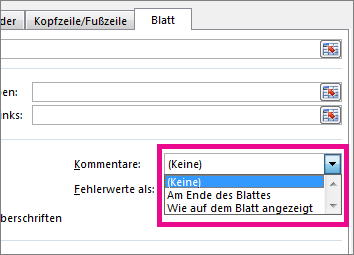
-
Klicken Sie auf Drucken oder auf Seitenansicht , um eine Vorschau der Kommentare anzuzeigen.
-
Wählen Sie das Arbeitsblatt aus, das die kommentare und notizen enthält, die Sie drucken möchten.
-
Klicken Sie auf der Registerkarte Seitenlayout in der Gruppe Seite einrichten auf das Flyout auf der rechten Seite, um das Dialogfeld Seite einrichten zu starten.
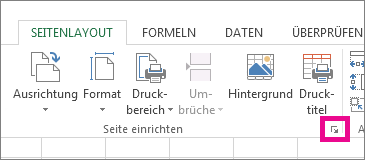
-
Wählen Sie die Registerkarte Blatt aus.
-
Klicken Sie im Feld Kommentare auf Am Ende des Blatts.
Hinweis: In Excel für Microsoft 365 können Sie keine Gewindekommentare drucken, da sie auf einem Arbeitsblatt angezeigt werden, aber Sie können Notizen drucken. Weitere Informationen finden Sie im nächsten Abschnitt zum Drucken von Notizen in Excel für Microsoft 365.
-
Klicken Sie auf Drucken oder auf Seitenansicht , um eine Vorschau der Kommentare und Notizen anzuzeigen.
Sie können Notizen so drucken, wie sie auf dem Blatt angezeigt werden.
-
Wählen Sie das Arbeitsblatt aus, das die notizen enthält, die Sie drucken möchten, und führen Sie dann eine der folgenden Aktionen aus:
-
Um eine einzelne Notiz anzuzeigen, klicken Sie mit der rechten Maustaste auf die Zelle, und klicken Sie auf Notiz ein-/ausblenden.
-
Um alle Notizen anzuzeigen, wechseln Sie zur Registerkarte Überprüfen > Notizen > Alle Notizen anzeigen.
-
Um überlappende Notizen zu verschieben oder die Größe zu ändern, klicken Sie auf den Rahmen des Notizfelds, damit dessen Ziehpunkte zur Größenanpassung angezeigt werden.
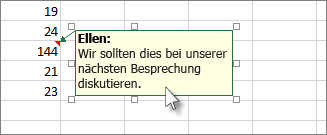
Sie können die Größe der Notiz ändern, indem Sie einen der Ziehpunkte ziehen oder sie verschieben, indem Sie einen beliebigen Teil des Rahmens auswählen und dann an die gewünschte Stelle ziehen.
-
-
Klicken Sie auf der Registerkarte Seitenlayout in der Gruppe Seite einrichten auf das Flyout auf der rechten Seite, um das Dialogfeld Seite einrichten zu öffnen.
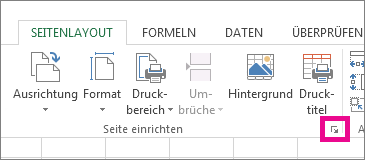
-
Wählen Sie die Registerkarte Blatt aus.
-
Klicken Sie im Feld Kommentare auf Wie auf Blatt angezeigt (Legacy).
Hinweis: In Excel für Microsoft 365 können Sie nicht nur Notizen am Ende des Blatts drucken. Sie können jedoch sowohl Gewindekommentare als auch Notizen am Ende des Blatts drucken. Weitere Informationen finden Sie im vorherigen Abschnitt zum Drucken von Kommentaren und Notizen im Thread in Excel für Microsoft 365.
-
Klicken Sie auf Drucken oder auf Seitenansicht , um eine Vorschau der Notizen anzuzeigen.
-
Wählen Sie das Arbeitsblatt aus, das die kommentare enthält, die Sie drucken möchten, und führen Sie dann eine der folgenden Aktionen aus:
-
Um einen einzelnen Kommentar anzuzeigen, klicken Sie mit der rechten Maustaste auf die Zelle, und wählen Sie Kommentare ein-/ausblenden aus.
-
Um alle Kommentare im Arbeitsblatt anzuzeigen, wechseln Sie zur Registerkarte Überprüfen > Alle Kommentare anzeigen.
-
Um überlappende Kommentare zu verschieben oder die Größe zu ändern, klicken Sie mit der rechten Maustaste, und wählen Sie Kommentar bearbeiten aus. Im Rahmen des Kommentarfelds werden Ziehpunkte zur Größenanpassung angezeigt.
Sie können die Größe eines Kommentars ändern, indem Sie einen seiner Ziehpunkte ziehen, oder ihn verschieben, indem Sie einen seiner Rahmen auswählen und ihn dann an die gewünschte Stelle ziehen.
-
-
Klicken Sie im Menü Datei auf Seite einrichten.
-
Wählen Sie die Registerkarte Blatt aus.
-
Wählen Sie im Feld Kommentare entweder Am Blattende oder Wie auf Blatt angezeigt aus.
-
Klicken Sie auf Drucken.
-
Wählen Sie das Arbeitsblatt aus, das die kommentare und notizen enthält, die Sie drucken möchten.
-
Klicken Sie im Menü Datei auf Seite einrichten.
-
Wählen Sie die Registerkarte Blatt aus.
-
Klicken Sie im Feld Kommentare auf Am Ende des Blatts.
Hinweis: In Excel für Microsoft 365 für Mac können Sie keine Gewindekommentare drucken, da sie auf einem Blatt angezeigt werden. Sie können Jedoch Notizen drucken, wenn sie auf einem Blatt angezeigt werden. Weitere Informationen zum Drucken von Notizen in Excel für Microsoft 365 für Mac finden Sie im nächsten Abschnitt.
-
Klicken Sie auf Drucken.
Sie können Notizen so drucken, wie sie auf dem Blatt angezeigt werden.
-
Wählen Sie das Arbeitsblatt aus, das die notizen enthält, die Sie drucken möchten, und führen Sie dann eine der folgenden Aktionen aus:
-
Um eine einzelne Notiz anzuzeigen, klicken Sie mit der rechten Maustaste auf die Zelle, und klicken Sie auf Notiz ein-/ausblenden.
-
Um alle Notizen anzuzeigen, wechseln Sie zur Registerkarte Überprüfen > Notizen > Alle Notizen anzeigen.
-
Um überlappende Notizen zu verschieben und die Größe zu ändern, klicken Sie mit der rechten Maustaste, und wählen Sie Notiz bearbeiten aus, und der Rahmen des Notizfelds zeigt Ziehpunkte zur Größenanpassung an.
Sie können die Größe eines Notizfelds ändern, indem Sie einen seiner Ziehpunkte ziehen, oder es verschieben, indem Sie einen seiner Rahmen auswählen und es dann an die gewünschte Stelle ziehen.
-
-
Klicken Sie im Menü Datei auf Seite einrichten.
-
Wählen Sie die Registerkarte Blatt aus.
-
Klicken Sie im Feld Kommentare auf Wie auf Blatt angezeigt (Legacy).
Hinweis: In Excel für Microsoft 365 für Mac können Sie nicht nur Notizen am Ende eines Blatts drucken. Sie können jedoch sowohl Gewindekommentare als auch Notizen am Ende eines Blatts drucken. Weitere Informationen finden Sie im vorherigen Abschnitt zum Drucken von Kommentaren und Notizen im Thread in Excel für Microsoft 365 für Mac.
-
Klicken Sie auf Drucken.
Benötigen Sie weitere Hilfe?
Sie können jederzeit einen Experten in der Excel Tech Community fragen oder Unterstützung in den Communities erhalten.










