Penting: Artikel ini adalah terjemahan mesin, lihat penafian. Temukan versi bahasa Inggris artikel di sini sebagai rujukan Anda.
Ada dua cara untuk bekerja dengan gambar AutoCAD, Gambar, clip art, dan file grafik lainnya di Visio: Anda bisa mengimpor mereka untuk memulai gambar Visio baru, atau Anda bisa menyisipkan mereka ke dalam gambar Visio yang sudah ada.
Mengimpor file grafik untuk memulai gambar Visio baru
Anda bisa mengimpor file grafik format yang berbeda untuk memulai gambar dengan menggunakan perintah buka di File tab Visio baru.
Format file grafik berikut ini didukung:
-
Format File gambar AutoCAD (.dwg, .dxf)
-
Dipadatkan Enhanced Metafile (.emz)
-
Enhanced Metafile (.emf)
-
Graphics Interchange Format (.gif)
-
JPEG File Interchange Format (.jpg)
-
Portable Network Graphics (.png)
-
Menggambar scalable Vector Graphics (.svg, .svgz)
-
Format File gambar Tag (.tif, .tiff)
-
Windows Bitmap (BMP, .dib)
-
Windows Metafile (.wmf)
Catatan: Format file mungkin sedikit berbeda antara versi bahasa. Anda mungkin tidak mendapatkan hasil yang sama jika Anda mengimpor file yang dibuat dalam versi bahasa lain.
-
Pada File tab, klik buka dan lalu Telusuri ke lokasi file yang ingin Anda impor.
-
Dalam kotak file tipe , klik format file file yang ingin Anda impor.
Jika Anda tidak melihat format file yang tercantum, Visio tidak memiliki filter file untuk format tersebut. Coba Simpan dokumen dalam format Visio bisa membuka.
-
Pilih file, lalu klik Buka.
Menyisipkan file grafik ke gambar Visio yang sudah ada
Anda bisa menyisipkan gambar AutoCAD, gambar dan clip art ke gambar dengan menggunakan perintah pada tab sisipkan Visio yang sudah ada.
Menyisipkan gambar AutoCAD
-
Pada tab sisipkan , klik Gambar CAD.
-
Temukan CAD file dan klik buka.
-
Untuk menerima pengaturan gambar CAD default, klik OK.
Catatan: Pengaturan gambar CAD default dirancang untuk memastikan hasil yang optimal saat Anda menyisipkan gambar CAD. Lebih baik untuk menghindari menyesuaikan pengaturan default kecuali Anda memiliki tujuan spesifik diingat.
Saat Anda menyisipkan gambar dalam format AutoCAD DWG atau DXF, Anda menyisipkan terakhir ruang tampilan gambar CAD disimpan. Gambar CAD dapat disimpan dalam model ruang atau ruang kertas.
-
Model ruang adalah ruang kerja gambar utama di mana CAD perancang membuat gambar.
-
Ruang kertas adalah ruang kerja yang sama dengan lembar kertas, di mana CAD perancang bisa menyusun tampilan berbeda dari gambar.
Gambar berikut memperlihatkan gambar DWG disimpan di ruang kertas.
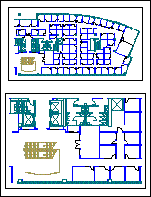
Gambar berisi dua persegi viewports. Area pandang adalah jendela gambar CAD tiga dimensi. Setiap area pandang bisa diatur ke skala yang berbeda atau sudut.
Menyisipkan gambar atau clip art
-
Pada tab sisipkan , klik gambar atau Gambar Online.
-
Telusuri ke lokasi file yang ingin Anda sisipkan, pilih file, dan kemudian klik buka.
Tips: Anda juga bisa membuka file grafik dari File tab. Pada File tab, klik buka. Telusuri ke lokasi grafik, dan di daftar file tipe , klik format file grafis yang Anda inginkan. Temukan file, dan klik buka. Sebagian besar file yang Anda impor ke gambar Visio sebagai gambar muncul sebagai metafiles. Namun, file bitmap, seperti .dib, .bmp, .pcx, dan seterusnya, tetap bitmap di gambar Visio.
Mengimpor file grafik untuk memulai gambar Visio baru
Anda bisa mengimpor file grafik format yang berbeda untuk memulai gambar dengan menggunakan perintah buka pada File menu Visio baru.
Format file grafik berikut ini didukung:
-
Format File gambar AutoCAD (.dwg, .dxf)
-
Dipadatkan Enhanced Metafile (.emz)
-
Enhanced Metafile (.emf)
-
Graphics Interchange Format (.gif)
-
JPEG File Interchange Format (.jpg)
-
Portable Network Graphics (.png)
-
Menggambar scalable Vector Graphics (.svg, .svgz)
-
Format File gambar Tag (.tif, .tiff)
-
Windows Bitmap (BMP, .dib)
-
Windows Metafile (.wmf)
Catatan: Format file mungkin sedikit berbeda antara versi bahasa. Anda mungkin tidak mendapatkan hasil yang sama jika Anda mengimpor file yang dibuat dalam versi bahasa lain.
-
Pada tab File, klik Buka.
-
Dalam kotak file tipe , klik format file file yang ingin Anda impor.
Jika Anda tidak melihat format file yang tercantum, Visio tidak memiliki filter file untuk format tersebut. Coba Simpan dokumen dalam format Visio bisa membuka.
-
Pilih file, lalu klik Buka.
Menyisipkan file grafik ke gambar Visio yang sudah ada
Anda bisa menyisipkan gambar AutoCAD, gambar dan clip art ke gambar dengan menggunakan perintah pada menu sisipkan Visio yang sudah ada.
Menyisipkan gambar AutoCAD
-
Pada menu sisipkan , klik Gambar CAD.
-
Temukan CAD file dan klik buka.
-
Untuk menerima pengaturan gambar CAD default, klik OK.
Catatan: Pengaturan gambar CAD default dirancang untuk memastikan hasil yang optimal saat Anda menyisipkan gambar CAD. Lebih baik untuk menghindari menyesuaikan pengaturan default kecuali Anda memiliki tujuan spesifik diingat.
Saat Anda menyisipkan gambar dalam format AutoCAD DWG atau DXF, Anda menyisipkan terakhir ruang tampilan gambar CAD disimpan. Gambar CAD mungkin disimpan dalam model spasi atau ruang kertas.
-
Model ruang adalah ruang kerja gambar utama di mana CAD perancang membuat gambar.
-
Ruang kertas adalah ruang kerja yang sama dengan lembar kertas, di mana CAD perancang bisa menyusun tampilan berbeda dari gambar.
Gambar berikut memperlihatkan gambar DWG disimpan di ruang kertas.
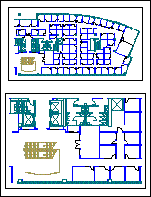
Gambar berisi dua persegi viewports. Area pandang adalah jendela gambar CAD tiga dimensi. Setiap area pandang bisa diatur ke skala yang berbeda atau sudut.
Menyisipkan gambar dari file grafik
-
Pada tabSisipkan, klik Gambar.
-
Temukan folder yang berisi gambar yang ingin Anda sisipkan, klik file gambar, dan klik buka.
Tips: Anda juga bisa membuka file grafik dari File tab. Pada File tab, klik buka. Di daftar file tipe , klik format file grafis yang Anda inginkan, dan pilih file. Klik buka. Sebagian besar file yang Anda impor ke gambar Visio sebagai gambar muncul sebagai metafiles. Namun, file bitmap, seperti .dib, .bmp, .pcx, dan seterusnya, tetap bitmap di gambar Visio.
Menyisipkan clip art
-
Pada tab sisipkan , klik Clip Art.
-
Di panel tugas Clip Art , di kotak Cari , ketik kata atau frasa yang mendeskripsikan clip art yang Anda inginkan.
-
Klik Buka.
Ketika mencari clip art dan gambar secara online, Anda akan diarahkan ke Bing. Anda bertanggung jawab untuk menghormati hak cipta, dan filter lisensi di Bing dapat membantu Anda memilih gambar yang akan digunakan.
-
Dalam daftar hasil , klik clip art untuk menyisipkannya.
Mengimpor file grafik untuk memulai gambar Visio baru
Anda bisa mengimpor file grafik format yang berbeda untuk memulai gambar dengan menggunakan perintah buka pada File menu Visio baru.
Format file grafik berikut ini didukung:
-
Format File gambar AutoCAD (.dwg, .dxf)
-
Dipadatkan Enhanced Metafile (.emz)
-
Enhanced Metafile (.emf)
-
Graphics Interchange Format (.gif)
-
JPEG File Interchange Format (.jpg)
-
Portable Network Graphics (.png)
-
Menggambar scalable Vector Graphics (.svg, .svgz)
-
Format File gambar Tag (.tif, .tiff)
-
Windows Bitmap (BMP, .dib)
-
Windows Metafile (.wmf)
Catatan: Format file mungkin sedikit berbeda antara versi bahasa. Anda mungkin tidak mendapatkan hasil yang sama jika Anda mengimpor file yang dibuat dalam versi bahasa lain.
-
Pada menu File, klik Buka.
-
Dalam kotak file tipe , klik format file file yang ingin Anda impor.
Jika Anda tidak melihat format file yang tercantum, Visio tidak memiliki filter file untuk format tersebut. Coba Simpan dokumen dalam format Visio bisa membuka.
-
Pilih file, lalu klik Buka.
Menyisipkan file grafik ke gambar Visio yang sudah ada
Anda bisa menyisipkan gambar AutoCAD, gambar dan clip art ke gambar dengan menggunakan perintah pada menu sisipkan Visio yang sudah ada.
Menyisipkan gambar AutoCAD
-
Pada menu sisipkan , klik Gambar CAD.
-
Temukan CAD file dan klik buka.
-
Untuk menerima pengaturan gambar CAD default, klik OK.
Catatan: Pengaturan gambar CAD default dirancang untuk memastikan hasil yang optimal saat Anda menyisipkan gambar CAD. Lebih baik untuk menghindari menyesuaikan pengaturan default kecuali Anda memiliki tujuan spesifik diingat.
Saat Anda menyisipkan gambar dalam format AutoCAD DWG atau DXF, Anda menyisipkan terakhir ruang tampilan gambar CAD disimpan. Gambar CAD dapat disimpan dalam model ruang atau ruang kertas.
-
Model ruang adalah ruang kerja gambar utama di mana CAD perancang membuat gambar.
-
Ruang kertas adalah ruang kerja yang sama dengan lembar kertas, di mana CAD perancang bisa menyusun tampilan berbeda dari gambar.
Gambar berikut memperlihatkan gambar DWG disimpan di ruang kertas.
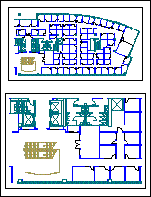
Gambar berisi dua persegi viewports. Area pandang adalah jendela gambar CAD tiga dimensi. Setiap area pandang bisa diatur ke skala berbeda atau sudut.
Menyisipkan gambar dari file grafik
-
Pada menu Sisipkan, arahkan ke Gambar, lalu klik Dari File.
-
Temukan folder yang berisi gambar yang ingin Anda sisipkan, klik file gambar, dan klik buka.
Tips: Anda juga bisa membuka file grafik dari File menu. Pada File menu, klik buka. Di daftar file tipe , klik format file grafis yang Anda inginkan, dan pilih file. Klik buka. Sebagian besar file yang Anda impor ke gambar Visio sebagai gambar muncul sebagai metafiles. Namun, file bitmap, seperti .dib, .bmp, .pcx, dan seterusnya, tetap bitmap di gambar Visio.
Menyisipkan clip art
-
Pada menu sisipkan , arahkan ke gambar, dan lalu klik Clip Art.
-
Di panel tugas Clip Art , di kotak Cari , ketik kata atau frasa yang mendeskripsikan clip art yang Anda inginkan.
-
Klik Buka.
Ketika mencari clip art dan gambar secara online, Anda akan diarahkan ke Bing. Anda bertanggung jawab untuk menghormati hak cipta, dan filter lisensi di Bing dapat membantu Anda memilih gambar yang akan digunakan.
-
Dalam daftar hasil , klik clip art untuk menyisipkannya.










