您可以從各種數據源將數據匯入 Excel,後續章節會為您示範做法。 如需匯入數據後該如何處理的詳細資訊,請參閱數據如何透過 Excel 傳輸。
您可以從目前活頁簿中的 Excel 表格、具名範圍或動態陣列建立查詢。 如果選取的數據是簡單的範圍,則會轉換成表格。 匯入動態陣列需要 Microsoft 365 訂閱。 如需有關動態陣列的詳細資訊,請參閱 動態數位公式和溢出陣列行為。
-
選取資料範圍內的任何儲存格。
-
選取 [數據 > 從表格/範圍]。
此命令也可以從 [數據 > 從其他來源 ] > [從數據表/範圍] 取得。 -
如果出現提示,您可以在 [ 建立表格 ] 對話框中選取 [ 範圍選 取範圍] 按鈕,選取要用來做為數據源的特定範圍。
![[從表格] 對話方塊](https://support.content.office.net/zh-tw/media/04cf64bb-5837-40bd-9a9b-3e7fcae98470.png)
-
如果表格或數據範圍有欄標題,請選取 [有標題的表格]。 標題儲存格是用來定義查詢的數據行名稱。
-
選取 [確定]。
如需詳細資訊,請參閱從 Excel 表格匯入。
-
選取 [數據 > 從 Excel 活頁簿取得數據 > >]
-
在 [ Excel 瀏覽 ] 對話框中,瀏覽或輸入您要查詢的檔案路徑。
-
選取 [開啟]。
如果您的來源活頁簿有具名範圍,則該範圍的名稱會以數據集的形式提供。
如需進階連接器選項的詳細資訊,請參閱 Excel 活頁簿。
下列程序顯示基本步驟。 如需更詳細的涵蓋範圍,請參閱匯入或匯出文字 (.txt 或 .csv) 檔案。
-
選取 [數據 > 從 [檔案] > 取 [從文字/CSV 取得數據 >]。
-
在 [ 逗號分隔值瀏覽 ] 對話框中,瀏覽或輸入您要查詢的檔案路徑。
-
選取 [開啟]。
附註: 如果您要從 CSV 檔案匯入數據,Power Query 會自動偵測欄名和類型等欄分隔符。 例如,如果您匯入下方的範例 CSV 檔案,Power Query 會自動使用第一列做為欄名,並變更每一欄數據類型。
CSV 檔案範例
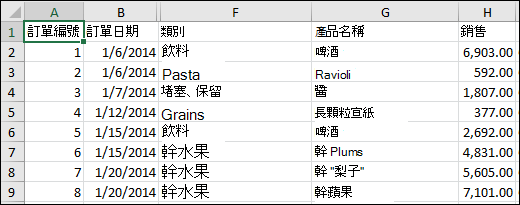
Power Query 自動變更每個欄資料類型:
-
訂單標識碼變更為編號
-
訂單日期變更為日期
-
類別會保留文字 (預設欄類型)
-
產品名稱會保留文字 (預設欄類型)
-
銷售變更為數位
如需進階連接器選項的詳細資訊,請參閱 文字/CSV。
-
選取 [數據 > 從 [檔案] > [從JSON] 取得數據 >。 [ 匯入數據 ] 對話框隨即出現。
-
找到 JSON 檔案,然後選取 [ 開啟]。
如需進階連接器選項的詳細資訊,請參閱 JSON。
重要 當您嘗試匯入 PDF 檔案時,您可能會收到下列 PDF 訊息:「此連接器需要安裝一或多個額外的元件,才能使用。」 PDF 連接器需要在電腦上安裝 .NET Framework 4.5 或更高版本。 您可以從這裡下載最新的 .NET Framework。
-
選取 [數據 > 從 [檔案] > [從PDF] 取得數據 >。
-
選取您的 PDF 檔案,然後按下 [ 開啟]。 [導覽] 對話框會開啟 PDF 並顯示可用的數據表。
![匯入 PDF 資料的 [導覽] 對話框](https://support.content.office.net/zh-tw/media/cede6652-c231-4f28-bac3-78bedc9fc2f1.png)
-
選取您要匯入的資料表,然後執行下列其中一項操作:
-
若要直接在 Excel 中檢視數據,請選取 [載入 > 載入],或是若要查看 [ 匯 入] 對話框,請選取 [ 載入 > [載入至]。
-
若要先在 Power Query 中使用數據,請選取 [轉換數據]。
-
如需進階連接器選項的詳細資訊,請參閱 PDF。
您可以從具有類似架構及格式的多個檔案中,從資料夾匯入數據。 然後,您可以將資料附加到一個數據表中。
-
選取 [數據 > 從 [檔案 夾] 取得數據 > >]
-
在 [ 瀏覽] 對話框中,找出資料夾,然後選取 [ 開啟]。
-
如需詳細步驟,請參閱從具有多個檔案的資料夾匯入數據。
如需進階連接器選項的詳細資訊,請參閱 資料夾。
您可以從具有類似架構及格式的數個檔案中,從 SharePoint 文檔庫匯入數據。 然後,您可以將資料附加到一個數據表中。
-
選取 [數據 > 從 [檔案] > [從 SharePoint 資料夾取得數據 >]。
-
在 [SharePoint 資料夾 ] 對話框中,輸入 SharePoint 網站的根 URL,但不包含文件庫的任何參照,然後流覽至文檔庫。
-
如需詳細步驟,請參閱從具有多個檔案的資料夾匯入數據。
如需進階連接器選項的詳細資訊,請參閱 SharePoint 資料夾。
-
選取 [數據 > 從資料庫取得數據 > > 從 SQL Server 資料庫]。
-
在 [Microsoft SQL Database] 對話框中,在 [伺服器名稱] 方塊中指定要連線的 SQL Server。 或者,您也可以指定 資料庫名稱 。
-
如果您想要使用原生資料庫查詢匯入數據,請在 [SQL 語句 ] 方塊中指定查詢。 如需詳細資訊,請參閱使用原生資料庫查詢從資料庫匯入資料。
![Power Query SQL Server 資料庫連線] 對話框](https://support.content.office.net/zh-tw/media/03fc929e-7221-48cb-a2cb-21be8e510f02.png)
-
選取 [確定]。
-
選取驗證模式以連線至 SQL Server 資料庫。

-
窗戶 這是預設的選取範圍。 如果您想要使用 Windows 驗證 連線,請選取此選項。
-
Database 如果您想要使用 SQL Server 驗證連線,請選取此選項。 選取此項目之後,請指定要連線至 SQL Server 實例的使用者名稱和密碼。
-
-
根據預設,系統會選取 [加密連線] 複選框,表示 Power Query 使用加密聯機聯機到資料庫。 如果您不想使用加密連線來連線,請清除此複選框,然後按兩下 [ 連線]。
如果未使用加密連線建立 SQL Server 連線,Power Query 提示您使用未加密的連線來連線。 按兩下郵件中的 [ 確定 ],使用未加密的連線連線。
如需進階連接器選項的詳細資訊,請參閱 SQL Server 資料庫。
-
選取 [數據 > 從資料庫取得數據 > > 從 Microsoft Access 資料庫中取得數據]。
-
在 [ 匯入數據] 對話框中,流覽並找出 Access 資料庫檔案 (.accdb) 。
-
選取檔案,然後選取 [ 開啟]。 [導覽器] 對話方塊會出現。
-
選取左窗格中的數據表或查詢,以預覽右窗格中的數據。
-
如果您有許多數據表和查詢,請使用 [搜尋] 方塊來尋找物件,或使用 [顯示選項] 搭配 [重新整理] 按鈕來篩選清單。
-
選取 [載入 ] 或 [轉換]。
如需進階連接器選項的詳細資訊,請參閱 Access 資料庫。
注意事項 當您使用連線至 SQL Server Analysis Services 資料庫的活頁簿時,您可能需要其他資訊來回答特定的產品問題,例如關於多維度表達式 (MDX) 的參考資訊,或是在線分析處理 (OLAP) 伺服器的設定程式。
-
選取 [數據 > 從資料庫取得外部數據 > > 從 Analysis Services 取得外部數據]。 [ 數據連線 精靈] 的第一頁隨即出現。 其標題是 [連線到資料庫伺服器]。
![[數據連線精靈] 畫面 1](https://support.content.office.net/zh-tw/media/42b25eab-5aae-4f09-b2ce-6c41909c6f68.png)
-
在 [ 伺服器名稱] 方塊中,輸入 OLAP 資料庫伺服器的名稱。
提示: 如果您知道想要連線到的離線 Cube 檔案名稱,您可以輸入完整的檔案路徑、檔名和擴展名。
-
在 [登入認證] 底下,執行下列其中一項操作,然後按 [ 下一步]:
-
若要使用您目前的 Windows 使用者名稱和密碼,請按兩下 [使用 Windows 驗證]。
-
若要輸入資料庫使用者名稱和密碼,請按兩下 列使用者名稱和密碼],然後在對應的 [ 用戶 名稱] 和 [密碼] 方塊中輸入使用者名稱和 密碼 。
安全性附註
-
請使用結合大小寫字母、數字和符號的強式密碼。 弱式密碼未結合這些元素。 例如,Y6dh!et5 是強密碼,而 House27 是弱式密碼。 密碼應包含8個以上的字元。 使用 14 個字元以上的複雜密碼較佳。
-
您必須記住密碼。 若忘記了密碼,Microsoft 亦無法擷取該密碼。 請將您寫下的密碼儲存在安全之處,不要將所保護的資訊存放在同一處。
-
-
-
選取 [下一步] 以移至第二個精靈畫面。 其標題是 [選取資料庫和數據表]。
![[數據連線精靈] 畫面 2](https://support.content.office.net/zh-tw/media/acb0d487-c71e-47fe-a218-d36f11dabc83.png)
若要連線到資料庫中的特定 Cube 檔案,請確定已選取 [ 連線到特定的 Cube 或數據表 ],然後從清單中選取一個 Cube。
-
在 [選取包含所要數據的資料庫] 方塊中,選取資料庫,然後按 [下一步]。
-
按兩下 [下一步 ] 以移至第三個精靈畫面。 其標題為 [儲存數據連線檔案並完成]。
![[數據連線精靈] 畫面 3](https://support.content.office.net/zh-tw/media/d0969e98-0a6f-4304-88e4-22d49d8d14cf.png)
-
在 [檔名] 方塊中,視需要修訂默認檔名 (選用) 。
-
按兩下 [瀏覽 ] 變更 [ 我的數據源] 的預設檔案位置,或檢查現有的檔名。
-
在 [描述]、[易記名稱] 及 [搜尋 關鍵詞] 方塊中,輸入檔案的描述、易記的名稱,以及常用的搜尋字 (都是選用) 。
-
若要確保在數據透視表重新整理時使用連線檔案,請按兩下 [ 一律嘗試使用此檔案來重新整理此數據]。
選取此複選框可確保所有使用該聯機檔案的活頁簿都會使用連線檔案的更新。
-
如果活頁簿儲存至 Excel Services 並使用 Excel Services 開啟,您可以指定如何存取數據透視表。
附註: 驗證設定僅供 Excel Services 使用,Microsoft Office Excel 則不會使用。 如果您想要確保在 Excel 中開啟活頁簿或 Excel Services 存取相同的數據,請確認 Excel 中的驗證設定是相同的。
選取 [驗證設定],然後選取下列其中一個選項來登入數據來源:
-
Windows 驗證 選取此選項以使用目前使用者的 Windows 使用者名稱和密碼。 這是最安全的方法,但可能會影響許多使用者的效能。
-
Sso 選取此選項以使用 單一登入,然後在 [SSO 識別符] 文字框中輸入適當的識別字串。 網站系統管理員可以設定 SharePoint 網站,以使用可儲存使用者名稱和密碼的 單一登入 資料庫。 當有許多使用者時,這個方法可以是最有效率的方法。
-
沒有 選取此選項可將使用者名稱和密碼儲存在連線檔案中。
重要: 線上至數據源時,請避免儲存登入資訊。 此資訊可能會儲存為純文本,惡意使用者可能會存取資訊以危害數據源的安全性。
-
-
選取 [確定]。
-
選取 [完成 ] 以關閉 [數據連線精靈]。 [匯入資料]對話方塊隨即出現。
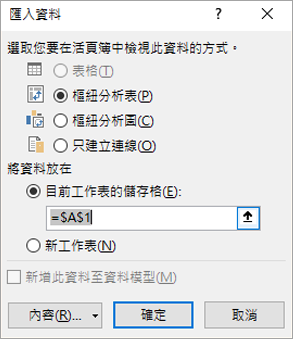
-
決定要匯入資料的方式,然後選取 [確定]。 如需使用此對話方塊的相關資訊,請選取問號 (?)。
您可以在 Excel 活頁簿與 SQL Server Analysis Services 在線分析處理 (OLAP) 資料庫伺服器之間建立動態連線,然後在數據變更時重新整理該連線。 如果檔案已在資料庫伺服器上建立,您可以連線到特定的離線 Cube 檔案。 您也可以將數據以表格或數據透視表的形式匯入至 Excel。
-
選取 [數據 > 從資料庫取得數據 >] > [從 SQL Server Analysis Services 資料庫] ([匯入) ]。
-
輸入 伺服器 名稱,然後選取 [確定]。
-
在 [ 導覽] 窗格中選取資料庫,然後選取您要連線的 Cube 或數據表。
-
按兩下 [載入] 將選取的數據表載入工作表,或按兩下 [編輯] 以在載入前於 Power Query 編輯器 中執行其他資料篩選和轉換。
如需進階連接器選項的詳細資訊,請參閱 SQL Server Analysis Services。
附註: 使用 Power Query 連線到 Oracle 資料庫之前,請確定符合所有先決條件。
-
選取 [數據 > 從資料庫取得數據 > > Oracle 資料庫]。
-
在 [ Oracle 資料庫 ] 對話方塊的 [ 伺服器名稱 ] 中,指定要連線的 Oracle Server。 如果需要 SID,可以使用 「ServerName/SID」 的形式來指定。
-
如果您想要使用原生資料庫查詢匯入數據,請在 [SQL 語句 ] 方塊中指定查詢。 如需詳細資訊,請參閱 使用原生資料庫查詢從資料庫匯入數據。
-
選取 [確定]。
-
如果 Oracle 伺服器需要資料庫使用者認證:
-
在 [ 存取資料庫 ] 對話框中,輸入您的使用者名稱和密碼。
-
按一下 [連線]。
-
如需進階連接器選項的詳細資訊,請參閱 Oracle資料庫。
警告:
-
線上到 IBM DB2 資料庫之前,您需要在電腦上安裝 IBM DB2 Data Server Driver (最低需求是 IBM Data Server Driver Package (DS Driver) ) 。 選取符合您 Power Query 安裝 (32 位或 64 位) 的驅動程式。
-
IBM 在 Windows 8 上安裝 IBM DB2 Data Server Driver 時回報了一些已知問題。 如果您使用 Windows 8,並想要使用 Power Query 連線到 IBM DB2,您必須遵循其他安裝步驟。 在 Windows 8 上尋找 IBM DB2 Data Server Driver 的詳細資訊。
-
選取 [數據 > 從資料庫取得數據 > > 從 IBM DB2 資料庫取得數據]。
-
在 [IBM DB2 資料庫 ] 對話方塊的 [ 伺服器名稱 ] 中,指定要連線的 IBM DB2 Database Server。
-
如果您想要使用原生資料庫查詢匯入數據,請在 [SQL 語句 ] 方塊中指定查詢。 如需詳細資訊,請參閱 使用原生資料庫查詢從資料庫匯入數據。
-
選取 [確定]。
-
如果 IBM DB2 伺服器需要資料庫使用者認證:
-
在 [ 存取資料庫 ] 對話框中,輸入您的使用者名稱和密碼。
-
按一下 [連線]。
-
如需進階連接器選項的詳細資訊,請參閱 IBM DB2 資料庫。
附註: 如果收到「此連接器需要安裝一或多個額外的元件才能使用」訊息,您必須從 這裡將適用於 MySQL 的 ODBC 驅動程式下載到您的 Windows 裝置。 如需詳細資訊,請參閱 MySQL 連接器。
-
選取 [數據 > 從資料庫 > 從 MySQL 資料庫取得數據 >]。
-
在 [ MySQL 資料庫 ] 對話方塊的 [ 伺服器名稱 ] 中,指定要連線的 MySQL 資料庫伺服器。
-
如果您想要使用原生資料庫查詢匯入數據,請在 [SQL 語句 ] 方塊中指定查詢。 如需詳細資訊,請參閱 使用原生資料庫查詢從資料庫匯入數據。
-
選取 [確定]。
-
如果 MySQL 伺服器需要資料庫使用者認證:
-
在 [ 存取資料庫 ] 對話框中,輸入您的使用者名稱和密碼。
-
按一下 [連線]。
-
如需進階連接器選項的詳細資訊,請參閱 MySQL 資料庫。
附註: 在您連線到 Power Query 中的 PostgreSQL 資料庫之前,您需要在電腦上安裝 PostgreSQL 的 Ngpsql 數據提供者。 選取符合您的 Office 版本 (32 位或 64 位) 的驅動程式。 如需詳細資訊,請參閱我使用的是哪個版本的 Office? 。 此外,請確定您已註冊符合裝置上最新 .NET 版本的機器設定提供者。
-
選取 [數據 > 從資料庫 > 從 PostgreSQL 資料庫取得數據 >]。
-
在 [PostgreSQL 資料庫 ] 對話框中,在 [ 伺服器名稱 ] 區段中指定您要連線的 PostgreSQL 資料庫伺服器。
-
如果您想要使用原生資料庫查詢匯入數據,請在 [SQL 語句 ] 方塊中指定查詢。 如需詳細資訊,請參閱 使用原生資料庫查詢從資料庫匯入數據。
-
選取 [確定]。
-
如果 PostgreSQL 伺服器需要資料庫使用者認證:
-
在 [ 存取資料庫 ] 對話框中,輸入您的使用者名稱和密碼。
-
選取 [連線]。
-
如需進階連接器選項的詳細資訊,請參閱 PostgreSQL。
附註: 連線到 SAP SQL Anywhere 資料庫之前,您需要在電腦上安裝 SAP SQL Anywhere 驅動 程式。 選取符合您的 Excel 安裝 (32 位或 64 位) 的驅動程式。
-
選取 [數據 > 從資料庫取得數據 > > 從 Sybase 資料庫]。
-
在 [ Sybase 資料庫 ] 對話框中,在 [ 伺服器名稱 ] 方塊中指定要連線的 Sybase Server。 或者,您也可以指定 資料庫名稱 。
-
如果您想要使用原生資料庫查詢匯入數據,請在 [SQL 語句 ] 方塊中指定查詢。 如需詳細資訊,請參閱 使用原生資料庫查詢從資料庫匯入數據。
-
選取 [確定]。
-
根據預設,系統會選取 [加密連線] 複選框,讓 Power Query 使用簡單的加密聯機聯機到資料庫。
-
選取 [連線]。
如需詳細資訊,請參閱 Sybase 資料庫。
附註: 您需要計算機上的 Teradata .NET 資料提供者 ,才能連線到 Teradata 資料庫。
-
選取 [數據 > 從資料庫取得數據 >] > [從 Teradata 資料庫]。
-
在 [ Teradata 資料庫 ] 對話方塊的 [ 伺服器名稱 ] 中,指定要連線的 Teradata Server。
-
如果您想要使用原生資料庫查詢匯入數據,請在 [SQL 語句 ] 方塊中指定查詢。 如需詳細資訊,請參閱 使用原生資料庫查詢從資料庫匯入數據。
-
選取 [確定]。
-
如果 Teradata 伺服器需要資料庫使用者認證:
-
在 [ 存取資料庫 ] 對話框中,輸入您的使用者名稱和密碼。
-
按一下 [儲存]。
-
如需詳細資訊,請參閱Terabase 資料庫。
附註:
-
如果您有 Office 2019 或更新版本,或是 Microsoft 365 訂閱,此功能才能在 Windows 版 Excel 中使用。 如果您是 Microsoft 365 訂閱者,請確定您有最新版的 Office。
-
使用 Power Query 連線至 SAP HANA 資料庫之前,您需要電腦上的 SAP HANA ODBC 驅動程式。 選取符合您的 Power Query 安裝 (32 位或 64 位) 的驅動程式。
-
您需要 SAP 帳戶才能登入網站並下載驅動程式。 如果您不確定,請連絡貴組織的 SAP 系統管理員。
若要連線至 SAP HANA 資料庫:
-
單擊 [數據 > 從資料庫新增 查詢 >[ 從資料庫 ] > [從 SAP HANA 資料庫]。
-
在 [SAP HANA 資料庫 ] 對話框中,指定您要連線的伺服器。 伺服器名稱應遵循 ServerName:Port 格式。
![[SAP HANA 資料庫] 對話框](https://support.content.office.net/zh-tw/media/ca89216d-4303-4454-ae92-26d5e63f367a.png)
-
或者,如果您想要使用原生資料庫查詢匯入數據,請選取 [進階選項] ,然後在 [SQL 語句 ] 方塊中輸入查詢。
-
選取 [確定]。
-
如果 SAP HANA 伺服器需要資料庫使用者認證,則在 [存取 SAP HANA 資料庫] 對話 框中,執行下列動作:
-
按兩下 [ 資料庫] 索 引標籤,然後輸入您的使用者名稱和密碼。
-
按一下 [連線]。
-
如需進階連接器選項的詳細資訊,請參閱 SAP HANA 資料庫。
Azure SQL 資料庫是專為雲端建立且用於任務關鍵性應用程式的高效能、完全受管理、可縮放的關係資料庫。 如需詳細資訊,請參閱什麼是 Azure SQL?。
-
選取 [數據 > 從 Azure > 從 Azure SQL 資料庫取得數據>]。
-
在 [Microsoft SQL Database] 對話框中,在 [伺服器名稱] 方塊中指定要連線的 SQL Server。 或者,您也可以指定 資料庫名稱 。
-
如果您想要使用原生資料庫查詢匯入數據,請在 [SQL 語句 ] 方塊中指定查詢。 如需詳細資訊,請參閱使用原生資料庫查詢從資料庫匯入資料。
![Power Query SQL Server 資料庫連線] 對話框](https://support.content.office.net/zh-tw/media/03fc929e-7221-48cb-a2cb-21be8e510f02.png)
-
選取 [確定]。
-
選取驗證模式以連線至 SQL Server 資料庫。

-
窗戶 這是預設的選取範圍。 如果您想要使用 Windows 驗證 連線,請選取此選項。
-
Database 如果您想要使用 SQL Server 驗證連線,請選取此選項。 選取此項目之後,請指定要連線至 SQL Server 實例的使用者名稱和密碼。
-
-
根據預設,系統會選取 [加密連線] 複選框,表示 Power Query 使用加密聯機聯機到資料庫。 如果您不想使用加密連線來連線,請清除此複選框,然後按兩下 [ 連線]。
如果未使用加密連線建立 SQL Server 連線,Power Query 提示您使用未加密的連線來連線。 按兩下郵件中的 [ 確定 ],使用未加密的連線連線。
如需進階連接器選項的詳細資訊,請參閱 Azure SQL 資料庫。
Azure Synapse 分析會使用 Apache Spark 連線至 Azure 數據服務和 Power Platform,藉此結合大型數據工具和關係型查詢。 您可以隨時載入數百萬列。 然後,您可以使用熟悉的 SQL 語法來處理表格式數據。 如需詳細資訊,請參閱什麼是 Azure Synapse 分析 (docs.com)。
-
選取 [數據 > 從 Azure> 從 Azure Synapse 分析取得數據>]。
-
在 [Microsoft SQL Database] 對話框中,在 [伺服器名稱] 方塊中指定要連線的 SQL Server。 或者,您也可以指定 資料庫名稱 。
-
如果您想要使用原生資料庫查詢匯入數據,請在 [SQL 語句 ] 方塊中指定查詢。 如需詳細資訊,請參閱使用原生資料庫查詢從資料庫匯入資料。
![Power Query SQL Server 資料庫連線] 對話框](https://support.content.office.net/zh-tw/media/03fc929e-7221-48cb-a2cb-21be8e510f02.png)
-
選取 [確定]。
-
選取驗證模式以連線至 SQL Server 資料庫。

-
窗戶 這是預設的選取範圍。 如果您想要使用 Windows 驗證 連線,請選取此選項。
-
Database 如果您想要使用 SQL Server 驗證連線,請選取此選項。 選取此項目之後,請指定要連線至 SQL Server 實例的使用者名稱和密碼。
-
-
根據預設,系統會選取 [加密連線] 複選框,表示 Power Query 使用加密聯機聯機到資料庫。 如果您不想使用加密連線來連線,請清除此複選框,然後按兩下 [ 連線]。
如果未使用加密連線建立 SQL Server 連線,Power Query 提示您使用未加密的連線來連線。 按兩下郵件中的 [ 確定 ],使用未加密的連線連線。
如需進階連接器選項的詳細資訊,請參閱 Azure Synapse 分析]。
當您需要處理大量數據時,Azure HDInsight 可用來進行大型數據分析。 它支持數據倉儲和機器學習;您可以將其視為數據流程引擎。 如需詳細資訊,請參閱 什麼是 Azure HDInsight?。
-
選取 [數據 > 從 Azure > 從 AzureHDInsight (HDFS ) 取得數據 >] 。
-
輸入與您的 HDInsight 叢集關聯的 Microsoft Azure Blob 儲存體 帳戶名稱或 URL,然後選取 [確定]。
-
在 [Access Microsoft Azure HDInsight ] 對話框中,輸入您的 帳戶密鑰,然後按兩下 [ 連線]。
-
在 [ 導覽 ] 對話框中選取您的叢集,然後尋找並選取內容檔案。
-
選取 [載入 ] 以載入選取的數據表,或選取 [ 編輯 ] 以在載入前執行其他數據篩選和轉換。
如需進階連接器選項的詳細資訊,請參閱 Azure HDInsight。
Microsoft Azure Blob 儲存體 是一種可儲存大量非結構化數據的服務,例如影像、視訊、音訊和檔,可透過 HTTP 或 HTTPS 從全球各地存取。 如需 Azure Blob 儲存體 服務的詳細資訊,請參閱如何使用 Blob 儲存空間。
-
選取 [數據 > 從 Azure > 從 Azure Blob 儲存體 取得數據>]。
-
在 [Microsoft Azure Blob 儲存體] 對話框中,輸入您的 Microsoft Azure 儲存空間帳戶名稱或 URL,然後選取 [確定]。
-
如果您是第一次連線到 Blob 儲存空間服務,系統會提示您輸入並儲存儲存空間存取鍵。 在 [Access Microsoft Azure Blob 儲存體] 對話框中,在 [帳戶密鑰] 方塊中輸入儲存空間存取鍵,然後按兩下 [儲存]。
附註: 如果您需要擷取儲存空間存取鍵,請流覽至 Microsoft Azure 入口網站,選取您的儲存空間帳戶,然後選取頁面底部的 [管理存取鍵 ] 圖示。 選取主鍵右邊的複製圖示,然後在 [ 帳戶密鑰 ] 方塊中貼上值。
-
查詢編輯器 會列出您 Microsoft Azure Blob 儲存體 中所有可用的容器。 在 [ 導覽] 中,從您要匯入數據的位置選取容器,然後選取 [套用 & 關閉]。
如需詳細資訊,請參閱 Azure Blob 儲存體。
Azure 記憶體提供各種資料對象的儲存服務。 數據表儲存元件會檢查儲存為金鑰/屬性組的 NoSQL 資料。 如需詳細資訊,請參閱 數據表儲存空間簡介。
-
選取 [數據 > 從 Azure 取得數據 > > 從 Azure Synapse 分析]。
-
輸入 Microsoft Azure 數據表儲存空間帳戶的 帳戶名稱 或 URL ,然後選取 [ 確定]。
如需進階連接器選項的詳細資訊,請參閱 Azure 資料表儲存空間。
重要: Azure Data Lake Storage 第 1 代即將淘汰。 如需詳細資訊,請參閱需要採取的動作:在 2024 年 2 月 29 日之前切換到 Azure Data Lake Storage Gen2。
-
選取 [數據 > 從 Azure > 從 Azure Data Lake Storage 取得數據>]。
-
輸入 Microsoft Azure Data Lake Storage 帳戶的帳戶名稱或 URL,然後選取 [確定]。
例如: swebhdfs://contoso.azuredatalake.net/ -
或者,在 [位 元組中的頁面大小] 方塊中 輸入值。
如需詳細資訊,請參閱 Azure Data Lake Storage。
Azure Data Lake Storage 第 2 代將不同的數據倉儲結合為單一儲存的環境。 您可以使用新一代的查詢工具來探索和分析數據,以處理一小計的數據。 如需詳細資訊,請參閱 Azure Data Lake Storage。
-
在 [Azure Data Lake Storage Gen2] 對話框中,提供帳戶 URL。 Data Lake Storage Gen2 URL 的模式如下:
https://<accountname>.dfs.core.windows.net/<container>/<subfolder>
例如,https://contosoadlscdm.dfs.core.windows.net/ -
選取您要使用 [檔案系統檢視 ] 或 [ 通用數據模型] (CDM) 資料夾檢視]。
-
選取 [確定]。
-
您可能需要選擇驗證方法。
例如,如果您選取 [組織 ] 帳戶方法,請選取 [登入 ] 以登入您的儲存空間帳戶。 系統會將您重新導向至貴組織的登入頁面。 依照提示登入帳戶。 成功登入之後,選取 [ 連線]。 -
在 [導覽] 對話框中驗證資訊,然後選取 [轉換數據] 以轉換 Power Query 中的數據或 [載入] 以載入數據。
如需詳細資訊,請參閱 Azure Data Lake Storage。
Azure Data Explorer 是一種快速且高度可縮放的數據瀏覽服務,適用於記錄和遙測數據。 它可以處理來自任何數據源的大量不同數據,例如網站、應用程式、IoT 裝置等等。 如需詳細資訊,請參閱什麼是 Azure Data Explorer。
-
選取 [數據 > 從 Azure > 從 Azure Data Explorer 取得數據>]。
-
在 [Azure Data Explorer (Kusto) ] 對話框中,輸入適當的值。
每個提示都會提供實用的範例,引導您完成整個程式。 -
選取 [確定]。
您可以使用適當的許可權從組織匯入數據集,方法是從 Power BI 數據集 窗格中選取數據集,然後在新的工作表中建立數據透視表。
-
選擇使用者名稱> 取得資料 >>) (< 。 Power BI [數據集] 窗格隨即出現。 <租用戶名稱> 視貴組織而定,例如 Power BI (Contoso) 。
-
如果有許多數據集可用,請使用 [搜尋] 方塊。 選取方塊旁的箭號,以顯示要以搜尋為目標之版本與環境的關鍵詞篩選器。
-
選取數據集,並在新的工作表中建立數據透視表。 如需詳細資訊,請參閱數據透視表和樞紐分析圖概觀。
如需Power BI的詳細資訊,請參閱在Power BI Office 365 說明中從Power BI資料集建立數據透視表和 資料管理 體驗。
數據流程是一種數據準備技術,可將數據、轉換及載入至 Microsoft Dataverse 環境、Power BI 工作區或 Azure Data Lake。 您可以觸發數據流程,在排程上依需求或自動執行,讓數據永遠保持在最新狀態。
-
選取 [數據 > 從 Power Platform > 從數據流程取得數據 >]。
-
如果出現提示,請輸入必要的認證,或以不同的使用者身分登入。 [導覽] 窗格隨即出現。
-
選取左窗格中的數據流程,以在右窗格中預覽。
-
執行下列其中一個動作:
-
若要將數據新增至工作表,請選取 [ 載入]。
-
若要將數據新增至 Power Query 編輯器,請選取 [轉換數據]。
-
如需詳細資訊,請參閱 整個 Microsoft Power Platform 的數據流程概觀。
使用 Dataverse 安全地儲存和管理雲端中的數據。 您可以建立或匯入貴組織專屬的自定義數據表、使用 Power Query 填入數據,然後使用 Power Apps 或 Microsoft Access 建立豐富的商務應用程式。
-
選取 [數據 > 從 Power Platform > 從 Dataverse取得數據 >]。
-
如果出現提示,請輸入必要的認證,或以不同的使用者身分登入。 [導覽] 窗格隨即出現。
-
選取左窗格中的數據以在右窗格中預覽。
-
執行下列其中一個動作:
-
若要將數據新增至工作表,請選取 [ 載入]。
-
若要將數據新增至 Power Query 編輯器,請選取 [轉換數據]。
-
如需詳細資訊,請參閱 什麼是 Microsoft Dataverse。
-
選取 [數據 > 從在線服務取得數據 >] > [從 SharePoint Online 清單]。
-
在 [SharePoint 資料夾 ] 對話框中,輸入 SharePoint 網站的根 URL,但不包含文件庫的任何參照,然後流覽至文檔庫。
-
選取 2.0 Beta 版 SharePoint 實作,啟用 [進階] 選項,因此您可以選取 [檢視] 模式:
[全部 擷取 SharePoint 清單中的所有欄]。
預設 擷取 SharePoint 清單 的 [預設檢視] 中設定的欄。 -
做為 2.0 Beta 版的替代方案,您可以選取 1.0,這會對應到舊版 SharePoint。
如需進階連接器選項的詳細資訊,請參閱 SharePoint Online 清單。
-
選取 [數據 > 從 SharePoint Online 列表取得在線服務的數據 >。
-
在 [ Microsoft Exchange] 對話框中,以 <別名>@<组织>.com 的形式輸入您的電子郵件位址
-
如果您有許多物件,請使用 [搜尋] 方塊來尋找物件,或使用 [顯示選項] 搭配 [重新整理] 按鈕來篩選清單。
-
選取或清除對話框底部的 [ 略過有錯誤的檔案 ] 複選框。
-
選取您要的數據表:行事曆、郵件、會議邀請、人員 和工作。
-
執行下列其中一個動作:
-
若要建立查詢,然後載入至工作表,請選取 [ 載入 > 載入]。
-
若要建立查詢,然後顯示 [ 匯入數據 ] 對話框,請選取 [ 載入 > [載入至]。
-
若要建立查詢,然後啟動 Power Query 編輯器,請選取 [轉換數據]。
如需進階連接器選項的詳細資訊,請參閱 Microsoft Exchange Online 。
-
選 取您 要連線的環境。
-
在功能表中,選取 [設定] 圖示 > [進階自定義] > 開發人員資源。
-
複製 實例 Web API 值。
附註:
-
URL 格式類似https://<tenant>.crm.dynamics.com/api/data/v9.0.
-
您要用來連線之 URL 的確切格式,取決於您的地區以及您所使用應用程式的 CDS 版本。 如需詳細資訊,請參閱:Web API URL 和版本。
-
-
選取 [數據 > 從在線服務取得數據 >] > [從 Dynamics 365 (在線) ]。
-
在對話框中,選取 [ 基本 ] 選項后,輸入 CDS for Apps 連線的 Web API URL ,然後按兩下 [ 確定]。
-
如果您選取 [ 進階 ] 選項,您可以在查詢中附加某些其他參數,以控制傳回的數據。 如需詳細資訊,請參閱:使用 Web API 查詢數據。
-
-
選取 [組織帳戶]。
-
如果您不是使用您用來存取 Dataverse for Apps 的 Microsoft 公司或學校帳戶登入,請選取 [登入 ] 並輸入帳戶使用者名稱和密碼。
-
-
選取 [連線]。
-
在 [ 導覽] 對話框中,選取您要擷取的數據。
-
確認數據正確無誤,然後選取 [載入] 或 [編輯] 以開啟 Power Query 編輯器。
-
從 Salesforce 物件 > 選取 [數據 > 從在線服務取得數據 >]。 [Salesforce 物件] 對話框隨即出現。
-
選取 [生產] 或 [ 自定義]。 如果您選取 [自定義],請輸入自定義實例的 URL。
-
選取或清除 [包含關聯] 列。
-
選取 [確定]。
如需進階連接器選項的詳細資訊,請參閱 Salesforce 物件。
由於 Salesforce 報表的 API 限制只會擷取每份報表的前 2,000 列,因此請考慮視需要使用 Salesforce 物件連接器來解決此限制。
-
從 Salesforce 報表 > 選取 [數據 > 從在線服務取得數據 >]。 [Salesforce 報告] 對話框隨即出現。
-
選取 [生產] 或 [ 自定義]。 如果您選取 [自定義],請輸入自定義實例的 URL。
-
選取或清除 [包含關聯] 列。
-
選取 [確定]。
如需進階連接器選項的詳細資訊,請參閱 Salesforce 報表。
確定您有最新版本的 Adobe Analytics 連接器。 如需詳細資訊,請參閱在 Power BI Desktop 中聯機至 Adobe Analytics。
-
選取 [數據 > 從在線服務取得數據 >] > [從 Adobe Analytics]。
-
選取 [繼續]。 隨即出現 [Adobe 帳戶] 對話框。
-
使用您的 Adobe Analytics 組織帳戶登入,然後選取 [ 連線]。
如需進階連接器選項的詳細資訊,請參閱 Adobe Analytics。
如需詳細資訊,請參閱 從數據表/範圍。
重要:
-
當您嘗試從網路匯入數據時,您可能會收到下列訊息:「此連接器需要安裝一或多個額外的元件,才能使用。」 Web 連接器需要在您的電腦上安裝 WebView 2 Framework。
-
您可以從 這裡下載。
-
此更新不適用於大量授權版本 (例如商業永久) 。
程序
-
選 > [從其他來源 > 從 Web新增查詢] >。
-
在 [ 從 Web] 對話框中,輸入網頁 URL,然後按兩下 [ 確定]。
![[Power Query] > [從 Web] > 輸入 [URL] 對話方塊](https://support.content.office.net/zh-tw/media/24ae9014-d90a-4a0b-9faa-65f33b953d35.png)
在此案例中,我們使用:http://en.wikipedia.org/wiki/UEFA_European_Football_Championship。
如果網頁需要使用者認證:
-
選取 [ 進階],然後在 [Access Web ] 對話框中輸入您的認證。
-
選取 [儲存]。
-
-
選取 [確定]。
-
在 [導覽] 窗格中,執行下列動作:
選 取 [表格檢視],例如 [結果]。
![[Power Query] > [從 Web] > [導覽] [表格檢視]](https://support.content.office.net/zh-tw/media/2b7b3321-0b09-49c5-9cf9-6fefaf523ab1.png)
![[Power Query] > [從 Web] > [導覽] > [Web 檢視]](https://support.content.office.net/zh-tw/media/df8b76d5-7f84-40ed-bae3-9cbac4fc4789.png)
-
選 取 [載入] 將數據載入工作表。
如需進階連接器選項的詳細資訊,請參閱 Web。
Microsoft Query 已經過很長的時間,而且仍然很受歡迎。 在許多方面,它是 Power Query的代號。 如需詳細資訊,請參閱使用 Microsoft Query 擷取外部數據。
-
選取 [數據 > 從其他來源取得數據 > > 從 SharePoint 列表]。
-
在 [Microsoft SharePoint 清單] 對話框中,輸入 SharePoint 網站的 URL。
附註: 線上到 SharePoint 清單時,請輸入網站 URL,而不是清單 URL。 在 [Access SharePoint ] 對話框中,選取要針對網站正確驗證的最一般 URL。 根據預設,會選取最一般 URL。
-
選取 [確定]。
-
在 [Access SharePoint ] 對話框中,選取認證選項:
-
如果 SharePoint Server 不需要任何認證,請選取 [匿名 ]。
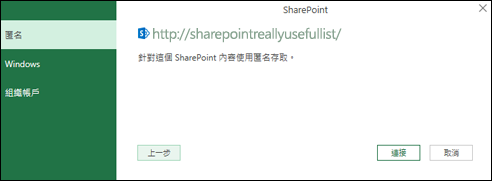
-
如果 SharePoint Server 需要您的 Windows 認證,請選取 [ Windows]。
-
如果 SharePoint Server 需要組織帳戶認證,請選取 [ 組織帳戶 ]。
-
-
選取 [連線]。
如需進階連接器選項的詳細資訊,請參閱 SharePoint 清單。
-
選取 [數據 > 從其他來源取得數據 > > 從 OData 摘要]。
-
在 [ OData 摘要 ] 對話框中,輸入 OData 摘要的 URL 。
-
選取 [確定]。
-
如果 OData 摘要需要使用者認證,請在 [存取 OData 摘要 ] 對話框中:
-
如果 OData 摘要需要 Windows 驗證,請選取 [Windows]。
-
如果 OData 摘要需要您的使用者名稱和密碼,請選取 [ 基本 ]。
-
如果 OData 摘要需要市集帳戶 密鑰 ,請選取 [市集密鑰]。 您可以選取 [取得市集帳戶密鑰] 以訂閱 Microsoft Azure Marketplace OData 摘要。 您也可以從 [存取 OData 摘要] 對話框註冊 Microsoft Azure Marketplace。
-
如果 OData 摘要需要同盟存取認證,請按兩下 [組織帳戶 ]。 若是 Windows Live ID,請登入您的帳戶。
-
選取 [儲存]。
-
附註: 匯入至 OData 摘要支援 JSON 精簡數據服務格式。
如需進階連接器選項的詳細資訊,請參閱 OData 摘要。
Hadoop 分散式文件系統 (HDFS) 是設計來儲存 1 TB 甚至是 GB 的數據。 HDFS 會連接叢集內的計算機節點,讓數據檔分散在哪些位置,而且您可以透過順暢的檔案串流來存取這些資料檔。
-
選取 [數據 > 從其他來源取得數據 > > 從 Hadoop 檔案 (HDFS) 。
-
在 [ 伺服器 ] 方塊中輸入伺服器名稱,然後選取 [ 確定]。
如需進階連接器選項的詳細資訊,請參閱 Hadoop 檔案 (HDFS)。
-
選取 [數據 > 從 ActiveDirectory 取得數據 > > 其他來源]。
-
在 [ Active Directory] 對話框中輸入您的網域。
-
在網域的 [Active Directory 網域] 對話框中,選取 [使用我目前的認證],或選取 [使用替代認證],然後輸入您的 [用戶名稱] 和 [密碼]。
-
選取 [連線]。
-
線上成功之後,使用 [導覽] 窗格流覽 Active Directory 中所有可用的網域,然後向下切入 Active Directory 資訊,包括使用者、帳戶和計算機。
如需進階連接器選項的詳細資訊,請參閱 Active Directory。
-
選取 [數據 > 從其他來源取得數據 > > 從 Microsoft Exchange。
-
在 [存取 Exchange Server] 對話框中,輸入您的 Email 位址和密碼。
-
選取 [儲存]。
-
在 [ Microsoft Exchange 自動探索服務 ] 對話框中,選取 [ 允許 ] 以允許 Exchange 服務信任您的認證。
如需進階連接器選項的詳細資訊,請參閱 Microsoft Exchange。
-
選取 [數據 > 從 ODBC 取得數據 > > 從其他來源取得數據]。
-
在 [ 從 ODBC] 對話框中,如果顯示,請選 取 [數據源名稱 (DSN) 。
-
輸入您的 連接字串,然後選取 [確定]。
-
在下一個對話框中,從 [預設] 或 [自定義]、 [Windows] 或 [ 資料庫 連線選項] 中選取,輸入您的認證,然後選取 [聯機]。
-
在 [ 導覽] 窗格中,選取您要連線的數據表或查詢,然後選取 [ 載入 ] 或 [ 編輯]。
如需進階連接器選項的詳細資訊,請參閱 ODBC 數據源。
-
選取 [數據 > 從其他來源取得數據 > > OLEDB]。
-
在 [從 OLE DB] 對話框中,輸入您的 連接字串,然後選取 [確定]。
-
在 [OLEDB 提供者] 對話框中,從 [預設] 或 [自定義]、 [Windows] 或 [ 資料庫 連線] 選項中選取,輸入適當的認證,然後選取 [連線]。
-
在 [ 導覽] 對話框中,選取您要連線的資料庫及數據表或查詢,然後選取 [載入 ] 或 [ 編輯]。
如需進階連接器選項的詳細資訊,請參閱OLE DB。
重要: Facebook 數據連接器淘汰通知 從 Excel 中的 Facebook 匯入和重新整理資料將於 2020 年 4 月停止運作。 在那之前,您仍然可以使用 Facebook Power Query (取得 & 轉換) 連接器,但從 2020 年 4 月開始,您將無法連線到 Facebook,並且會收到錯誤訊息。 我們建議您儘快修改或移除使用 Facebook 連接器的任何現有 Power Query (取得 & 轉換) 查詢,以避免意外的結果。
附註: 如果這是您第一次連線至 Facebook,系統會要求您提供認證。 使用您的 Facebook 帳戶登入,並允許存取 Power Query 應用程式。 您可以按下 [ 不要再警告我這個連接器 ] 選項,關閉未來的提示。
-
在 [數據] 索引標籤上,按兩下 [從在線服務取得數據 >] > [從 Facebook]。 如果您沒有看到 [取得數據] 按鈕,請按兩下 [從其他來源 > 新查詢] > [從 Facebook]。
-
在 [Facebook] 對話框中,使用 [我]、[使用者名稱] 或 [對象標識符] 連線至 Facebook。
附註: 您的 Facebook 用戶名稱與登入電子郵件不同。
-
從 [ 連線 ] 下拉式清單中選取要連線的類別。 例如,選取 [好友] 可讓您存取 Facebook 好友] 類別中可用的所有資訊。
-
按一下 [確定]。
-
如有需要,請按兩下 [從 Access Facebook] 對話框登入,然後輸入您的 Facebook 電子郵件或電話號碼以及密碼。 您可以檢查選項以繼續登入。 登入后,按兩下 [ 連線]。
-
線上成功之後,您將能夠預覽包含所選類別相關信息的數據表。 例如,如果您選取 [好友] 類別,Power Query 依名稱轉譯包含您 Facebook 好友的數據表。
-
按兩下 [載入 ] 或 [編輯]。
您可以建立空白查詢。 您可能會要輸入資料來試用某些命令,或是從 Power Query 選取來源資料:
-
若要變更認證或隱私權等設定,請選取 [ 常用 > 數據源設定]。 如需詳細資訊,請參閱 管理數據源設定和許可權。
-
若要匯入外部數據源,請選取 [首頁 > 新來源]。 此命令類似於 Excel 功能區 [資料] 索引標籤上的 [取得資料] 命令。
-
若要匯入最近來源,請選取 [常用 ]> [ 最近來源]。 此命令類似於 Excel 功能區 [資料] 索引標籤上的 [最近來源] 命令。
當您合併兩個外部數據源時,您會聯結兩個在兩個數據表之間建立關聯的查詢。
如需詳細資訊,請參閱合併查詢 (Power Query) 、瞭解如何合併多個數據源 (Power Query),以及合併查詢概觀。
當您附加兩個或多個查詢時,數據會根據兩個數據表中的欄標題名稱新增至查詢。 如果查詢沒有相符的數據行,Null 值會新增至不吻合的數據行。 查詢會依選取的順序附加。
如需詳細資訊,請參閱 (Power Query) 附加查詢和附加查詢。
如果您是開發人員,您可以在 Excel 中採用幾種方法匯入資料:
-
您可以使用 Visual Basic for Applications 來存取外部數據源。 視數據源而定,您可以使用 ActiveX 資料對象或資料存取物件來擷取數據。 您也可以在程式代碼中定義指定連線資訊的 連接字串。 使用 連接字串 很實用,例如,當您想要避免需要系統管理員或使用者先建立連線檔案,或簡化應用程式的安裝。
-
如果您從 SQL Server 資料庫匯入數據,請考慮使用 SQL Native Client,這是獨立數據存取應用程式開發介面 (API) ,同時用於 OLE DB 和 ODBC。 它結合 SQL OLE DB 提供者和 SQL ODBC 驅動程式成為一個原生動態連結庫, (DLL) ,同時也提供與 Microsoft Data Access Components (MDAC) 區隔和不同的新功能。 您可以使用 SQL Native Client 來建立新的應用程式,或增強可利用較新 SQL Server 功能的現有應用程式,例如, (MARS) 的多重作用中結果集、User-Defined 類型 (UDT) ,以及 XML 數據類型支援。
-
RTD 函數會從支援 COM 自動化的程式擷取實時數據。 您必須在本機電腦上建立並登錄 RTD COM 自動化增益集。
-
SQL。REQUEST 函數會與外部數據源連線,並從工作表執行查詢。 SQL。REQUEST 函數接著會以數位傳回結果,而不需要宏程序設計。 如果這個函數無法使用,您必須安裝 Microsoft Excel ODBC 增益集 (XLODBC.XLA)。 您可以從 Office.com安裝載入宏。
如需建立 Visual Basic for Applications 的詳細資訊,請參閱 Visual Basic 說明。
-
選取 [資料] > [取得資料 (Power Query)]。
-
在 [ 選擇數據源] 對話框中,選取 [Excel 活頁簿]。
-
選取 [瀏覽 ] 以找出您要作為數據源連線的檔案。
-
在 [ 檔案選擇器] 對話框中,選取檔案、檢閱檔案詳細數據,然後選取 [ 取得數據] 和 [下一步]。
-
在左側,選取您要匯入的數據,然後在右側確認數據預覽中的選取專案。
-
在右下角,選取 [ 載入]。
-
選取 [資料] > [取得資料 (Power Query)]。
-
在 [ 選擇數據源] 對話框中,選取 [文字/CSV]。
-
選取 [瀏覽 ] 以找出您要作為數據源連線的檔案。
-
在 [ 檔案選擇器] 對話框中,選取檔案、檢閱檔案詳細數據,然後選取 [ 取得數據] 和 [下一步]。
-
確認數據預覽中的檔案來源和分隔符選取範圍。
-
在右下角,選取 [ 載入]。
-
選取 [資料] > [取得資料 (Power Query)]。
-
在 [ 選擇數據源] 對話框中,選取 [XML]。
-
選取 [瀏覽 ] 以找出您要作為數據源連線的檔案。
-
在 [ 檔案選擇器] 對話框中,選取檔案、檢閱檔案詳細數據,然後選取 [ 取得數據] 和 [下一步]。
-
在左側,選取您要匯入的數據,然後在右側確認數據預覽中的選取專案。
-
在右下角,選取 [ 載入]。
-
選取 [資料] > [取得資料 (Power Query)]。
-
在 [ 選擇數據源] 對話框中,選取 [JASON]。
-
選取 [瀏覽 ] 以找出您要作為數據源連線的檔案。
-
在 [ 檔案選擇器] 對話框中,選取檔案、檢閱檔案詳細數據,然後選取 [ 取得數據] 和 [下一步]。
-
在右下角,選 取 [關閉 & 載入]。
-
選取 [資料] > [取得資料 (Power Query)]。
-
在 [選擇數據源] 對話框中,選取 [SQL Server 資料庫]。
-
在 [ 連線設定] 底下,輸入伺服器名稱。
-
在 [ 連線認證] 底下,輸入使用者名稱和密碼,決定是否要使用加密連線,然後選取 [ 下一步]。
-
在左側,選取您要匯入的數據,然後在右側確認數據預覽中的選取專案。
-
在右下角,選取 [ 載入]。
-
選取 [資料] > [取得資料 (Power Query)]。
-
在 [ 選擇數據源] 對話框中,選取 [SharePoint Online 列表]。
-
在 [ 連線至數據源 ] 對話框中,輸入 SharePoint 網站的根 URL,但不包含文檔庫的任何參照,然後登入您的組織帳戶。
-
選取可啟用 [進階選項] 的 2.0 SharePoint 實作,以便選取檢視模式:
-
從 SharePoint 清單擷取所有數據行的全部專案。
-
默認 會擷取 SharePoint 清單的 [預設檢視] 中設定的欄。
附註 若要替代 2.0,您可以選取 1.0,這會對應到舊版 SharePoint。
-
-
選取 [下一步]。
-
在左側,選取您要匯入的數據,然後在右側確認數據預覽中的選取專案。
-
在右下角,選取 [ 載入]。
-
選取 [資料] > [取得資料 (Power Query)]。
-
在 [ 選擇數據源] 對話框中,選取 [OData]。
-
在 [ OData 摘要 ] 對話框中,輸入 OData 摘要的 URL。
-
如果 OData 摘要需要使用者認證,請在 [驗證類型] 底下的 [連線認證] 對話框中:
-
如果 OData 摘要需要您的使用者名稱和密碼,請選取 [ 基本 ]。
-
如果 OData 摘要需要同盟存取認證,請選取 [組織帳戶 ],然後選取 [登入]。
-
-
選取 [下一步]。
-
選取 [資料] > [取得資料 (Power Query)]。
-
在 [ 選擇數據源] 對話框中,選取 [空白數據表]。
-
在表格的儲存格中輸入所需的數據。 您也可以在底部的 [ 名稱 ] 底下重新命名數據表。
-
選取 [下一步]。
-
編輯查詢之後,在右上角選 取 [關閉 & 載入]。
-
選取 [資料] > [取得資料 (Power Query)]。
-
在 [ 選擇數據源] 對話框中,選取 [ 空白查詢]。
-
輸入所需的來源和命令,然後選取 [ 下一步]。
-
編輯查詢之後,在右上角選 取 [關閉 & 載入]。










