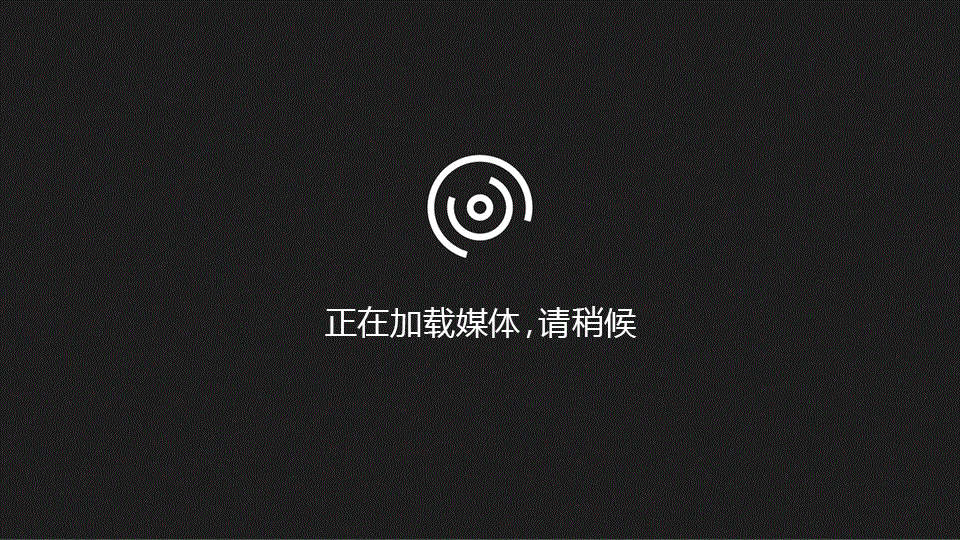注意: 我们希望能够尽快以你的语言为你提供最新的帮助内容。本页面是自动翻译的,可能包含语法错误或不准确之处。我们的目的是使此内容能对你有所帮助。可以在本页面底部告诉我们此信息是否对你有帮助吗?请在此处查看本文的英文版本以便参考。
当你在 SharePoint 网站上查看 PerformancePoint 仪表板时, 你可能会在其上看到一个或多个项目。仪表板通常 (但不是始终) 包含记分卡以及某些筛选器、图表和网格。每个记分卡和报表都作为 Web 部件放置在仪表板上。您可以在报表中导航或在 Web 部件本身上执行操作。仪表板可以包含多个页面。
下面的示例中的仪表板显示筛选器、指向更多页的链接、记分卡、分析条形图、KPI 详细信息报表和饼形图。每个记分卡和报表都位于单独的 Web 部件中, 每个都有其自己的菜单。每个 Web 部件的控件在仪表板页上由下拉符号 (
在某些情况下, 你在一个 web 部件中执行的操作会影响你在另一个 web 部件中看到的结果。在下面的示例中, 您在KPI 详细信息报表中看到的结果将应用于 "销售额" 记分卡中突出显示的项目 (计算机–目标金额)。
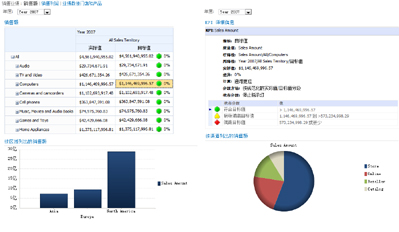
通过使用仪表板上的记分卡和报表, 可以轻松查看和浏览数据。您可以在记分卡和分析图表和网格中向下钻取, 以查看较低 (或更高) 级别的详细信息, 并更改报表中的数据视图。当你想要查看仪表板中的当前显示的信息时, 这将非常有用。你还可以在单独的窗口中查看每个报表, 将其导出到 PowerPoint, 或将其导出到 Excel。
希望执行什么操作?
在仪表板中导航
PerformancePoint 仪表板的真正威力在于其交互性。通过在仪表板上移动并调查每个记分卡和报表, 你可以更详细地了解组织的性能。
在仪表板中移动
使用光标选择要关注的记分卡或报表。如果仪表板页大于浏览器窗口, 请使用垂直或水平滚动条将仪表板向上、向下或向左和向右移动。右键单击报表以查看其快捷菜单。下面的示例显示了分析图表的快捷菜单。
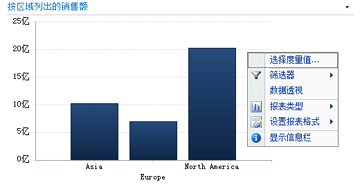
与记分卡和报表进行交互
大多数报表具有某种级别的交互。例如, 如果单击饼图的某个部分, 新的饼图可能会打开, 并显示有关您所单击的那部分的更多详细数据。如果单击具有相关 KPI 详细信息报表的记分卡上的某个单元格,则 KPI详细信息报表会更新并显示仅与所选单元格相关的详细信息。以下示例中的 " KPI 详细信息"报表显示了计算机的结果, 相关记分卡中所选的项目。
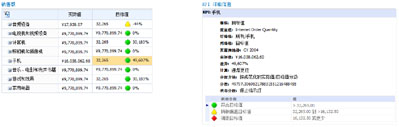
在仪表板页面之间移动
如果您的仪表板包含多个页面, 则可以通过单击仪表板页面顶部的页面链接, 从一页移动到另一页。本文开头显示的示例中的仪表板包含三个页面:销售额、销售利润率和最大商店和产品。这些页面的链接位于仪表板的顶部, 位于仪表板名称旁边。当前页始终以纯文本形式显示, 而其他页则显示在超链接文本中。
控制记分卡或报表的视图
仪表板上的每个下拉符号 
使用筛选器仅查看所需的数据
当您第一次打开包含筛选器的仪表板时, 您将看到基于初始筛选器选择的视图, 但您可以通过使用筛选控件来更改视图。下面的示例显示了两个筛选器, 一个用于时间, 另一个用于产品。您可以通过单击下拉符号 " 
若要更进一步缩小视图, 您可以将视图筛选为只显示感兴趣的产品, 也可以将特定产品的性能与所有可用产品进行比较。在此示例中, 选择了 "全部", 并选择 "计算机和相机和摄像机"。通过进行这些选择, 用户可以比较过去一年中的计算机销售和摄像机销售的绩效与所有产品销售额的绩效。
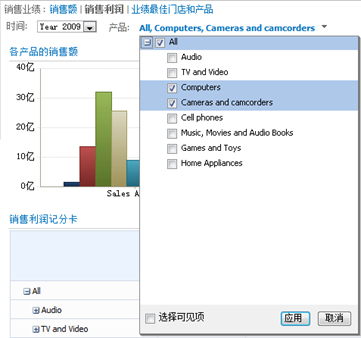
提示: 如果要查看所有产品的数据, 请选择 "全部"。如果您只想查看特定产品, 请清除 "全部" 复选框, 然后选择您感兴趣的产品或产品。
使用 "Web 部件" 菜单
每个 Web 部件都有其自己的菜单。单击 Web 部件右上角中的下拉符号 
以下示例显示记分卡的 Web 部件菜单。
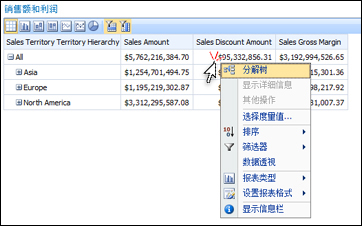
浏览仪表板上的数据
仪表板可以包含一个或多个记分卡和其他报表。在每个报表中可以执行的操作取决于报表的类型。有关报表类型的详细信息, 请参阅关于 PerformancePoint 报表类型。
使用报表快捷菜单
仪表板上的每个报表都有其自己的一组控件, 您可以通过右键单击对其进行访问。例如, 你可以在任何分析图表或网格中单击鼠标右键, 选择 "报表类型", 然后将其更改为其他报表类型。或者, 你可以进行某些格式更改或筛选你看到的数据。您可以单击特定的数据点 (如下面的折线图中的数据点), 或单击分析图表上的单个条形以进一步深入查看数据。你也可以选择饼图的某个部分, 以查看更多详细信息或不同的详细信息。你可以通过在报表周围移动鼠标指针来发现哪些元素是交互式的。当指针发生变化时, 这意味着您可以单击该项目。
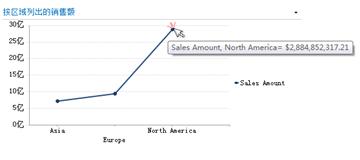
右键单击图表中的某个值, 然后选择"向下钻取"。这将加载您可以浏览的可用维度的列表。
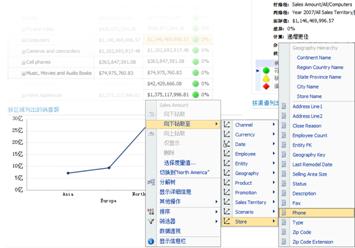
记分卡也高度交互。例如, 您可以右键单击记分卡上的不同位置, 并根据记分卡的设置方式, 您可以执行以下任务:
-
向上和向下钻取以查看更高或更低级别的明细数据
-
筛选数据
-
查找类别中的前十个 (例如, 按频道销售)
-
在分解树中分析数据值
以下示例显示了可通过右键单击在记分卡上访问的快捷菜单。
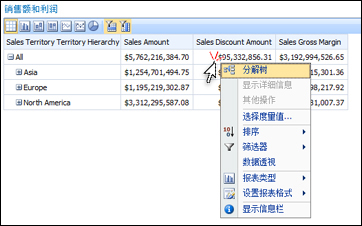
注意: 有时, 在记分卡中展开和折叠多个行或列时, 展开/折叠功能可能无法按预期工作。如果发生这种情况, 请使用 "Web 部件" 菜单刷新记分卡以将其还原到其原始显示。
撤消在新浏览器窗口中打开的图表的更改
在浏览器窗口中单击 "后退" 按钮。这将撤消上次对视图所做的更改。重复此操作, 直到到达所需的视图。如果对报表进行了多项更改, 但又不想将其重置为默认视图, 这将非常有用。
提示: 如果 "后退" 按钮处于非活动状态, 则报表将显示在默认的 "报表" 视图中。
重置报表视图
你可以使用以下方法之一将报表重置为其原始视图:
-
如果要在仪表板上的原始位置查看报表 , 请打开 " Web 部件" 菜单, 然后选择 "重置视图"。
-
如果要在新浏览器窗口中查看报表 , 请在新的浏览器窗口中单击 "刷新" 按钮 (或按F5)。这不仅会将分析图表重置为仪表板中显示的默认视图, 还会调整图表大小以适应新浏览器窗口。
视频:在 PerformancePoint 报表和记分卡中浏览数据
通过观看此视频, 你将了解如何调查 PerformancePoint 报表和记分卡中的数据, 如何钻取数据以及如何对其进行筛选。它巩固本文中包含的信息。