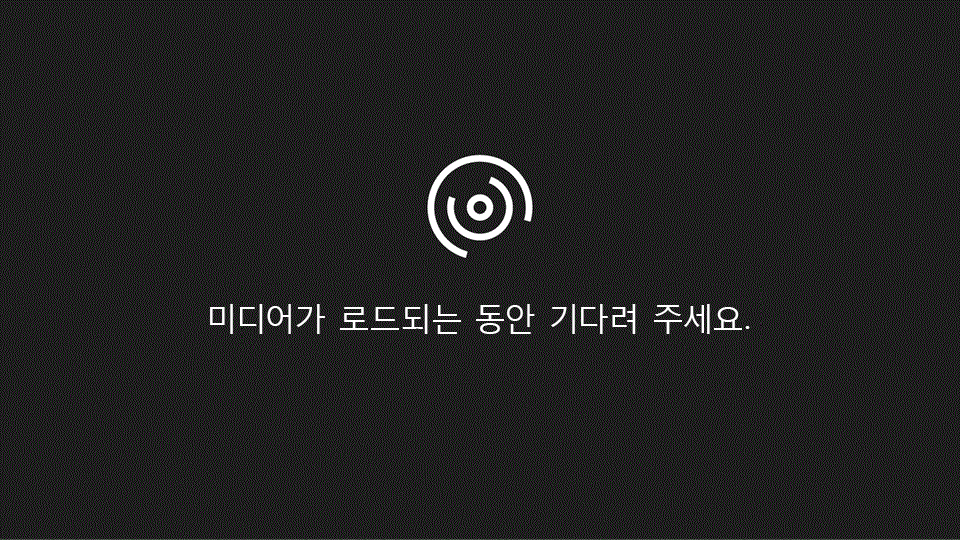참고: 사용자 언어로 가능한 한 빨리 가장 최신의 도움말 콘텐츠를 제공하고자 합니다. 이 페이지는 자동화를 통해 번역되었으며 문법 오류나 부정확한 설명을 포함할 수 있습니다. 이 목적은 콘텐츠가 사용자에게 유용하다는 것입니다. 이 페이지 하단의 정보가 도움이 되었다면 알려주세요. 쉽게 참조할 수 있는 영어 문서가 여기 있습니다.
SharePoint 사이트에서 PerformancePoint 대시보드를 보면 하나 또는 여러 개의 항목이 표시 될 수 있습니다. 일반적으로 대시보드는 성과 기록표와 일부 필터, 차트 및 모눈을 포함 합니다. 각 성과 기록표 및 보고서는 대시보드에 웹 파트로 이동 합니다. 웹 파트 자체에 대해 보고서 내에서 탐색 하거나 작업을 수행할 수 있습니다. 대시보드에는 여러 페이지가 포함 될 수 있습니다.
아래 예제에 있는 대시보드는 필터, 더 많은 페이지의 링크, 성과 기록표, 분석 막대 차트, KPI 정보 보고서 및 원형 차트를 보여 줍니다. 각 성과 기록표와 보고서는 별도의 메뉴를 사용 하는 별도의 웹 파트에 있습니다. 각 웹 파트의 컨트롤은 대시보드 페이지에서 드롭다운 기호 (
한 웹 파트에서 수행 하는 작업이 다른 웹 파트에 표시 되는 결과에 영향을 주는 경우도 있습니다. 아래 예제에서 KPI 세부 정보 보고서에 표시 되는 결과는 판매 금액 성과 기록표에서 강조 표시 된 항목 (컴퓨터-대상 금액)에 적용 됩니다.
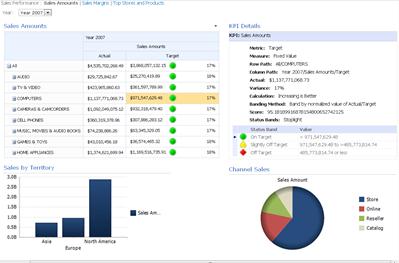
대시보드에 있는 성과 기록표 및 보고서를 사용 하 여 데이터를 쉽게 보고 탐색할 수 있습니다. 성과 기록표 및 분석 차트와 표에서 드릴 다운 (또는 위로) 하 여 하위 수준 (또는 상위)의 세부 정보를 확인 하 고 보고서의 데이터 보기를 변경할 수 있습니다. 이는 대시보드에 현재 표시 되는 것 보다 더 많은 정보를 보려는 경우에 유용 합니다. 각 보고서를 별도의 창에서 보거나, PowerPoint로 내보내거나, Excel로 내보낼 수도 있습니다.
실행할 작업
대시보드에서 탐색
PerformancePoint 대시보드의 진정한 전원은 대화형으로 작용 합니다. 대시보드를 이동 하 고 각 성과 기록표와 보고서를 조사 하면 조직의 성과를 자세히 파악할 수 있습니다.
대시보드를 기준으로 이동
커서를 사용 하 여 포커스를 이동할 성과 기록표 또는 보고서를 선택 합니다. 대시보드 페이지가 브라우저 창 보다 크면 세로 또는 가로 스크롤 막대를 사용 하 여 대시보드를 위/아래 또는 왼쪽 및 오른쪽으로 이동 합니다. 보고서를 마우스 오른쪽 단추로 클릭 하 여 바로 가기 메뉴를 표시 합니다. 아래 예제에서는 분석 차트의 바로 가기 메뉴를 보여 줍니다.
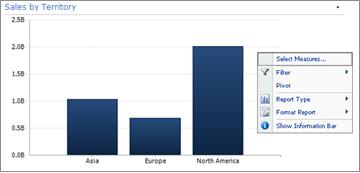
성과 기록표 및 보고서 조작
대부분의 보고서에는 몇 가지 수준의 대화형 작업이 있습니다. 예를 들어 원형 차트의 섹션을 클릭 하면 새 원형 차트가 열려 클릭 한 구역에 대 한 자세한 데이터를 표시할 수 있습니다. 관련 kpi 세부 정보 보고서가 있는 성과 기록표의 셀을 클릭 하면 kpi 세부 정보가보고서에서 선택한 셀에만 해당 하는 세부 정보를 업데이트 하 고 표시 합니다. 다음 예제의 KPI 세부 정보보고서 에는 관련 성과 기록표에서 선택한 항목을 보여 주는 컴퓨터의 결과가 표시 됩니다.
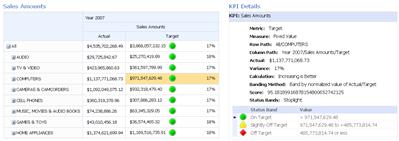
대시보드 페이지 간 이동
대시보드에 여러 페이지가 포함 된 경우 대시보드 페이지의 맨 위에 있는 페이지 링크를 클릭 하 여 한 페이지에서 다른 페이지로 이동할 수 있습니다. 이 문서의 시작 부분에 나와 있는 대시보드의 세 페이지에는 판매액, 매출및 상위 매장 및 제품이있습니다. 해당 페이지의 링크는 대시보드 이름 옆에 있는 대시보드의 맨 위에 있습니다. 현재 페이지는 항상 단색 텍스트로 표시 되는 반면 다른 페이지는 하이퍼링크 텍스트로 표시 됩니다.
성과 기록표 또는 보고서의 내 보기 제어
대시보드의 각 드롭다운 기호 
필터를 사용 하 여 필요한 데이터만 보기
필터를 포함 하는 대시보드를 처음 열면 필터 컨트롤을 사용 하 여 보기를 변경할 수 있지만 초기 필터 선택에 따라 보기가 표시 됩니다. 다음 예제에서는 두 개의 필터, 시간 및 기타 제품을 보여 줍니다. 드롭다운 기호 
보기의 범위를 더 좁히려면 관심 있는 제품 으로만 보기를 필터링 하거나 특정 제품의 성능을 사용 가능한 모든 제품과 비교할 수 있습니다. 이 예제에서 모두 선택 되 고 컴퓨터 및카메라 및 캠코더 도 선택 됩니다. 이러한 항목을 선택 하 여 사용자는 과거 연도의 모든 제품 판매 성과 대비 하 여 컴퓨터 판매 및 카메라 및 캠코더의 판매 실적을 비교할 수 있습니다.
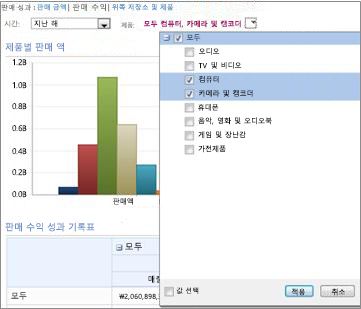
팁: 모든 제품에 대 한 데이터를 보려면 모두를 선택 합니다. 특정 제품만 보려면 모두 확인란을 선택 취소 하 고 관심 있는 제품만 선택 합니다.
웹 파트 메뉴 사용
각 웹 파트에는 고유한 메뉴가 있습니다. 웹 파트에 적용 되는 옵션을 보려면 웹 파트 위쪽 모서리에 있는 드롭다운 기호 
다음 예제에서는 성과 기록표의 웹 파트 메뉴를 보여 줍니다.
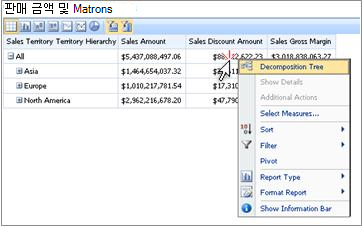
대시보드의 데이터 탐색
대시보드에는 하나 이상의 성과 기록표 및 기타 보고서가 포함 될 수 있습니다. 각 보고서에서 수행할 수 있는 작업은 보고서 형식에 따라 달라 집니다. 보고서 형식에 대 한 자세한 내용은 PerformancePoint 보고서 유형을참고 하세요.
보고서 바로 가기 메뉴 사용
대시보드의 각 보고서에는 고유한 컨트롤 집합이 있으며, 대부분의 경우 마우스 오른쪽 단추를 클릭 하 여 액세스할 수 있습니다. 예를 들어 모든 분석 차트 또는 눈금을 마우스 오른쪽 단추로 클릭 하 고 보고서 유형을선택한 다음 다른 보고서 유형으로 변경할 수 있습니다. 또는 일부 서식 변경 또는 표시 되는 데이터 필터링을 할 수 있습니다. 다음 꺾은선형 차트의 특정 데이터 요소를 클릭 하거나 분석 차트에서 개별 막대를 클릭 하 여 데이터를 더 자세히 살펴볼 수 있습니다. 원형 차트의 섹션을 선택 하 여 세부 정보를 더 많이 보거나 세부 정보를 볼 수도 있습니다. 보고서 주위에 마우스 포인터를 이동 하 여 대화형으로 어떤 요소를 찾을 수 있습니다. 포인터가 바뀌면 해당 항목을 클릭할 수 있음을 의미 합니다.
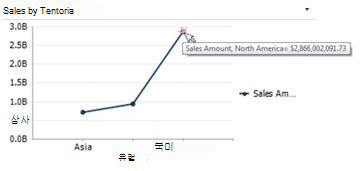
차트의 값을 마우스 오른쪽 단추로 클릭 하 고 드릴 다운을선택 합니다. 그러면 탐색할 수 있는 사용 가능한 차원의 목록이 로드 됩니다.
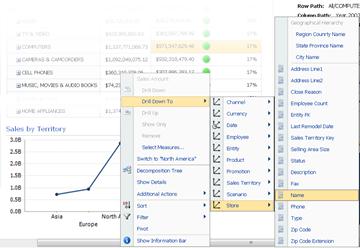
성과 기록표는 고도로 대화형입니다. 예를 들어 성과 기록표의 다양 한 위치를 마우스 오른쪽 단추로 클릭 하 고 성과 기록표 설정 방법에 따라 다음 작업을 수행할 수 있습니다.
-
세부 정보 수준을 높거나 낮은 수준으로 보기 위해 드릴업 및 축소
-
데이터 필터링
-
범주의 상위 10 찾기 (예: 채널별 판매액 등)
-
분해 트리에서 데이터 값 분석
다음 예제에서는 마우스 오른쪽 단추를 클릭 하 여 성과 기록표에 연결할 수 있는 바로 가기 메뉴를 보여 줍니다.
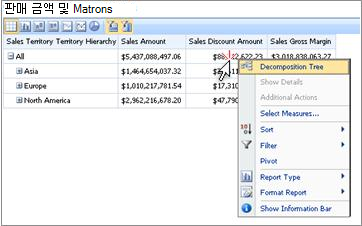
참고: 경우에 따라 성과 기록표에서 여러 행 또는 열을 확장 한 다음 축소 하면 확장/축소 기능이 제대로 작동 하지 않을 수 있습니다. 이 경우 웹 파트 메뉴를 사용 하 여 성과 기록표를 새로 고쳐 원래 표시로 복원 합니다.
새 브라우저 창에 열려 있는 차트에 대 한 변경 내용 실행 취소
브라우저 창에서 뒤로 단추를 클릭 합니다. 이렇게 하면 보기의 마지막 변경 내용이 취소 됩니다. 원하는 보기에 도달할 때까지 반복 합니다. 이 방법은 보고서를 여러 번 변경 했지만 차트를 기본 보기로 다시 설정 하지 않으려는 경우에 유용 합니다.
팁: 뒤로 단추가 활성화 되지 않은 경우 보고서가 기본 보고서 뷰에 표시 됩니다.
보고서 보기 다시 설정
다음 방법 중 하나를 사용 하 여 보고서를 원래 보기로 다시 설정할 수 있습니다.
-
대시보드의 원래 위치에서 보고서를 보고 있는 경우 웹 파트 메뉴를 열고 보기 다시 설정을선택 합니다.
-
새 브라우저 창에서 보고서를 보는 경우 새 브라우저 창에서 새로 고침 단추를 클릭 하거나 F5키를 누릅니다. 이렇게 하면 대시보드에 표시 되는 기본 보기로 분석 차트를 다시 설정할 뿐만 아니라 새 브라우저 창 안에 맞게 차트 크기를 조정할 수도 있습니다.
비디오: PerformancePoint 보고서 및 성과 기록표에서 데이터 탐색
이 비디오를 시청 하면 PerformancePoint 보고서 및 성과 기록표에서 데이터를 조사 하는 방법, 데이터를 드릴 하는 방법, 필터링 방법 등을 확인할 수 있습니다. 이 문서에 포함 된 정보를 reinforces 합니다.