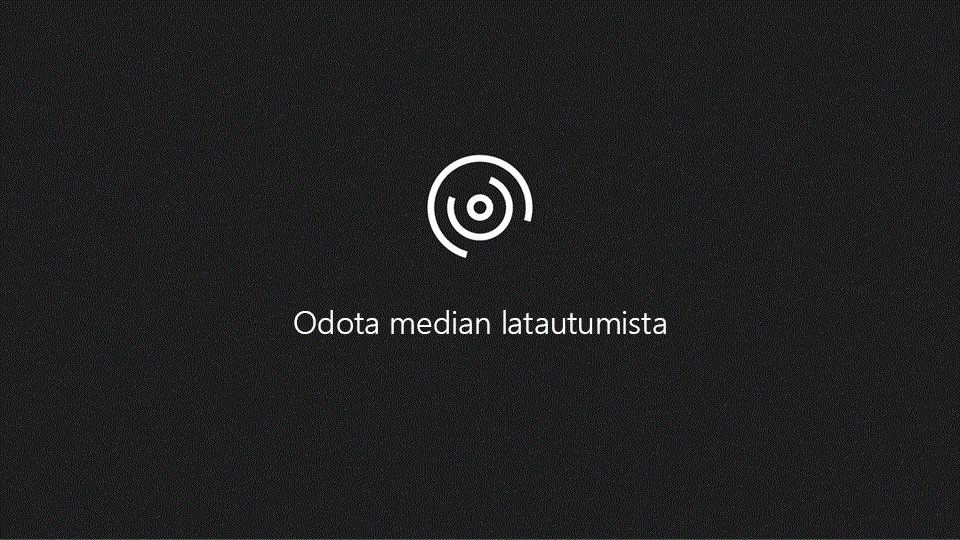Huomautus: Microsoft haluaa tarjota sinulle ajantasaisinta ohjesisältöä mahdollisimman nopeasti omalla kielelläsi. Tämä sivu on käännetty automaation avulla, ja siinä saattaa olla kielioppivirheitä tai epätarkkuuksia. Tarkoitus on, että sisällöstä on sinulle hyötyä. Kertoisitko sivun alareunassa olevan toiminnon avulla, oliko tiedoista hyötyä? Tästä pääset helposti artikkelin englanninkieliseen versioon.
Tarkasteltaessa PerformancePointin Raporttinäkymät-ikkunan SharePoint-sivustossa yhden tai usean kohteiden saatat nähdä sitä. Yleensä, mutta eivät aina koontinäyttö sisältää tuloskortin, ja jotkin suodattimia, kaavioita ja ruudukoita. Kunkin tuloskortti ja raportti sijoitetaan koontinäytössä verkko-osan. Voit siirtyä raportin tai suorittaa toimintoja itse Web-osa. Raporttinäkymät-ikkunan voi sisältää enemmän kuin yksi sivu.
Raporttinäkymät-ikkunan alla olevassa esimerkissä näkyy Suodata-sivuja, tuloskortin, esimerkki, KPI-tietoraportti ja ympyräkaavion linkkejä. Kunkin tuloskortti ja raportti on erillinen verkko-osassa, jokaisella on oma valikko. Kunkin Web-osan ohjausobjektit on merkitty dashboard-sivun avattavan valikon symboli (
Joissakin tapauksissa toiminnot, joita käytät Web-osassa vaikuttaa tuloksiin näkyvissä olevat toiseen verkko-osaan. Alla olevassa esimerkissä tulokset näkyvissä olevat KPI -tietoraportti koske kohde (tietokoneet – kohde summa), joka näkyy korostettuna Myynti summat tuloskortissa.
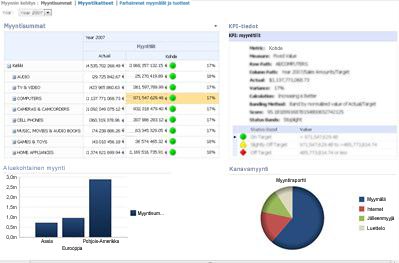
Voit helposti tarkastella ja käyttää tietoja käyttämällä tuloskorttien, raporttien, jotka ovat Raporttinäkymät-ikkunan ja. Voit siirtyä alaspäin (tai ylöspäin) tuloskortteja, Analyysikaavioiden ja ruudukoiden alakulmassa (tai uudempi versio) tasoille ja raporttien tietojen näkymän vaihtaminen. Tästä on hyötyä, kun haluat nähdä lisätietoja kuin koontinäytön näkyvissä. Voit myös tarkastella jokaisen raportin erillisessä ikkunassa, vieminen PowerPointiin tai tietojen vieminen Exceliin.
Sisältö
Siirry raporttinäkymät-ikkunassa
PerformancePointin Raporttinäkymät-ikkunan reaali power sijaitsee sen vuorovaikutteisuutta. Siirtyminen koontinäyttö ja tutkiminen kunkin tuloskortti ja raportti, saat organisaation suorituskyvyn kovin paljon yksityiskohtia kuva.
Siirtyminen koontinäyttö
Valitse tuloskortti tai raportin haluat keskittyä kohdistin avulla. Jos dashboard-sivu on suurempi kuin selainikkunassa, käytä vaaka- tai vierityspalkit koontinäyttö Siirrä ylös tai alas tai vasemmalle ja oikealle. Napsauta hiiren kakkospainikkeella raporttia nähdäksesi pikavalikoissa. Alla olevassa esimerkissä analyysikaaviossa pikavalikon.
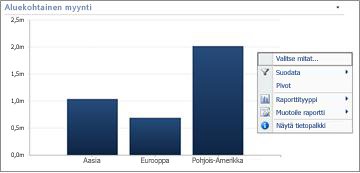
Tuloskortteihin ja raportteihin
Useimmat raportit ovat joitakin vuorovaikutteisuutta. Esimerkiksi ympyräkaavion osan napsauttamalla Uusi ympyräkaavion voi avata, näyttäminen vain osan, jonka valitsit tarkempia tietoja. Jos valitset solun tuloskortti, jossa on siihen liittyvä KPI-tiedot-raporttiKPI: N tiedotraportin päivittää ja näyttää tiedot, jotka koskevat vain valitun solun. Seuraavassa esimerkissä KPI-tiedot-raportti näyttää tulokset tietokoneissa, liittyvän tuloskortin valitun kohteen.
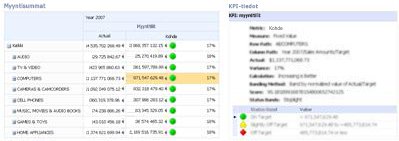
Raporttinäkymät-ikkunan sivujen välillä siirtyminen
Jos raporttinäkymän on useampi kuin yksi sivu, voit siirtää yhdeltä sivulta toiselle napsauttamalla sivun linkkejä dashboard-sivun yläreunassa. Raporttinäkymät-ikkunan alkuun, tässä artikkelissa olevassa esimerkissä on kolme sivua: Myynti summat, Myynti reunuksetja ylä Stores ja tuotteet. Näiden sivujen linkit ovat hyvin yläreunassa raporttinäkymästä Raporttinäkymät-ikkunan nimen vieressä. Nykyisen sivun näkyy aina tasainen tekstin taas muilla sivuilla näkyvät hyperlinkitetyn tekstin.
Oman näkymän raportin tai tuloskortin hallinta
Kunkin koontinäyttöön avattavan valikon symboli 
Suodattimien avulla voit tarkastella vain tarvitsemasi tiedot
Kun avaat Raporttinäkymät-ikkunan, joka sisältää suodattimet-näkymä, joka perustuu ensimmäisen suodattimen valinnat, mutta voit muuttaa näkymän suodattimen asetusten avulla. Seuraavassa esimerkissä on kaksi suodatinta, yhden kerran ja muita tuotteita. Voit muuttaa aikaasuodatin napsauttamalla avattavan valikon symboli 
Voit rajata näkymän täsmentää, voit suodattaa näkymän vain tuotteen kiinnostavan tai voit verrata tietyn tuotteen kaikki käytettävissä olevat tuotteet suorituskykyä. Tässä esimerkissä kaikki on valittuna ja tietokoneiden jakamerat ja videokamerat tulevat valituiksi. Nämä vaihtoehdot tekemällä käyttäjän voit verrata edellinen vuosi vastaan koko tuotemyynnin suorituskyvyn tietokoneen myyntiä ja myyntiä kamerat ja videokamerat suorituskykyä.
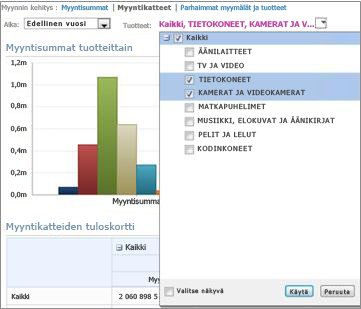
Vihje: Jos haluat tarkastella tietoja tuotteita, valitse kaikki. Jos haluat tarkastella vain tietyt tuotteet, poista kaikki -valintaruutu ja valitse vain tuotteen tai tuotteiden kiinnostavaa ryhmää.
Verkko-osia-valikon käyttäminen
Kunkin Web-osa on oma valikko. Valitse yläkulmassa voit tarkastella asetuksia, jotka koskevat verkko-osan verkko-osan avattavan valikon symboli- 
Seuraavassa esimerkissä verkko-osavalikkoa tuloskortin.
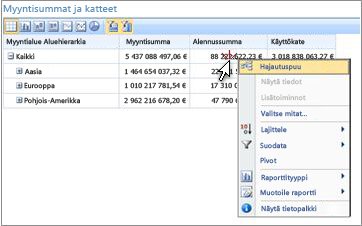
Koontinäytön tietojen tutkiminen
Raporttinäkymät-ikkunan voi olla yksi tai useampi tuloskortteja ja muita raportteja. Miten raporttien määräytyy on raportin tyyppi. Katso lisätietoja raporttityypeistä Tietoja PerformancePointin raporttityypeistä.
Raportin Pikavalikkojen käyttäminen
Kunkin raporttinäkymän raportti on oma ohjausobjektijoukkoon eniten, jonka voit avata napsauttamalla hiiren kakkospainikkeella. Voit esimerkiksi analyysikaaviossa tai-ruudukossa hiiren kakkospainikkeella, valitse Raporttityyppija vaihtaa sen eri Raporttityyppi. Vaihtoehtoisesti voit tehdä muutoksia muotoiluun tai suodattaa olevat tiedot. Voit sitten arvopisteitä, kuten ne seuraavana viivakaavio, tai valitse analyysikaaviossa siirtyminen yksittäisiin palkit edelleen tietoa. Voit myös valita osan ympyräkaavion, kun haluat tarkastella tarkemmin eri tiedot. Voit tutustua elementit ovat vuorovaikutteisia siirtämällä hiiriosoitin raportin ympärille. Kun osoitin muuttuu, se tarkoittaa sitä, voit valita sen päälle.
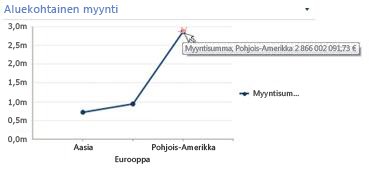
Napsauta hiiren kakkospainikkeella arvoa, valitse kaavio ja valitse sitten Poraudu alaspäin kohteeseen. Tämä Lataa voit tutkia dimensioista luettelo.
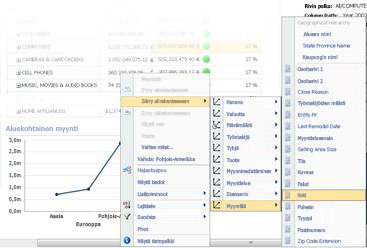
Tuloskorttien on erittäin vuorovaikutteiset liian. Esimerkiksi hiiren kakkospainikkeella tuloskortin eri paikoissa ja sen mukaan, kuinka tuloskortin on määritetty, voit suorittaa seuraavia tehtäviä:
-
Siirry ylös ja alas Nähdäksesi ylemmäs tai alemmas tasot
-
Tietojen suodattaminen
-
Etsi kärjessä luokan (kuten kanavaa, esimerkiksi Myynti)
-
Analysoi tietoarvon Hajautuspuuta
Seuraavassa esimerkissä pikavalikko, voit kätevästi ottaa tuloskortin napsauttamalla hiiren kakkospainikkeella.
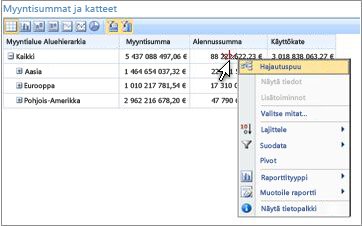
Huomautus: Toisinaan, kun laajentaa ja tiivistää useita rivejä tai sarakkeita tuloskortin, laajenna tai Tiivistä-toiminnot eivät ehkä toimi oikein. Tässä tapauksessa avulla voit päivittää palauttaa sen alkuperäiseen näytön tuloskortin verkko-osia-valikko.
Kaavio, joka avataan uudessa selainikkunassa muutosten kumoaminen
Napsauta selainikkunan takaisin -painiketta. Tämä kumoaa viimeksi näkymään tekemäsi muutoksen. Toista, kunnes pääset haluamasi näkymä. Tämä on kätevä, jos teit useita muutoksia raportin, mutta et halua palauttaa kaavion oletusnäkymäksi.
Vihje: Jos Edellinen -painike ei ole aktiivinen, raportti näkyy oletusnäkymä raporttiin.
Palauta raporttinäkymä
Voit palauttaa sen alkuperäiseen näkymään raportin jommallakummalla seuraavista tavoista:
-
Jos katselet entiselle paikalleen koontinäytössä raportin , Avaa Verkko -osavalikkoa ja valitse sitten Palauta näkymä.
-
Jos katselet raporttia uudessa selainikkunassa , napsauta uudessa selainikkunassa Päivitä -painiketta (tai paina F5-näppäintä). Tämä ei vain palauttaa analyysikaavio oletusnäkymään, joka näkyy koontinäytön mutta muuttuu myös kaavion mahtuu uudessa selainikkunassa.
Video: tietojen tutkiminen PerformancePointin raporteissa ja tuloskorteissa
Katsomalla tämän videon näet tutkia tietoja PerformancePointin raporteissa ja tuloskorteissa, tiedoissa siirtyminen ja suodattamista. Se vahvistaa tämän artikkelin olevat tiedot.