Nota: Queremos fornecer-lhe os conteúdos de ajuda mais recentes o mais rapidamente possível e no seu idioma. Esta página foi traduzida automaticamente e pode conter erros gramaticais ou imprecisões. O nosso objetivo é que estes conteúdos lhe sejam úteis. Pode informar-nos se as informações foram úteis no final desta página? Eis o artigo em inglês para referência.
Ao ver um dashboard do PerformancePoint num site do SharePoint, poderá ver um ou vários itens no mesmo. Normalmente, mas não sempre, o dashboard contém uma tabela de indicadores e algumas filtros, gráficos e grelhas. Cada tabela de indicadores e um relatório são colocado no dashboard de como uma peça Web. Pode navegar dentro de um relatório ou efetuar ações na própria Peça Web. Dashboard pode incluir mais de uma página.
O dashboard no exemplo abaixo mostra um filtro, ligações para mais páginas, uma tabela de indicadores, um gráfico de barras analítico, um relatório de detalhes de KPI e um gráfico circular. Cada tabela de indicadores e um relatório são numa peça Web em separado, cada uma com as suas próprias menu. Controlos para cada peça Web são indicados na página dashboard por um símbolo pendente (
Em alguns casos, as ações que efetuar numa peça Web afetam os resultados que vê na outra peça Web. No exemplo abaixo, os resultados que vê no relatório de Detalhes de KPI aplicam-se para o item (computadores – montante alvo) que está realçado na tabela de indicadores Quantidades de vendas.
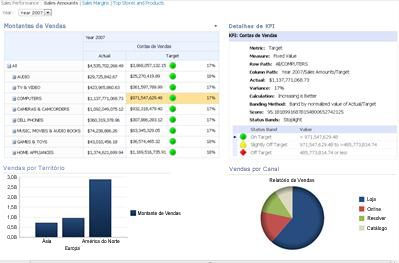
Pode facilmente visualizar e explorar dados utilizando as tabelas de indicadores e relatórios que estão num dashboard. Pode agregar (cima ou para baixo) em tabelas de indicadores e gráficos analíticos e grelhas para ver inferiores (ou superiores) níveis de detalhe e para alterar a vista de dados nos mapas. Isto é útil quando quiser ver mais informações do que é atualmente apresentado no dashboard. Também pode ver cada relatório numa janela separada, exportá-los para o PowerPoint ou exportá-los para o Excel.
O que pretende fazer?
Navegar num dashboard
Potência real de um dashboard do PerformancePoint reside no respetiva interatividade. Mover-se do dashboard e investigar cada tabela de indicadores e um relatório, pode obter uma imagem muito detalhada de desempenho da sua organização.
Mover-se do dashboard
Utilize o cursor para selecionar a tabela de indicadores ou um relatório que pretende focar-se em. Se a página do dashboard for maior que a janela do browser, utilize as barras de deslocamento vertical ou horizontal para mover o dashboard para cima e para baixo ou à esquerda e à direita. Botão direito do rato num relatório para ver o respetivo menu de atalho. O exemplo abaixo mostra o menu de atalho para um gráfico analítico.
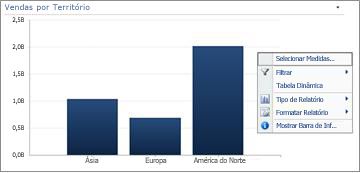
Interagir com relatórios e tabelas de indicadores
A maioria dos relatórios têm algumas nível de interatividade. Por exemplo, se clicar uma secção de um gráfico circular, um novo gráfico circular poderá abrir, apresentar dados mais detalhados sobre apenas a secção em que clicou. Se clicar numa célula numa tabela de indicadores que tem um relatório de detalhes de KPI relacionado, odetalhes de KPIrelatório atualizações e apresenta os detalhes que pertencem apenas a célula selecionada. Orelatório de Detalhes de KPI no exemplo seguinte mostra os resultados para computadores, o item selecionado na tabela de indicadores relacionada.
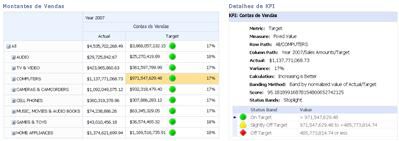
Mover entre páginas do dashboard
Se o dashboard contiver mais de uma página, pode mover a partir de uma página para outra, clicando nas ligações de página na parte superior da página do dashboard. O dashboard no exemplo mostrado no início deste artigo tem três páginas: Quantidades de vendas, As margens de vendas e armazena de início e de produtos. São as ligações para essas páginas na parte superior do dashboard, junto ao nome do dashboard. A página atual é sempre mostrada no texto sólido, Considerando que as outras páginas são apresentadas em formato de texto com hiperligação.
Controlar a minha vista de uma tabela de indicadores ou relatório
Cada pendente símbolo 
Utilizar filtros para ver apenas os dados que precisa
Quando abre um dashboard pela primeira vez que contém os filtros, verá uma vista baseada nas seleções de filtro inicial, mas pode alterar a vista ao utilizar controlos de filtro. O exemplo abaixo apresenta dois filtros, uma vez e outro para produtos. Pode alterar a horafiltro ao clicar no símbolo pendente 
Para limitar a sua vista ainda mais, pode filtrar a vista apenas o produto que lhe interessam ou pode a comparar o desempenho de um produto específico para todos os produtos disponíveis. Neste exemplo, Tudo esteja selecionada e computadores ecâmaras e câmaras também são selecionadas. Ao tornar estas selecções, o utilizador possa comparar o desempenho das vendas de computador e vendas de câmaras e câmaras de vídeo para o ano passado contra o desempenho do todas as vendas de produtos.
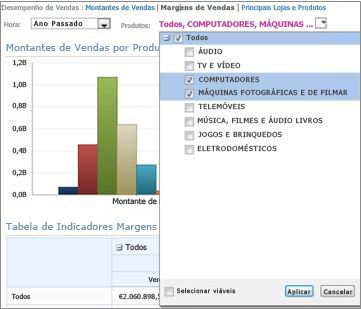
Sugestão: Se pretender ver os dados para todos os produtos, selecione Tudo. Se pretender ver apenas alguns produtos, desmarque a caixa de verificação todos e selecione apenas o ou os produtos que lhe interessa.
Utilize o menu de peças Web
Cada peça Web tem as suas próprias menu. Clique no símbolo pendente 
O exemplo seguinte mostra o menu de peça Web de uma tabela de indicadores.
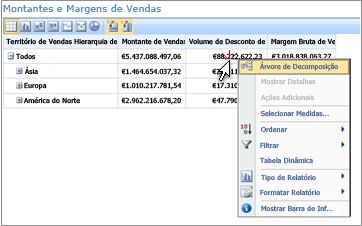
Explorar dados no dashboard
Um dashboard pode conter um ou mais tabelas de indicadores e outros relatórios. O que pode fazer em cada relatório depende do tipo de relatório é. Para mais informações sobre tipos de relatório, consulte o artigo do PerformancePoint sobre tipos de relatório.
Utilizar os menus de atalho de relatório
Cada relatório num dashboard tem seu próprio conjunto de controlos, mais que é possível aceder clicando com o. Pode, por exemplo, com o botão direito em qualquer gráfico ou grelha analítica, selecione o Tipo de relatórioe, em seguida, altere-o para um tipo de relatório diferente. Em alternativa, pode fazer algumas alterações de formatação ou filtrar os dados que vê. Pode clicar em pontos de dados específicos, como aqueles no seguinte, gráfico de linhas, ou clique em barras individuais num gráfico analítico para agregar mais com os dados. Também pode selecionar uma secção de um gráfico circular para ver um detalhe maior ou detalhe diferente. Pode descobrir quais os elementos são interativos ao mover o ponteiro do rato em torno do relatório. Quando o ponteiro se transformar, isso significa que pode clicar nesse item.
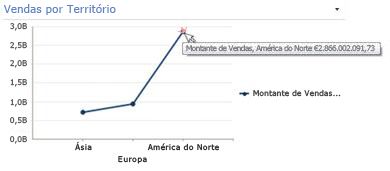
Botão direito do rato um valor no gráfico e selecione Pormenorizar para. Este procedimento carrega uma lista das dimensões disponíveis que pode explorar.
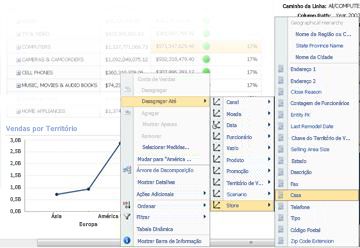
Tabelas de indicadores são demasiado extremamente interativas. Por exemplo, pode com o botão direito em vários locais numa tabela de indicadores, e consoante a forma como a tabela de indicadores foi configurada, pode efetuar as seguintes tarefas:
-
Agregar para cima e para baixo para ver os níveis de superiores ou inferiores de detalhe
-
Filtrar dados
-
Localizar o dez numa categoria (como vendas por canal, por exemplo)
-
Analisar um valor de dados numa árvore de decomposição
O exemplo seguinte mostra um menu de atalho que possa aceder numa tabela de indicadores, clicando com o.
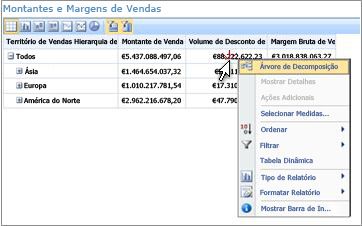
Nota: Por vezes, quando expandir e, em seguida, fechar várias linhas ou colunas numa tabela de indicadores, a funcionalidade de expandir/fechar poderão não funcionar como esperado. Se tal acontecer, utilize o Menu de peças Web para atualizar a tabela de indicadores restaurá-lo para a sua apresentação original.
Anular alterações para um gráfico que é aberta numa nova janela do browser
Clique no botão anterior na janela do browser. Este procedimento anula a última alteração que efetuou para a vista. Repita até chegar a vista que pretende. Isto é útil se efetuadas várias alterações ao relatório, mas não pretende repor o gráfico para a vista predefinida.
Sugestão: Se o botão Retroceder não está ativo, o relatório é apresentado na vista de relatório predefinido.
Repor a vista de relatório
Pode repor um relatório para a sua vista original utilizando um dos seguintes métodos:
-
Se estiver a ver o relatório na sua localização original no dashboard de , abrir o menu de Peça Web e, em seguida, selecione Repor vista.
-
Se estiver a ver o relatório numa nova janela do browser , clique no botão Atualizar na nova janela do browser (ou prima F5 ). Isto não só repõe o gráfico analítico à vista predefinida que é apresentada no dashboard, mas também redimensiona o gráfico para ajustar dentro da nova janela do browser.
Vídeo: Explorar dados em relatórios e tabelas de indicadores do PerformancePoint
Ao ver este vídeo, verá como investigar dados em relatórios do PerformancePoint e tabelas de indicadores, como explorar os dados e como filtrá-lo. -Reforça as informações que estão contidas neste artigo.











