Opomba: Najnovejšo vsebino pomoči v vašem jeziku vam želimo zagotoviti v najkrajšem možnem času. Ta stran je bila prevedena z avtomatizacijo in lahko vsebuje slovnične napake ali nepravilnosti. Naš namen je, da bi bila vsebina za vas uporabna. Ali nam lahko na dnu te strani sporočite, ali so bile informacije za vas uporabne? Tukaj je angleški članek za preprosto referenco.
Ko si ogledate nadzorne plošče za PerformancePoint na SharePointovem mestu, morda videli enega ali več elementov v njem. Po navadi, a ne vedno, na nadzorni plošči je pregled rezultatov, in nekaj filtrov, grafikoni in mreže. Vsak pregled rezultatov in poročila se postavi na nadzorni plošči kot spletni gradnik. Krmarjenje v poročilu ali pa dejanja za spletni gradnik, sam. Nadzorna plošča lahko vključite več kot eno stran.
Na nadzorni plošči v spodnjem primeru je prikazano filtra, povezave do več strani, pregled rezultatov, analitični palčni grafikon, v poročilo o podrobnostih KPI in tortni grafikon. Vsak pregled rezultatov in poročilo je v ločenem spletnega gradnika, vsaka s svojo meni. Kontrolniki za vsak spletni gradnik so navedena na strani nadzorne plošče s simbolom spustnega menija (
V nekaterih primerih dejanja, s katerimi v enem spletnem gradniku vplivajo na rezultate, ki jih vidite v drugem spletnem gradniku. V spodnjem primeru rezultatov, ki so prikazane v poročilu o podrobnostih KPI veljajo za element (računalniki – ciljni znesek), ki je označena v Zneski prodaje rezultatov.
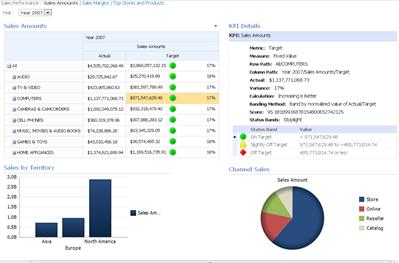
Lahko preprosto ogledate in raziskovanje podatkov z uporabo pregledov rezultatov in poročil, ki so na nadzorno ploščo. V pregledov rezultatov in analitični grafikoni in mreže, če si želite ogledati nižje (ali novejšo različico) ravneh podrobnosti in spremenite pogled podatkov v poročilih lahko vrtanje navzdol (ali navzgor). To je uporabno, če si želite ogledati več podatkov, kot je trenutno prikazana na nadzorni plošči. Lahko tudi ogled vsako poročilo v ločenem oknu, jih izvoz v PowerPoint, ali jih izvozite v Excel.
Kaj želite narediti?
Krmarjenje na nadzorni plošči
Realni power nadzorne plošče za PerformancePoint je njena interaktivnost. Premikanje na nadzorni plošči in raziskovanje vsak pregled rezultatov in poročilo, lahko dobite zelo podrobno sliko na učinkovitost organizacije.
Premikanje na nadzorni plošči
Uporabite kazalec za izbiranje pregleda rezultatov ali poročila, ki ga želite poudariti. Če strani nadzorne plošče, ki je večja od okno brskalnika, uporabite navpična ali vodoravna drsnih trakov, da se premaknete na nadzorni plošči gor in dol ali levo in desno. Z desno tipko miške kliknite poročilo, če si želite ogledati njenem priročnem meniju. Spodnji primer prikazuje priročnega menija za analitični grafikon.
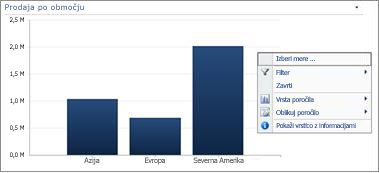
Vzpostavljanje stika s pregledi rezultatov in poročila
Večina poročil so nekateri ravni interaktivnosti. Na primer, če kliknete odsek tortnega grafikona, nov tortni grafikon lahko odprete, prikaže bolj podrobne podatke o le odseka, ki ste ga kliknili. Če kliknete celico v pregled rezultatov, ki so z njim povezano poročilo o podrobnostih KPI nao podrobnostih KPIporočilo posodobi in prikaže podrobnosti določenih le za izbrane celice. PoročiloO podrobnostih KPIv naslednjem primeru prikazuje rezultate za računalnike, element, izbran v sorodnih rezultatov.
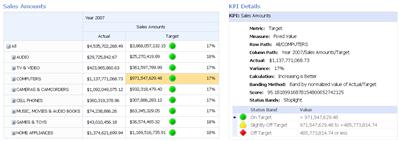
Premikanje med stranmi nadzorne plošče
Če nadzorno ploščo, ki vsebuje več kot eno stran, lahko premaknete iz ene strani na drugo tako, da kliknete strani povezave na vrhu strani nadzorne plošče. Na nadzorni plošči v primeru na začetku tega članka so tri strani: Zneskov prodaje, Prodaja roboviin vrh trgovine in izdelki. Povezave za te strani, ki so na samem vrhu nadzorne plošče, ob imenu nadzorne plošče. Trenutno stran je vedno prikazan v polna besedila, ker druge strani, ki so prikazani v besedilo s hiperpovezavami.
Nadzor nad svoj pogled poročila ali pregleda rezultatov
Vsak spustni simbol 
Uporaba filtrov, če si želite ogledati le podatki, ki jih potrebujete
Ko prvič odprete nadzorno ploščo, ki vsebuje filtre, boste videli pogled, ki temelji na začetno filtra izbire, vendar pogled spremenite tako, da uporabite filtriranje kontrolnikov. Spodnji primer prikazuje dveh filtrov, nekaj časa, in druga za izdelke. Spremenite časfiltra tako, da kliknete spustni simbol 
Za omejitev pogleda še dodatno, lahko filtrirate pogled le na izdelek, ki vas zanima, ali lahko primerjate delovanje določenega izdelka za vse izdelke, ki so na voljo. V tem primeru ne izberete vse in računalniki infotoaparati in kamere tudi izbrana. Tako, da te izbire, uporabnik lahko primerjate učinkovitost delovanja računalnika prodaje in prodajo fotoaparati in kamere za preteklo leto glede na učinkovitost delovanja vse prodaje izdelka.
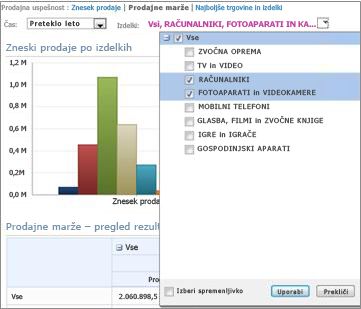
Namig: Če želite, da si ogledate podatke za vse izdelke, izberite vse. Če želite videti le določene izdelke, počistite potrditveno polje vse in izberite samo izdelek ali izdelke, vas zanima.
Uporabite meni spletnih gradnikov
Vsi spletni gradniki so svoj meni. Kliknite spustni simbol 
Naslednji primer prikazuje meni spletnega gradnika za pregled rezultatov.
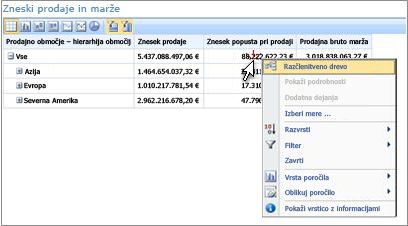
Raziskovanje podatkov na nadzorni plošči
Na nadzorni plošči lahko vsebuje eno ali več pregledov rezultatov in druga poročila. Kaj lahko naredite v vsako poročilo, je odvisna od vrste poročil, ki je. Če želite več informacij o vrste poročil, si oglejte vrste poročil o PerformancePoint.
Uporabite poročilo priročne menije
Vsak poročila na nadzorno ploščo ima svoj nabor kontrolnikov, najbolj katerega dostopate z desnim klikom. Lahko, na primer, z desno tipko miške v analitičnem grafikonu ali mreži, izberite Vrsto poročila, in nato spremenite vrsto različnih poročil. Ali lahko narediti nekaj sprememb oblikovanja ali filtrirati podatke, ki jih vidite. Lahko kliknite določene podatkovne točke, kot na primer tiste, ki so na to črtni grafikon ali pa kliknite posamezne vrstice na analitični grafikon za prikaz več nadalje v podatke. Izberete lahko tudi v odseku tortni grafikon videti bolj podrobno ali drugo s podrobnostmi. Lahko odkrijete, kateri elementi so interaktivni tako, da premaknete kazalec miške v poročilu. Ko se kazalec spremeni, to pomeni, lahko kliknete nanj.

Z desno tipko miške vrednosti v grafikonu in izberite vrtanje navzdol do. To naloži seznam razpoložljivih dimenzij, lahko raziskujete.
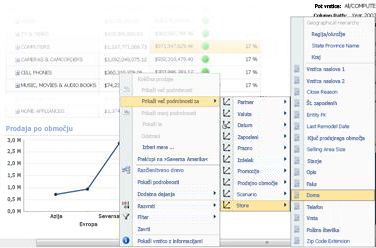
Zelo interaktivna, so tudi pregledi rezultatov. Na primer, jih lahko z desno tipko miške na različnih mestih v pregled rezultatov in odvisno od tega, kako je bila nastavitev pregled rezultatov, lahko izvajate ta opravila:
-
Manj gor in dol, če si želite ogledati visoki ali nizki ravni podrobnosti
-
Filtriranje podatkov
-
Iskanje prvih deset v kategorijo (na primer prodaje po kanal, na primer)
-
Analiza podatkov vrednost v razčlenitveno drevo
Naslednji primer prikazuje priročnega menija, ki lahko pridete na pregleda rezultatov z desnim klikom.
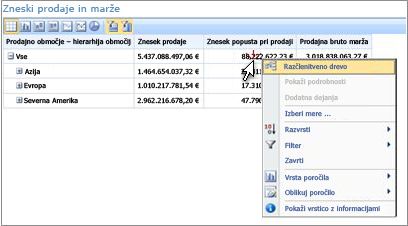
Opomba: Občasno, ko razširite in nato Strni več vrstic ali stolpcev v pregled rezultatov, Razširi/strni funkcije morda ne delujejo po pričakovanjih. Če pride to tega, uporabite meni spletni gradniki za osveževanje rezultatov, če želite obnoviti izvirno prikaz.
Razveljavitev sprememb za grafikon, ki ga odpre v novem oknu brskalnika
Kliknite gumb nazaj v oknu brskalnika. To razveljavi zadnje spremembe, ki ste jih naredili v pogled. Ponovite, dokler ne dosežete pogled, ki ga želite. To je uporabno, če ste naredili več sprememb v poročilu, vendar ne želite, da ponastavi grafikon za privzeti pogled.
Namig: Če gumb nazaj ni aktiven, poročila, je prikazana v privzetem pogledu poročila.
Ponastavi pogled poročila
Poročilo lahko ponastavite na njeno izvirno pogled tako, da uporabite enega od teh načinov:
-
Če si ogledujete poročilo na izvirnem mestu na nadzorni plošči , odprite meni Spletnega gradnika , in nato izberite Ponastavi pogled.
-
Če si ogledujete poročilo v novem oknu brskalnika , kliknite gumb Osveži v novem oknu brskalnika (ali pritisnite F5). To ne le Ponastavi analitični grafikon za privzeti pogled, ki je prikazan na nadzorni plošči, ampak tudi spremeni velikost grafikona, da se prilega v novem oknu brskalnika.
Videoposnetek: Raziskovanje podatkov v poročilih in pregledih rezultatov PerformancePoint
Oglejte ta video, boste videli, kako raziskujete podatke v PerformancePoint poročilih in pregledih rezultatov, kako prikazovanje podatkov in kako ga filtrirate. Krepi informacije, ki je v tem članku.











