Piezīme.: Mēs vēlamies sniegt jums visjaunāko palīdzības saturu jūsu valodā, cik vien ātri to varam. Šī lapa ir tulkota automatizēti, un tajā var būt gramatiskas kļūdas un neprecizitātes. Mūsu nolūks ir šo saturu padarīt jums noderīgu. Vai lapas lejasdaļā varat mums pavēstīt, vai informācija jums noderēja? Ērtai atsaucei šeit ir šis raksts angļu valodā.
Skatot PerformancePoint informācijas paneļa SharePoint vietnē, iespējams, tiks parādīti viens vai vairāki vienumi to. Parasti, bet ne vienmēr informācijas paneļa ir rādītāju karte, un daži filtri, diagrammām un režģus. Katrai rādītāju karte un atskaite ir novietots informācijas panelī kā tīmekļa daļas. Varat naviģēt atskaites vai veiktu darbības ar Web daļa. Informācijas paneļa var iekļaut vairākas lappuses.
Informācijas paneļa šajā piemērā ir redzams filtru, saites uz papildu lapas, rādītāju kartes, analītiskās joslu diagrammas, KPI informācijas atskaite un sektoru diagrammu. Katrai rādītāju karte un atskaite ir atsevišķa tīmekļa daļā, katrs ar sava izvēlne. Katrai tīmekļa daļai vadīklas ir norādīti lapas informācijas panelis ar nolaižamais simbols (
Dažos gadījumos vienu tīmekļa daļā veiktajām darbībām ietekmēt rezultātus, kas ir redzams citā tīmekļa daļā. Šajā piemērā rezultātus, kas ir redzams KPI informācijas atskaite lietot vienumu (datoriem — mērķa summa), kas ir iezīmēta Pārdošanas summas rādītāju kartē.
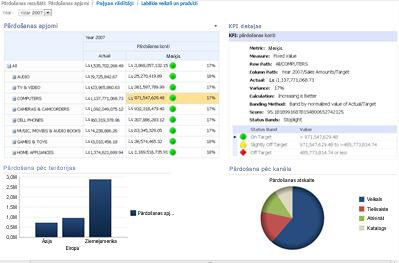
Varat viegli skatīt un datu izpēte, izmantojot rādītāju kartes un atskaites, kas ir informācijas panelī. Uz leju (vai uz augšu) var rādīt Vispārīgi, rādītāju karšu un analītisku diagrammu režģi, lai apskatītu lower (vai jaunākas versijas) detalizācijas līmeņi un mainīt jūsu datus atskaitēs skatu. Tas ir noderīgi, ja vēlaties, lai uzzinātu vairāk, nekā pašlaik tiek parādīta informācijas paneļa. Varat arī apskatīt katru ziņojumu atsevišķā logā, tās eksportēt uz PowerPoint vai tās eksportēt uz Excel.
Iespējamās darbības
Naviģējiet informācijas panelī
PerformancePoint informācijas paneļa reālā vara tās interaktivitāti. Pārvietošanās informācijas paneļa un izmeklēšanas katru rādītāju karte un atskaite, varat iegūt savas organizācijas veiktspējas detalizētas attēlu.
Pārvietošanās informācijas panelī
Izmantojiet kursoru uz atlasiet rādītāju kartes vai atskaites vēlaties pievērst uzmanību. Ja informācijas paneļa lapas ir lielāka nekā pārlūkprogrammas logā, izmantojiet vertikālās vai horizontālās ritjoslas, lai pārietu informācijas paneļa uz augšu vai uz leju vai pa kreisi un pa labi. Ar peles labo pogu noklikšķiniet uz atskaite, lai skatītu tās īsinājumizvēlni. Tālāk piemērā parādīta īsinājumizvēlne analīzes shēmas.
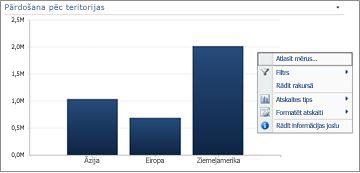
Mijiedarbība ar atskaitēm un rādītāju kartes
Lielākā daļa atskaitēm ir zināmā mērā interaktivitāti. Piemēram, noklikšķinot uz sadaļas sektoru diagrammas, jaunu sektoru diagrammu var atvērt, parādītu detalizētāku datus par tikai sadaļu, kurā noklikšķinājāt. Ja noklikšķināt šūnā rādītāju karte, kurā ir saistītā KPI informācijas atskaiteKPI informācijasatskaiti atjaunina un parāda detalizētu informāciju, kas attiecas tikai uz atlasītās šūnas. KPI informācijasatskaites šajā piemērā ir redzami rezultāti datoros, saistītās rādītāju kartes atlasīts elements.
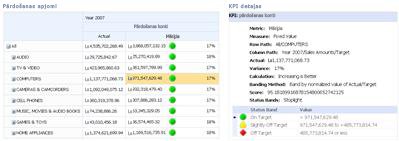
Pārvietoties starp informācijas paneļa lapas
Ja informācijas paneļa ir vairāk nekā viena lappuse, varat pārvietot no vienas lappuses uz citu, noklikšķinot uz saites lapas informācijas paneļa lapas augšdaļā. Informācijas paneļa attēlotajā šī raksta sākumā ir trīs lapas: Pārdošanas summas, Pārdošanas piemalesun Top veikalu un produktu. Saites uz šīm lapām ir ļoti augšpusē informācijas paneļa blakus informācijas paneļa nosaukumu. Pašreizējās lapas vienmēr tiek rādīti tīrtoņa tekstā, tā kā hipersaites teksts tiek parādīti citām lapām.
Kontrolēt manu rādītāju kartes vai atskaites skatu
Katram nolaižamais simbols 
Izmantojiet filtrus, lai skatītu tikai vajadzīgos datus
Pirmoreiz atverot informācijas paneli, kurā ir filtri, redzat skatu, kuras pamatā ir sākotnējā filtru izvēli, bet skatu var mainīt, izmantojot filtru vadīklas. Tālāk piemērā parādīta diviem filtriem, vienu reizi, bet otru produktu. Varat mainīt laikafiltru, noklikšķinot uz nolaižamā saraksta simbols 
Skata ierobežošanai vēl vairāk varat filtrēt skatu, lai tikai produktu, kas jūs interesē, vai varat salīdzināt visus pieejamos produktus konkrētu produktu veiktspēju. Šajā piemērā tiek atlasīts visu un datoriem unfotokameras un videokameras arī atlasīta. Veicot šīs atlases, lietotājs var salīdzināt veiktspējas datoru pārdošanas un fotokameras un videokameras pārdošanas apjomu par iepriekšējo gadu pret visas preces pārdošanas izpildes.
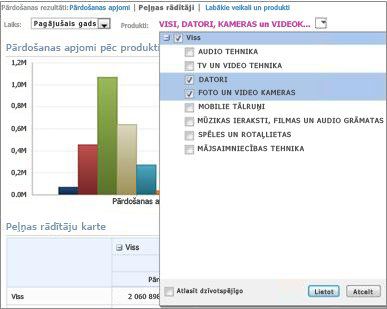
Padoms.: Ja vēlaties skatīt datus par visiem produktiem, atlasiet visus. Ja vēlaties skatīt tikai dažiem produktiem, notīriet izvēles rūtiņu visu un atlasiet tikko produkts vai produkti, kas jūs interesē.
Izmantojiet Windows atjaunināšana vadības panelī
Katrai tīmekļa daļas ir sava izvēlne. Noklikšķiniet uz nolaižamā saraksta simbolu 
Tālāk sniegtajā piemērā ir redzama rādītāju karte tīmekļa daļas izvēlne.
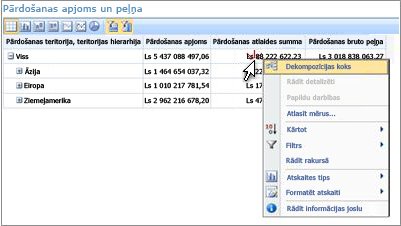
Datu izpēte, informācijas panelī
Informācijas paneli var saturēt vienu vai vairākas rādītāju kartes un citās atskaitēs. Darbības, ko var veikt katru ziņojumu ir atkarīgs no atskaites, tas ir veida. Lai iegūtu papildinformāciju par atskaišu tipiem, skatiet rakstu par PerformancePoint atskaišu tipiem.
Izmantojiet atskaites īsinājumizvēlnes
Katras atskaites informācijas panelī ir savs vadīklas, lielākā daļa no kurām varat piekļūt, noklikšķinot ar peles labo pogu. Var, piemēram, ar peles labo pogu noklikšķiniet jebkurā analītiskajā diagrammā vai režģī, atlasiet Atskaites tipuun pēc tam mainiet to uz dažādām atskaites tipu. Vai var veikt dažas formatējuma izmaiņas vai filtrēt datus, kas ir redzams. Var noklikšķināt noteiktu datu punktu, piemēram, tiem pēc līniju diagrammu, vai uz atsevišķas joslas analītiskās diagrammas detalizētas papildu datiem. Varat arī atlasīt sektoru diagrammas, lai skatītu detalizētāku vai citu detaļu sadaļai. Jūs varat atklāt, kura elementi ir interaktīvas, pārvietojot peles kursoru ap atskaiti. Kad rādītājs, tas nozīmē, ka varat noklikšķināt uz šī vienuma.
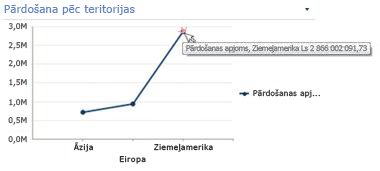
Ar peles labo pogu noklikšķiniet uz diagrammas un atlasiet vērtības detalizācijas uz leju līdz. Tas ielādē varat izpētīt pieejamo dimensiju sarakstu.
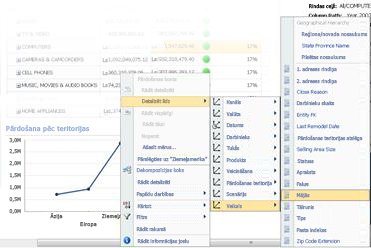
Rādītāju kartes ir īpaši interaktīvas pārāk. Piemēram, varat ar peles labo pogu noklikšķināt uz rādītāju kartes dažādās vietās, un atkarībā no tā, kā ir iestatīts rādītāju karti, var veikt šādus uzdevumus:
-
Rakties augšup vai lejup, lai skatītu augstākus vai zemākus detalizācijas līmeņi
-
Datu filtrēšana
-
Atrodiet desmit kategorijā (piemēram, kanālu, piemēram, pārdošana)
-
Dekompozīcijas koku vērtību datu analizēšanai
Tālāk sniegtajā piemērā ir redzama īsinājumizvēlne, kas var sasniegt par rādītāju kartes, noklikšķinot ar peles labo pogu.
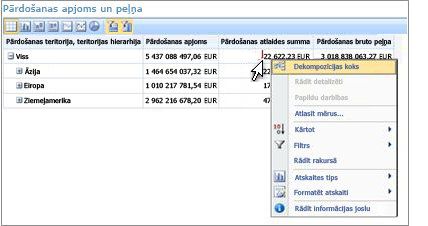
Piezīme.: Reizēm, izvērst un pēc tam sakļaujiet vairākas rindas vai kolonnas rādītāju kartē, Izvērst/sakļaut funkcionalitāte var nedarboties kā paredzēts. Šādā gadījumā izmantojiet tīmekļa daļas izvēlne atsvaidzināt rādītāju karti, ar to atjaunot tā sākotnējo attēlu.
Atsaukt izmaiņas diagrammā, kas tiek atvērta jaunā pārlūkprogrammas logā
Noklikšķiniet uz pogas atpakaļ , pārlūkprogrammas logā. Tas atsauc pēdējo izmaiņu, ko veicāt skatā. Atkārtojiet, līdz tiek sasniegta vajadzīgā skata. Šis līdzeklis ir noderīgs, ja esat veicis izmaiņas vairākas atskaites, bet nevēlaties diagrammas atiestatīt uz noklusējuma skatu.
Padoms.: Ja poga atpakaļ nav aktīva, atskaitē tiek parādīta noklusējuma atskaites skatā.
Atiestatiet atskaites skatu
Jūs varat atiestatīt ziņojumu tā sākotnējā skatā, izmantojot kādu no šīm metodēm:
-
Ja skatāt ziņojumu tā sākotnējā atrašanās vietā informācijas panelī , atveriet Tīmekļa daļas izvēlnes un pēc tam atlasiet Atiestatīt skatu.
-
Ja skatāt atskaiti jaunā pārlūkprogrammas logā , noklikšķiniet uz pogas Atsvaidzināt jaunā pārlūkprogrammas logā (vai nospiediet taustiņu F5). Tas ne tikai nodzēš analītiskajā diagrammā noklusējuma skatu, kas tiek parādīta informācijas paneļa, bet arī maina uz diagrammas, lai ietilptu jaunā pārlūkprogrammas logā.
Video: Pārlūkot datus PerformancePoint atskaitēs un rādītāju kartes
Noskatieties šo video, redzēsit, kā izpētīt datu PerformancePoint atskaitēs un rādītāju kartes, kā Detalizēt datus un kā to filtrēt. To nodrošina informāciju, kas nav iekļauta šajā rakstā.











