All Office 2016 for Mac users received an update to the new '16.xx' build. While these builds contain advanced new features, some existing third-party extensions may have compatibility problems with the new version. If you run into this issue, contact the publisher of your third-party extension to find out if an update is available.
If you run into work-stopping issues after updating to 16.xx versions of Office, you can follow these steps to go back to the older 15.xx builds.
Revert from 16.xx builds to 15.xx
Confirm your version
-
Open any Office app, like Word.
-
In the top menu, click Word > About Word.

-
In the dialog box that opens, you'll see a version number that either starts with "15" or "16."
Delete 16.xx Office apps
If you are running a 16.xx build and wish to revert to 15.xx, follow these steps:
-
Quit out of all Office 2016 for Mac apps.
-
Go to Finder > Applications.
-
Scroll down and right-click + Move to Trash on the apps you wish to remove.
For example, if you want to revert back on all the Office apps, delete them all. If you only want to revert back on Word, delete Word only.
-
Microsoft Word
-
Microsoft Excel
-
Microsoft PowerPoint
-
Microsoft Outlook - In order to revert back to a 15.xx version of Outlook, you'll also have to delete your Outlook profile. This will also delete your mailbox data stored on your computer. If you're a Microsoft 365, Outlook.com or Exchange mailbox users, you'll be able to re-sync your data after setting up your Outlook profile again once the app has been reinstalled.
Go to your Library > Group Containers > UBF8T346G9.Office > Outlook > Outlook 15 Profiles. Delete the "Main Profile" folder and all its contents.
Note: If you're using a POP/IMAP server, make sure you export your mailbox before deleting your profile. To do this, open Outlook and go to File > Export and then follow the steps above.
-
Microsoft OneNote
-
Install the latest 15.xx version of Office for Mac 2016
-
In Safari, re-download the Office app or apps you just deleted. The links below will download the last production-ready 15.xx version of the app(s).
Download
Description
Use this if you deleted all of the Office apps.
Use this if you deleted the Word app.
Use this if you deleted the Excel app.
Use this if you deleted the PowerPoint app.
Use this if you deleted the Outlook app.
Use this if you deleted the OneNote app.
-
Once the package has completed downloading, open it to start the installation.
-
After installation is complete, launch each Office app you reinstalled to verify that it is using a "15.xx" version in the About box. If you reinstalled Outlook, you'll also have to set up a new profile or import your previous data.
Known issues
-
After reinstalling the 15.xx Office apps, you may see these error messages when launching Word, Excel, and PowerPoint. This is expected and doesn't mean that the apps were installed incorrectly.
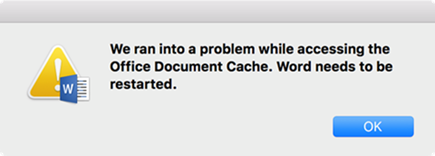
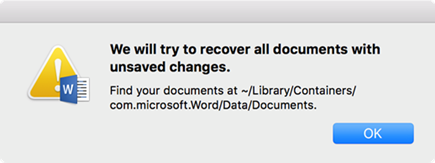
-
While clearing the Office Document Cache, the app may hang for more than 2 minutes with this message on screen:
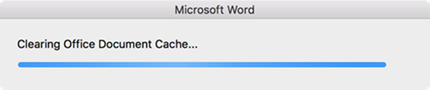
In this case, press the Option button > right-click the Office app in the Dock > click Force Quit. Then restart the Office app and it should launch normally.
-
You may see additional prompts to enter your username and password if you are running both 15.xx and 16.xx applications at the same time (for example, Word 16.9 and Outlook 15.41). For the very best experience, we recommend installing the same version of Word, Excel, PowerPoint, Outlook and OneNote.
See Also
Go back to Office 2016 for Mac after upgrading to Office 2019 for Mac











