يمكنك سحب الملفات والمجلدات من الكمبيوتر لتحميلها إلى مكتبة OneDrive أو موقع فريق SharePoint مع التجربة الحديثة. يمكنك أيضا استعراض الملفات وتحميلها باستخدام الإصدار الكلاسيكي. للحصول على معلومات، راجع الاختلافات بين التجارب الحديثة والكلاسيكية للقوائم والمكتبات.
ملاحظات:
-
لإنشاء الملفات والمجلدات وتحميلها في مكتبة، يجب أن يكون لديك أذونات المساهم في المكتبة. إذا لم تكن متأكدا من الأذونات التي لديك، فاتصل SharePoint مسؤول. لمزيد من المعلومات، راجع أنواع الملفات التي لا يمكن إضافتها إلى قائمة أو مكتبة.
-
SharePoint لديه القدرة على تحميل المجلدات المضمنة في Microsoft Edge وGoogle Chrome وMozilla Firefox.
سحب الملفات إلى مكتبة موقع OneDrive أو SharePoint
ملاحظات:
-
يعمل السحب والإفلات بشكل أفضل معMicrosoft Edge الجديدة أو Google Chrome. بالنسبة للمستعرضات الأخرى، يمكنك استخدام الأمر Upload كطريقة بديلة.
-
إذا لم تتمكن من رؤية خيار سحب الملفات وإفلاتها، فقد تحتاج إلى تحديث نسختك من Office إلى الإصدار الحديث.
-
افتح مكتبة موقع OneDrive أو SharePoint.

-
افتح مستكشف الملفات.

-
انتقل إلى المجلد الذي يحتوي على المستندات التي تريد تحميلها.
-
اسحب الملفات وأفلتها إلى مكتبة SharePoint. يجب أن تعرض المكتبة تمييزا عند تمرير الملف فوقه.
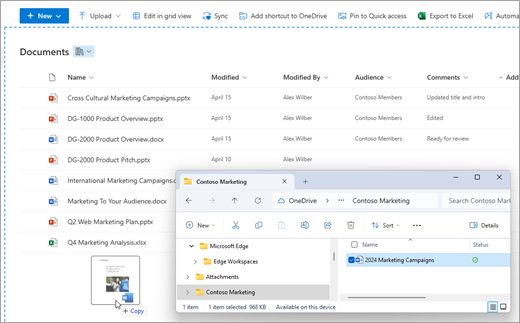
-
يجب أن تشاهد ملفاتك تظهر في مكتبة المستندات.
تحميل ملف إلى SharePoint أو OneDrive داخل مستكشف الملفات
عند مزامنةOneDrive أو مكتبة SharePoint إلى جهازك، يمكنك تحميل ملف من داخل مستكشف الملفات:
-
في مستكشف الملفات، حدد موقع الملف الذي تريد تحميله.
-
حدد الملف، ثم على شريط الأدوات، حدد الخيار قص .
-
في مستكشف الملفات، انتقل إلى مجلد OneDrive أو SharePoint حيث تريد وضع الملف.
-
بعد تحديد هذا المجلد، على شريط الأدوات، حدد لصق.
-
ستظهر أيقونة حالة صغيرة للإشارة إلى حالة المزامنة مع OneDrive أو SharePoint:
أيقونة
المعنى
المزامنة بين جهازك والتخزين السحابي معلقة.

تشير أيقونة السحابة الزرقاء إلى أن الملف متوفر فقط عبر الإنترنت. لا تشغل الملفات عبر الإنترنت فقط مساحة على الكمبيوتر. ترى أيقونة سحابة لكل ملف عبر الإنترنت فقط في مستكشف الملفات، ولكن لا يتم تنزيل الملف على جهازك حتى تفتحه.
لا يمكنك فتح الملفات عبر الإنترنت فقط عندما لا يكون جهازك متصلا بالإنترنت.
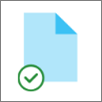
ملف عبر الإنترنت فقط . عند فتحه، يتم تنزيله على جهازك ويصبح ملفا متوفرا محليا. يمكنك فتح ملف متوفر محليا في أي وقت، حتى بدون الوصول إلى الإنترنت.
إذا كنت بحاجة إلى مساحة أكبر على القرص، يمكنك تغيير الملف مرة أخرى إلى متصل فقط. ما عليك سوى النقر بزر الماوس الأيمن فوق الملف وتحديد تحرير مساحة.
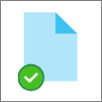
يتم وضع علامة على الملف على أنه الاحتفاظ به دائما على هذا الجهاز. تم تنزيل هذه الملفات على جهازك وتأخذ مساحة، ولكنها دائما موجودة لك حتى عندما تكون غير متصل.
لمعرفة المزيد حول استخدام OneDrive والملفات عند الطلب، راجع حفظ مساحة القرص باستخدام ملفات OneDrive عند الطلب على Windows.
تحميل الملفات من Explorer إلى مكتبة مواقع OneDrive أو SharePoint
-
افتح مكتبة موقع OneDrive أو SharePoint.
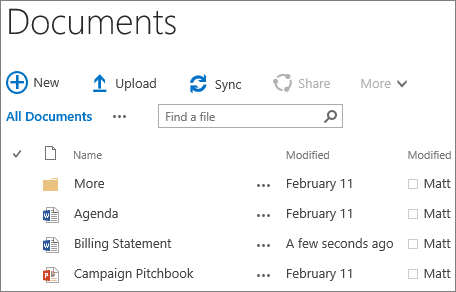
-
حدد تحميل في أعلى مكتبة المستندات.
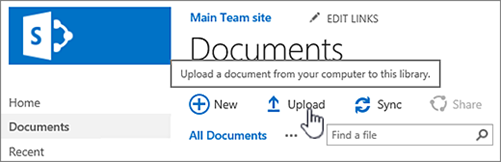
-
في مربع الحوار إضافة مستند ، حدد اختيار ملفات لتحميل ملف فردي. اعتمادا على إصدار OneDrive أو SharePoint الذي تستخدمه، قد تتمكن أيضا من تحميل ملفات متعددة عن طريق الضغط باستمرار على المفتاح Ctrl أو Shift وتحديد أكثر من ملف واحد.
-
عند تحديد الملف أو الملفات المراد تحميلها، حدد موافق.
إذا كنت تقوم بتحميل ملفات كبيرة أو العديد من الملفات التي تضيف ما يصل إلى حجم إجمالي كبير إلى مكتبة، فقد تحصل على أخطاء بسبب حد حجم الملف في أخطاء SharePoint أو المهلة. لمزيد من المعلومات، راجع إدارة القوائم والمكتبات الكبيرة.
عند تحميل الملفات والمجلدات، يجب أن تنتبه لطول اسم الملف والمسار. يدعمSharePoint في Microsoft 365OneDrive ما يصل إلى 400 حرف لإجمالي طول الملف والمسار. بينما تدعم إصدارات SharePoint Server حتى 260 حرفاً لإجمالي طول الملف والمسار. لمزيد من المعلومات، راجع القيود والقيود في OneDrive وSharePoint.
بإمكان مالكي المواقع إعداد مكتبة لمطالبتك بسحب الملفات قبل أن تتمكّن من تحريرها (وإيداعها عند الانتهاء). إذا كانت مكتبتك تتطلّب سحب الملفات، فسيتم سحب الملف لك عند تحميله للمرة الأولى. يجب إيداع الملف قبل أن يتمكن أشخاص آخرون من تحريره. لمزيد من المعلومات، راجع سحب التغييرات على الملفات في مكتبة SharePoint أو إيداعها أو تجاهلها.
بإمكان مالكي المواقع إعداد مكتبة للمطالبة بالموافقة على المحتوى قبل أن يصبح مرئياً للآخرين الذين يستخدمون المكتبة. بصفتك الكاتب، يمكنك رؤية الملف المدرج واستخدامه، ولكن لن يتمكّن الآخرون من إجراء ذلك. على سبيل المثال، قد يطلب قسم الشؤون القانونية الموافقة قبل أن تصبح المستندات عامة. لمزيد من المعلومات، راجع طلب الموافقة على العناصر في قائمة مواقع أو مكتبة.
يمكنك إضافة ملف لاستبداله بآخر موجود بإصدار تمت مراجعته من الملف. إذا تم إعداد المكتبة لتعقب الإصدارات، عند إضافة ملف، يصبح أحدث إصدار، ويصبح الملف الأقدم جزءا من محفوظات الإصدارات. وعندما تقوم بتحميل إصدار جديد من ملف، ففكر في كتابة تعليقات حول التغييرات التي تم إجراؤها على هذا الإصدار بحيث يمكنك تعقّب محفوظات الملف بسهولة أكبر. لمزيد من المعلومات، راجع كيفية عمل تعيين الإصدار في القوائم والمكتبات.
لمعرفة المزيد، راجع المقالات التالية:
-
للحصول على مزيد من المعلومات حول إنشاء مكتبات واستخدامها، راجع مقدمة حول المكتبات










