Importante: Este artículo se ha traducido con traducción automática; vea la declinación de responsabilidades. Para su referencia, puede encontrar la versión en inglés de este artículo aquí.
Existen varias formas distintas de agregar clips de audio o vídeo a una página de SharePoint mientras edita la página en el explorador. Puede agregar un elemento web multimedia a la página para reproducir un archivo de audio o vídeo individual. Puede configurar presentaciones dinámicas de vídeo o audio al configurar el elemento web Consulta de contenido para mostrar archivos de audio o vídeo. O bien, puede insertar un vídeo de un sitio de terceros de uso compartido de vídeos mediante el uso de código para insertar.
En este artículo:
Agregar el elemento web multimedia a una página
Puede usar el elemento Web multimedia para reproducir clips de audio o vídeo en una página. Para obtener información acerca de los formatos específicos de audio y vídeo compatibles con el elemento Web multimedia, consulte formatos de archivos multimedia compatibles y protocolos en Silverlight.
Para realizar este procedimiento, debe tener permiso para editar páginas.
-
Vaya a la página que desee actualizar.
-
En la ficha Página de la cinta, haga clic en Editar.
-
Siga uno de estos pasos:
-
Si está editando una página wiki o una página de publicación, haga clic en una ubicación editable de la página donde desee agregar el elemento web multimedia, haga clic en la pestaña Insertar en Herramientas de edición en la cinta y, a continuación, haga clic en Vídeo y audio.
-
Si está editando una página de elementos web, haga clic en Agregar elemento web en la columna o zona donde desee insertar el elemento multimedia. En Categorías, haga clic en Medios y contenido. En Elementos web, haga clic en Elemento web multimedia y, a continuación, haga clic en Agregar.
-
-
Cuando el elemento web multimedia aparezca en la página, haga clic en el texto que indica Haga clic aquí para configurar.
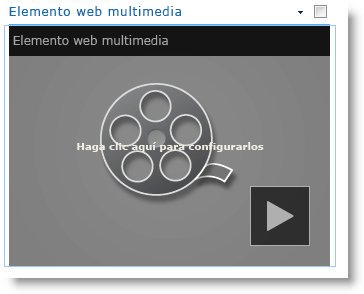
-
Haga clic en la pestaña Opciones multimedia de la cinta.
-
Para configurar el elemento web multimedia para que muestre un archivo de audio o vídeo específico, vaya a Cambiar medios y, a continuación, seleccione una de las siguientes opciones:
-
Para cargar un archivo del equipo, haga clic en De PC, busque la ubicación del archivo que desee y, a continuación, haga clic en Aceptar.
-
Para insertar un vídeo que ya esté guardado en un sitio de SharePoint, haga clic en De SharePoint y, a continuación, busque una ubicación en el sitio, como por ejemplo una Biblioteca de activos, donde estén guardados los archivos de audio y vídeo. Seleccione el archivo que desee y, a continuación, haga clic en Aceptar.
-
Para insertar un vídeo de un sitio web de uso compartido de vídeos, haga clic en De dirección, escriba la dirección URL del archivo que desee usar y, a continuación, haga clic en Aceptar.
El elemento web multimedia es compatible con la reproducción de vídeos de direcciones URL que vayan directamente a un archivo de vídeo. Por ejemplo: http://contoso.com/VideoFile.wmv. Si usa código para insertar o vínculos de uso compartido de páginas que hospedan vídeos, no funcionarán. Para obtener información acerca de cómo insertar vídeos mediante código para insertar, vea Insertar un vídeo en una página mediante código para insertar.
-
-
Cuando haya seleccionado el archivo que desee, haga clic en Aceptar.
-
En el grupo Vista previa, vaya a Cambiar imageny seleccione el archivo de imagen que desee mostrar como vista previa del archivo de audio o vídeo. Si no actualiza la imagen de vista previa, se mostrará la imagen predeterminada del tipo de archivo.
-
En el grupo Propiedades, especifique el título que desee que se muestre para el elemento web. También puede especificar si desea que el archivo se reproduzca automáticamente cuando se carga la página, o si debe repetirse hasta que se detenga.
-
En el grupo Estilos del reproductor de la cinta, vaya a Estilos y seleccione el estilo que prefiera para el reproductor.
-
En el grupo Tamaño de la cinta, opcionalmente puede especificar cambios que desee realizar en el tamaño Horizontal y Vertical del reproductor.
Configurar el elemento web Consulta de contenido para mostrar vídeo
El elemento web Consulta de contenido se puede usar para agregar una reproducción dinámica de archivos de audio o vídeo a una página. Esto resulta útil si desea agregar una sección a la página que ofrezca los vídeos “con mejor clasificación” o todos los vídeos con una etiqueta de metadatos específica.
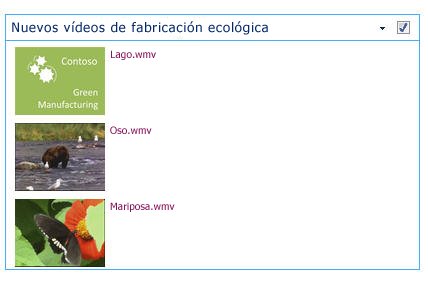
Cuando agrega un elemento web Consulta de contenido a una página, puede configurarlo para que consulte todos los elementos de contenido de un sitio que cumplan con criterios específicos. A continuación, mostrará los resultados de la consulta en la página. Si se agrega nuevo contenido al sitio y éste cumple con los criterios de la consulta, también se mostrará en el elemento web. El elemento web Consulta de contenido puede devolver contenido de una lista o biblioteca individual, o de varias listas y bibliotecas de toda la colección de sitios.
Para realizar este procedimiento, debe tener permiso para editar páginas.
En este procedimiento, se supone que desea mostrar vídeos, pero también funcionará para archivos de imagen o de audio.
-
Vaya a la página que desee actualizar.
-
En la ficha Página de la cinta, haga clic en Editar. Siga uno de estos pasos:
-
Si está editando una página wiki o una página de publicación, haga clic en un área editable de la página donde desee agregar el elemento web Consulta de contenido. Haga clic en la pestaña Insertar de la cinta Herramientas de edición y, a continuación, haga clic en Elemento web. En Categorías, haga clic en Resumen de contenido. En Elementos web, haga clic en Consulta de contenido y, a continuación, haga clic en Agregar.
-
Si está editando una página de elementos web, haga clic en Agregar elemento web en la columna o zona donde desee agregar el elemento web Consulta de contenido. En Categorías, haga clic en Resumen de contenido. En Elementos web, haga clic en Consulta de contenido y, a continuación, haga clic en Agregar.
-
-
En el elemento web Consulta de contenido, haga clic en la flecha y, a continuación, haga clic en Editar elemento web.
-
Haga clic en el vínculo Abra el panel de herramientas.
-
En el panel de herramientas Consulta de contenido, haga clic para expandir Consulta.
-
En Origen, especifique la ubicación de los elementos que desee mostrar. Si es necesario, busque la ubicación de la lista, el sitio o el subsitio específico.
-
Si el ámbito de la consulta se define en el sitio, en Tipo de lista, especifique el tipo de lista del que desea mostrar elementos. Si seleccionó una lista o biblioteca específica en el paso 6, este campo se completará automáticamente.
-
En Tipo de contenido, en Mostrar elementos de este grupo de tipos de contenido, seleccione Tipos de contenido de activo digital.
-
En Mostrar los elementos de este tipo de contenido, seleccione Vídeo. Si la organización ha creado versiones personalizadas de los tipos de contenido de activo digital, es posible que también desee activar la casilla de verificación Incluir tipos de contenido secundario.
-
Opcionalmente, en Identificación de audiencia, puede elegir aplicar filtrado de audiencia, que muestra determinados elementos a determinadas audiencias, en función de cómo está configurada la opción Identificación de audiencia en el sitio.
-
En Filtros adicionales, puede usar metadatos de elementos para filtrar lo que se muestra. Por ejemplo, si desea mostrar vídeos que se hayan etiquetado con una palabra clave específica, seleccione Palabras clave de empresa con el operador contiene cualquiera de y, a continuación, escriba los valores que desee.
-
Si desea agregar más filtros, haga clic en Y o en O y especifique otros filtros.
-
Expanda Presentación y realice las personalizaciones que desee en Agrupar y ordenar, Estilos y Campos para mostrar. En Estilos, es útil asegurarse de que la casilla Reproducir vínculos multimedia en el explorador esté activada si desea que los visitantes del sitio puedan reproducir clips multimedia directamente en el explorador.
Cuando configure inicialmente el elemento web Consulta de contenido, es posible que no sepa cómo desea configurar los elementos de Presentación. Puede resultar útil obtener primero una vista previa de la consulta en el elemento web y, luego, volver a editarla para realizar personalizaciones en la apariencia de la información.
Por ejemplo, si no personaliza ninguno de los valores de Presentación, es posible que los vídeos se reproduzcan con una imagen de vista previa grande, lo que posiblemente no funcione con el diseño de la página. En ese caso, puede que desee seleccionar Tamaño fijo de imagen en Estilos | Estilo del elemento para ofrecer a los visitantes del sitio imágenes de vista previa pequeñas en las que pueden hacer clic para reproducir vídeos. En el siguiente ejemplo, aparece un elemento web Consulta de contenido que muestra tres vídeos. Se ha configurado con un tamaño fijo de imagen.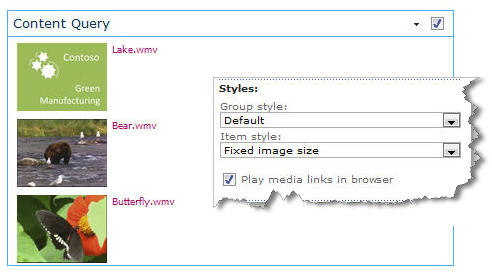
-
Haga clic en Aceptar.
-
Guarde los cambios en la página.
Para obtener más información acerca del elemento web Consulta de contenido, consulte Mostrar una vista dinámica del contenido de una página agregando el elemento web Consulta de contenido.
Insertar un vídeo en una página mediante código para insertar
Si desea usar código para insertar de un sitio web de terceros de uso compartido de vídeos para agregar un vídeo a una página, puede hacerlo al agregar el código para insertar en el elemento web Editor de contenido.
Para realizar este procedimiento, debe tener permisos de diseñador.
-
Ubique el código que desee insertar en la página y copie el código para insertar.
-
Vaya a la página que desee actualizar.
-
En la ficha Página de la cinta, haga clic en Editar. Siga uno de estos pasos:
-
Si está editando una página wiki, haga clic en la ubicación de la página donde desee agregar el elemento web Editor de contenido, haga clic en la pestaña Insertar de la cinta Herramientas de edición y, a continuación, haga clic en Elemento web. En Categorías, haga clic en Medios y contenido. En Elementos web, haga clic en Editor de contenido y, a continuación, haga clic en Agregar.
-
Si está editando una página de elementos web, haga clic en Agregar elemento web en la columna o zona donde desee insertar el elemento multimedia. En Categorías, haga clic en Medios y contenido. En Elementos web, haga clic en Editor de contenido y, a continuación, haga clic en Agregar.
-
-
En el elemento web Editor de contenido, vaya a la flecha y haga clic en Editar elemento web.
-
En el elemento web Editor de contenido, escriba el texto que desee mostrar para presentar el vídeo.
-
En la pestaña Formato de texto de la cinta de opciones Herramientas de edición, en el grupo Revisión, haga clic en HTML y, a continuación, haga clic en Editar código fuente HTML.
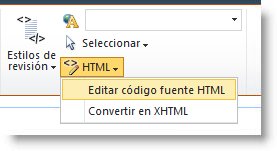
-
Pegue el código para insertar en el cuadro de diálogo Código fuente HTML y, a continuación, haga clic en Aceptar.
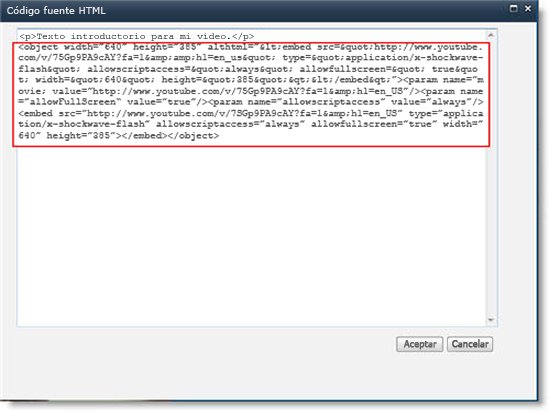
-
Guarde la página (o guárdela y protéjala, si se requiere desprotección para las páginas del sitio).
-
Haga clic en el botón de reproducción en el reproductor del vídeo insertado para reproducirlo.







