在瀏覽器中編輯頁面時,您有數種方法可以將視訊或音訊片段新增到 SharePoint 頁面。您可以新增媒體網頁組件到頁面中,以播放個別的音訊或視訊檔案。您也可以將內容查詢網頁組件設定成顯示音訊或視訊檔案,以動態顯示視訊或音訊。另外也可使用內嵌程式碼,嵌入第三方視訊分享網站上的視訊。
本文內容
新增媒體網頁組件到頁面
若要播放音訊或視訊剪輯的頁面上,您可以使用媒體網頁組件。支援的媒體網頁組件的特定視訊及音訊格式的相關資訊,請參閱支援的媒體格式和 silverlight 的通訊協定。
您必須具備編輯頁面的權限,才可執行下列程序。
-
前往您要更新的網站。
-
在功能區上,按一下 [頁面] 索引標籤的 [編輯]。
-
請執行下列其中一項:
-
若要編輯 Wiki 頁面或發佈頁面,請在您要新增媒體網頁組件的頁面中,按一下可編輯的位置,然後在功能區上,按一下 [編輯工具] 底下的 [插入] 索引標籤,再按一下 [視訊和音訊]。
-
若要編輯網頁組件頁面,請在您要嵌入媒體的欄或區域中按一下 [新增網頁組件]。按一下 [類別] 底下的 [媒體及內容],然後按一下 [網頁組件] 底下的 [媒體網頁組件],再按一下 [新增]。
-
-
媒體網頁組件出現在頁面上,按一下 [按一下這裡以設定的文字]。
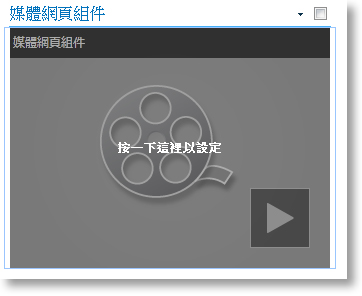
-
按一下功能區上的 [媒體選項] 索引標籤。
-
若要將媒體網頁組件設定成顯示特定的音訊或視訊檔案,請指向 [變更媒體],然後選取下列其中一項:
-
若要從電腦上傳檔案,請按一下 [從電腦] 瀏覽至所需檔案的所在位置,然後按一下 [確定]。
-
若要嵌入儲存在 SharePoint 網站上的視訊,請按一下 [從 SharePoint] 瀏覽至網站上的位置,例如儲存視訊與音訊檔案的 [資產庫]。接著選取您要嵌入的檔案,然後按一下 [確定]。
-
要內嵌視訊從視訊分享網站,請按一下 [從位址],然後輸入您要使用的檔案的 URL,然後按一下[確定]。
媒體網頁組件支援播放直接指向視訊檔案的 URL 地址的檔案。 例如︰ http://contoso.com/VideoFile.wmv。 如果您使用的內嵌程式碼或共用主控視訊的頁面的連結,便無法使用。如需內嵌影片使用的資訊內嵌程式碼,請參閱內嵌上的網頁使用的視訊內嵌程式碼。
-
-
選定所需的檔案之後,請按一下 [確定]。
-
指向 [預覽] 群組中的 [變更圖像],然後選取要顯示為音訊或視訊檔案之預覽的圖像檔案。若未更新預覽圖像,將會顯示該檔案類型的預設圖像。
-
在 [屬性] 群組中,指定所要顯示的網頁組件標題。您也可指定是否要在載入頁面時自動播放檔案,或循環播放直到停止為止。
-
在功能區上,指向 [播放程式樣式] 群組中的 [樣式],然後選取您所需要的播放程式樣式。
-
您可以在功能區的 [大小] 群組中,選擇是否要對播放程式的水平與垂直大小指定變更。
將內容查詢網頁組件設定成顯示視訊
您可以使用內容查詢網頁組件,新增動態顯示的視訊或音訊檔案到頁面中。當要新增評分最高的視訊,或所有具有特定中繼資料標籤之視訊的區段到頁面中時,即可使用此功能。
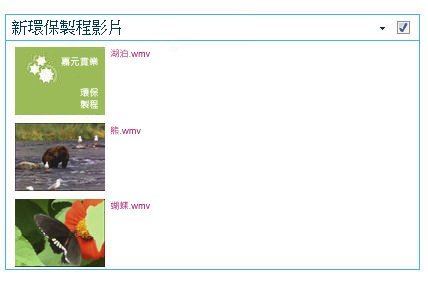
新增內容查詢網頁組件到頁面時,可以將其設定成查詢網站上所有符合指定準則的內容項目。查詢結果會顯示在頁面中。網站上如有新增內容,且其符合查詢的準則,亦會顯示在網頁組件中。內容查詢網頁組件可以傳回網站集合中之個別清單或個別文件庫的內容,或是傳回多份清單與文件庫的內容。
您必須具備編輯頁面的權限,才可執行下列程序。
此程序假設您要播放視訊,但不適用於音訊或圖像檔案。
-
前往您要更新的網站。
-
在功能區上,按一下 [頁面] 索引標籤的 [編輯]。請執行下列其中一項:
-
若要編輯 Wiki 頁面或發佈頁面,請在您要新增內容查詢網頁組件的頁面中,按一下可編輯的區域。按一下 [編輯工具] 功能區中的 [插入] 索引標籤,然後按一下 [網頁組件]。按一下 [類別] 底下的 [內容彙總],然後按一下 [網頁組件] 底下的 [內容查詢],再按一下 [新增]。
-
若要編輯網頁組件頁面,請在您要新增內容查詢網頁組件的欄或區域中按一下 [新增網頁組件]。按一下 [類別] 底下的 [內容彙總],然後按一下 [網頁組件] 底下的 [內容查詢],再按一下 [新增]。
-
-
按一下內容查詢網頁組件中的箭頭,然後按一下 [編輯網頁組件]。
-
按一下 [開啟工具窗格] 連結。
-
按一下 [內容查詢] 工具窗格的 [查詢] 予以展開。
-
在 [來源] 底下,指定您要顯示之項目的位置。如有需要,也可瀏覽至特定的網站、子網站或清單的位置。
-
您的查詢範圍若為網站,請在 [清單類型] 底下,指定您要顯示之項目所屬清單的樣式。您若在步驟 6 中選取了特定的清單或文件庫,將會自動在此欄位中填入該清單或文件庫。
-
在 [內容類型] 底下,選取 [顯示此內容類型群組的項目] 底下的 [數位資產內容類型]。
-
選取 [顯示此內容類型的項目] 底下的 [視訊]。貴組織如有建立自訂版本的數位資產內容類型,也可選取 [包含子內容類型] 核取方塊。
-
您還可以在 [選取目標對象] 底下選擇是否要套用對象篩選,以依據網站的目標對象設定,只將某些項目顯示給某些對象。
-
您可以在 [其他篩選] 底下,使用項目中繼資料篩選出所要顯示的項目。例如,若您要顯示標有特定關鍵字的視訊,可以選取 [企業關鍵字] 搭配運算子 [包含任何],然後再輸入所需要的值。
-
若要新增更多的篩選,請按一下 [且] 或 [或],然後指定其他的篩選。
-
展開簡報,進行您想要在群組和排序] 對話方塊、 [樣式] 及 [要顯示的欄位的任何自訂項目。在 [樣式] 底下,很有用確認播放媒體瀏覽器中的連結] 核取方塊已選取,如果您想要的網站訪客可以直接在瀏覽器中播放多媒體項目。
當您剛開始設定內容查詢網頁組件時,您可能不知道如何在您想要設定簡報下的項目。可能會很有幫助先預覽您的網頁組件中的查詢,然後再次編輯以進行自訂外觀的資訊。
,例如,如果您不要自訂任何簡報] 下的設定,視訊可能會顯示大型預覽圖像,可能無法在頁面的設計。在此情況下,您可能會想要選取樣式] 下的固定的圖像大小|項目樣式可讓網站訪客他們可以按一下來播放視訊的小型預覽圖像。下列範例顯示內容查詢網頁組件顯示三個的影片。它已經設定使用固定的圖像大小。
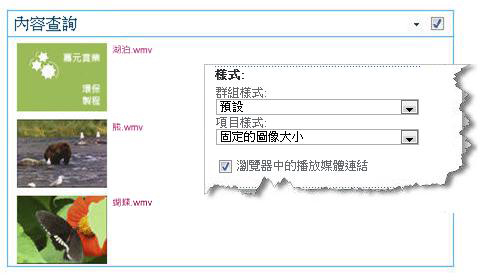
-
按一下 [確定]。
-
將變更儲存至頁面。
如需有關內容查詢網頁組件的詳細資訊,請參閱藉由新增內容查詢網頁組件頁面內容的動態檢視顯示。
使用內嵌程式碼將視訊嵌入頁面
若要使用內嵌程式碼,將第三方視訊分享網站上的視訊新增到頁面中,可以新增程式碼至內容編輯網頁組件。
您必須具備「設計者」的權限,才可執行此程序。
-
從頁面中找出所要嵌入的視訊,然後複製其內嵌程式碼。
-
前往您要更新的網站。
-
在功能區上,按一下 [頁面] 索引標籤的 [編輯]。請執行下列其中一項:
-
如果您要編輯 wiki 頁面,按一下頁面上您要新增內容編輯器網頁組件,按一下 [插入] 索引標籤的編輯工具] 功能區,再按一下 [網頁組件的位置。在 [類別] 底下,按一下 [媒體及內容]。在 [網頁組件中,按一下 [內容編輯器],然後按一下新增。
-
若要編輯網頁組件頁面,請在您要嵌入媒體的欄或區域中按一下 [新增網頁組件]。按一下 [類別] 底下的 [媒體及內容],然後按一下 [網頁組件] 底下的 [內容編輯器],再按一下 [新增]。
-
-
指向內容編輯網頁組件中的箭頭,然後按一下 [編輯網頁組件]。
-
在內容編輯網頁組件中,輸入您要用於介紹視訊的顯示文字。
-
在 [編輯工具] 功能區的 [標記] 群組中的 [文字格式] 索引標籤上按一下HTML,然後按一下 [編輯 HTML 原始檔。
![[編輯 HTML 原始檔] 命令](https://support.content.office.net/zh-tw/media/4bf5dd95-ae71-4b8e-8a28-375614eefbe5.jpg)
-
貼入 [ HTML 原始檔] 對話方塊中的內嵌程式碼,然後按一下[確定]。
![包含視訊內嵌程式碼之內容編輯網頁組件的 [HTML 原始檔] 編輯器](https://support.content.office.net/zh-tw/media/683236ec-8e6a-48e9-9d3e-60168d6e9514.jpg)
-
儲存頁面 (網站若是要求取出頁面,即應儲存並存回)。
-
按一下內嵌之視訊播放程式上的按鈕,以播放視訊。










