Viktigt!: Den här artikeln är maskinöversatt, se ansvarsfriskrivningen. Den engelska versionen av den här artikeln finns här för din referens.
Du kan lägga till ljud eller videoklipp på flera sätt på en SharePoint-sida när du redigerar sidan i webbläsaren. Du kan lägga till en multimediewebbdel på sidan om du vill spela upp en enskild ljud- eller videofil. Du kan konfigurera dynamisk visning av video och ljud genom att konfigurera webbdelen Innehållsfråga för uppspelning av ljud- eller videofiler. Du kan också bädda in en video från en tredjepartswebbplats för videodelning genom att använda inbäddad kod.
I den här artikeln
Lägga till multimediewebbdelen på en sida
Du kan använda webbdelen Media att spela upp ljud- eller videoklipp på en sida. Information om de specifika video och ljud format som stöds av webbdelen Media finns stöds medieformat och protokoll i Silverlight.
Du måste ha behörighet att redigera sidor för att kunna utföra stegen i den här proceduren.
-
Gå till den sida som du vill uppdatera.
-
Klicka på Redigera på fliken Sida i menyfliksområdet.
-
Gör något av följande:
-
Om du redigerar en wiki-sida eller en publiceringssida klickar du i ett redigerbart område på sidan som du vill lägga till multimediewebbdelen på, klickar på fliken Infoga under Redigeringsverktyg i menyfliksområdet och sedan på Video och ljud.
-
Om du redigerar en webbsida klickar du på Lägg till en webbdel i den kolumn eller i det område där du vill bädda in media. Klicka på Media och innehåll under Kategorier. Klicka på Multimediewebbdel under Webbdelar och klicka på Lägg till.
-
-
När webbdelen Media visas på sidan, klicka på texten där det står Klicka här om du vill konfigurera.
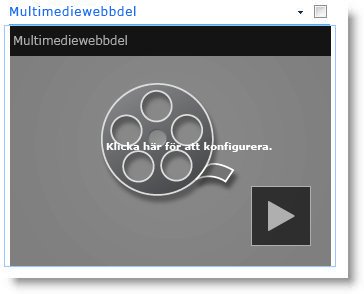
-
Klicka på fliken Mediealternativ i menyfliksområdet.
-
Om du vill konfigurera multimediewebbdelen så att en särskild ljud- eller videofil visas pekar du på Ändra media och väljer något av följande:
-
Om du vill överföra en fil från datorn klickar du på Från dator, bläddrar till filen och klickar på OK.
-
Om du vill bädda in en video som redan sparats på en SharePoint-webbplats klickar du på Från SharePoint och bläddrar till en plats på webbplatsen, t.ex. ett tillgångsbibliotek, där video- och ljudfiler sparas. Välj önskad fil och klicka på OK.
-
Om du vill bädda in en video från en videodelningswebbplats, klicka på Från adress och Skriv URL-Adressen för den fil du vill använda.
Media webbdelen har stöd för uppspelning av filer från URL-adresser som pekar direkt till en videofil. Till exempel: http://contoso.com/VideoFile.wmv. Om du använder inbäddad kod eller dela länkar till sidor med video, de fungerar inte. Information om hur du bäddar in videor med hjälp av bädda in kod, se bädda in en video på en sida med inbäddad kod.
-
-
När du har valt den fil som du vill använda klickar du på OK.
-
Peka på Ändra bild i gruppen Förhandsgranska och välj den bildfil som du vill visa som en förhandsgranskning för ljud- eller videofilen. Om du inte uppdaterar förhandsgranskningsbilden så visas standardbilden för filtypen.
-
Ange det namn som du vill visa för webbdelen i gruppen Egenskaper. Du kan också ange om du vill att filen ska spelas upp automatiskt när sidan läses in, eller om uppspelningen ska börja om tills den stoppas.
-
Peka på Format i gruppen Spelarformat och välj det format som du föredrar för spelaren.
-
I gruppen Storlek i menyfliksområdet kan du ändra spelarens vågräta och lodräta storlek.
Konfigurera webbdelen Innehållsfråga för uppspelning av video
Du kan använda webbdelen Innehållsfråga om du vill lägga till dynamisk visning av video- eller ljudfiler till en sida. Detta är praktiskt om du vill lägga till ett avsnitt på sidan med de högst betygsatta videoklippen eller alla videoklipp med en särskild metadatatagg.
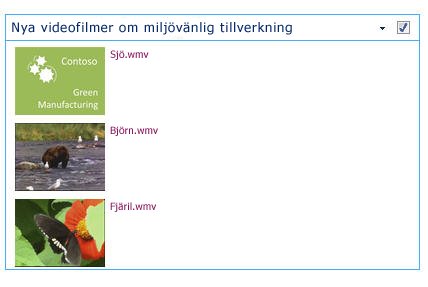
När du lägger till webbdelen Innehållsfråga på en sida kan du konfigurera den och fråga efter alla innehållsobjekt på en webbplats som uppfyller särskilda villkor. Resultatet från frågan visas på sidan. Om nytt innehåll läggs till på webbplatsen och det uppfyller villkoren för frågan, så visas det i webbdelen. Webbdelen Innehållsfråga kan returnera innehåll från en enskild lista eller ett enskilt bibliotek, eller från flera listor och bibliotek i en webbplatssamling.
Du måste ha behörighet att redigera sidor för att kunna utföra stegen i den här proceduren.
I proceduren nedan förutsätts det att du vill visa video, men du kan följa samma steg om du vill visa ljud- och bildfiler.
-
Gå till den sida som du vill uppdatera.
-
Klicka på Redigera på fliken Sida i menyfliksområdet. Gör något av följande:
-
Om du redigerar en wiki-sida eller en publiceringssida klickar du i ett redigerbart område på sidan där du vill lägga till webbdelen Innehållsfråga. Klicka på fliken Infoga i menyfliksområdet för Redigeringsverktyg och klicka på Webbdel. Klicka på Samlat innehåll under Kategorier. Klicka på Innehållsfråga under Webbdelar och sedan på Lägg till.
-
Om du redigerar en webbsida klickar du på Lägg till en webbdel i den kolumn eller det område där du vill lägga till webbdelen Innehållsfråga. Klicka på Samlat innehåll under Kategorier. Klicka på Innehållsfråga under Webbdelar och sedan på Lägg till.
-
-
Klicka på pilen i webbdelen Innehållsfråga och sedan på Redigera webbdel.
-
Klicka på länken Öppna verktygsfönstret.
-
Klicka i verktygsfönstret Innehållsfråga för att expandera Fråga.
-
Ange platsen för de objekt som du vill visa under Källa. Om det behövs bläddrar du till platsen för den specifika webbplatsen, underwebbplatsen eller listan.
-
Om du har begränsat frågan till en webbplats anger du typen av lista som du vill visa objekt från under Listtyp. Om du valde en särskild lista eller ett särskilt bibliotek i steg 6 så fylls det här fältet i automatiskt.
-
Välj Innehållstyp: digital resurs under Visa objekt i den här innehållstypgruppen under Innehållstyp.
-
Välj Video under Visa objekt av den här innehållstypen. Om din organisation har skapat anpassade versioner av innehållstyperna för digitala resurser kan du också välja att markera kryssrutan Ta med underordnade innehållstyper.
-
Om du vill kan du tillämpa målgruppsfiltrering under Anpassa för målgrupp. Om du gör det visas särskilda objekt för särskilda målgrupper beroende på hur målgruppsanpassningen är konfigurerad för din webbplats.
-
Under Ytterligare filter kan du använda objektmetadata för att filtrera vad som visas. Om du till exempel vill visa video som har taggats med ett visst nyckelord väljer du Företagsnyckelord med operatorn innehåller något av och skriver önskade värden.
-
Om du vill lägga till fler filter klickar du på Och eller Eller och anger ytterligare filter.
-
Expandera Presentation, gör eventuella anpassningar som du vill använda under gruppering och sortering, Format och fält som ska visas. Under Format är det bra att kontrollera att kryssrutan Spela upp Medialänkar i webbläsare är markerat om du vill att besökarna ska kunna spela upp medieklipp direkt i webbläsaren.
När du först konfigurerar på webbdelen för innehållsfråga kanske inte vet hur du vill konfigurera objekt under presentationen. Det kan vara bra att först Förhandsgranska din fråga i webbdelen och sedan redigera den igen om du vill göra anpassningar utseendet av informationen.
Till exempel om du inte anpassa inställningar under presentationen videor kan visa en stor förhandsgranskningsbild som inte kanske fungerar med design på sidan. I så fall kanske du vill markera fast bildstorlek under formatmallar | Objektet format förse besökarna med små förhandsgranskningsbilder som de kan klicka på för att spela upp videoklipp. Följande exempel visar en webbdel för innehållsfråga som visar tre videor. Den har konfigurerats med ett fast bildstorlek.
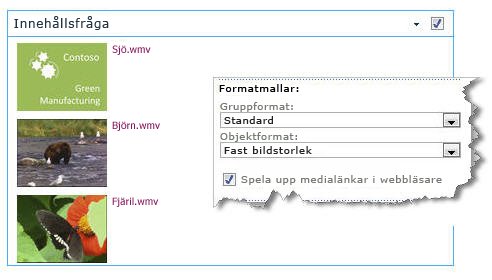
-
Klicka på OK.
-
Spara ändringarna på sidan.
Mer information om webbdelen innehåll finns i Visa en dynamisk vy av innehållet på en sida genom att lägga till webbdelen för innehåll.
Bädda in video på en sida med hjälp av inbäddad kod
Om du vill lägga till ett videoklipp på en sida genom att använda inbäddad kod från en tredjepartswebbplats för videodelning kan du göra det genom att lägga till den inbäddade koden i webbdelen Innehållsredigeraren.
Du måste ha behörigheten Design för att kunna följa stegen i den här proceduren.
-
Leta upp den video som du vill bädda in på sidan och kopiera den inbäddade koden.
-
Gå till den sida som du vill uppdatera.
-
Klicka på Redigera på fliken Sida i menyfliksområdet. Gör något av följande:
-
Om du redigerar en wiki-sida klickar du på en plats på sidan där du vill lägga till webbdelen Innehållsredigeraren, klicka på fliken Infoga i menyfliksområdet Redigeringsverktyg och klicka sedan på Webbdel. Klicka på Media och innehåll under kategorier. Klicka på Lägg till under WebbdelarInnehållsredigeraren.
-
Om du redigerar en webbdelssida klickar du på Lägg till en webbdel i den kolumn eller det område där du vill bädda in media. Klicka på Media och innehåll under Kategorier. Klicka på Innehållsredigeraren under Webbdelar och sedan på Lägg till.
-
-
Peka på pilen i webbdelen Innehållsredigeraren och sedan på Redigera webbdel.
-
Skriv valfri text i webbdelen Innehållsredigeraren, som ska visas för att presentera videoklippet.
-
Klicka på HTML på fliken Formatera Text på menyfliksområdet Redigeringsverktyg i gruppen markering och klicka sedan på Redigera HTML-källa.
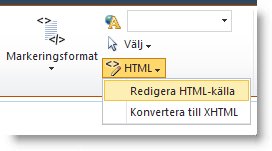
-
Klistra in inbäddningskoden i dialogrutan HTML-källa och klicka sedan på OK.
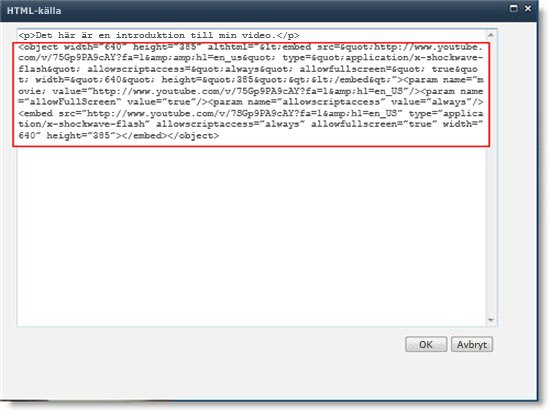
-
Spara sidan (eller spara och checka in om utcheckning krävs för sidor på webbplatsen).
-
Spela upp videoklippet genom att klicka på uppspelningsknappen i den inbäddade videospelaren.










