Dôležité: Tento článok je strojovo preložený, prečítajte si vyhlásenie. Anglickú verziu tohto článku nájdete tu a môžete ju použiť ako referenciu.
Existuje niekoľko spôsobov, ktorými je možné pri úprave stránky SharePoint v prehliadači pridať zvukový klip alebo videoklip. Ak chcete na stránke prehrať samostatný zvukový alebo obrazový súbor, môžete na stránku pridať mediálnu webovú časť. Konfiguráciou webovej časti Dotaz na obsah s cieľom zobraziť zvukové alebo obrazové súbory môžete konfigurovať dynamické zobrazenie videa alebo zvuku. Prípadne môžete použitím vkladacieho kódu vložiť na stránku video z lokality tretích strán určenej na zdieľanie videí.
Obsah tohto článku
Pridanie mediálnej webovej časti na stránku
Mediálna webová časť môžete použiť na prehrávanie zvuku alebo videa klipov na stránku. Informácie o konkrétnych video a zvuk formáty podporované programom mediálna webová časť nájdete v téme podporované formáty mediálnych a protokoly v doplnku Silverlight.
Na použitie tohto postupu musíte mať povolenie na úpravu stránok.
-
Prejdite na stránku, ktorú chcete aktualizovať.
-
Na karte Stránka pása s nástrojmi kliknite na položku Upraviť.
-
Vykonajte jednu z nasledujúcich akcií:
-
Ak upravujete stránku wiki alebo stránku určenú na publikovanie, kliknite na upraviteľné miesto na stránke, kam chcete pridať mediálnu webovú časť, kliknite na kartu Vložiť nachádzajúcu sa na páse s nástrojmi pod položkou Nástroje na úpravu a potom kliknite na položku Obraz a zvuk.
-
Ak upravujete webovú časť, kliknite na položku Pridať webovú časť v stĺpci alebo oblasti, kam chcete mediálny súbor vložiť. V časti Kategórie kliknite na položku Médiá a obsah. V časti Webové časti kliknite na položkuMediálna webová časť a potom na položku Pridať.
-
-
Keď mediálna webová časť sa zobrazí na stránke, kliknite na položku text s informáciou, že chcete nakonfigurovať, kliknite sem.
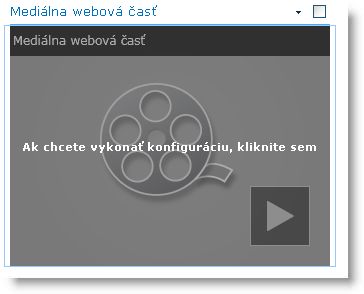
-
Na páse s nástrojmi kliknite na položku Médiá – Možnosti.
-
Ak chcete mediálnu webovú časť konfigurovať tak, aby zobrazovala špecifický zvukový súbor alebo videosúbor, ukážte na položku Zmeniť médium a vyberte jednu z týchto možností:
-
Ak chcete súbor odovzdať z vášho počítača, kliknite na položku Z počítača, vyhľadajte umiestnenie požadovaného súboru a kliknite na položku OK.
-
Ak chcete vložiť video nachádzajúce sa na lokalite SharePoint, kliknite na položku Z lokality SharePoint a vyhľadajte miesto na lokalite, ako napríklad Knižnica položiek lokality, v ktorom sú uložené zvukové súbory a videosúbory. Vyberte požadovaný súbor a kliknite na položku OK.
-
Na vloženie videa z webovej lokality na zdieľanie videa, kliknite na položku Z adresy, a potom zadajte URL ADRESU súboru, ktorý chcete použiť a potom kliknite na tlačidlo OK.
Mediálna webová časť podporuje prehrávanie súborov z URL adresy priamo na súbor s videom. Príklad: http://contoso.com/VideoFile.wmv. Ak používate Vkladací kód alebo zdieľanie prepojení na stránok hosťujúcich video, nebudú fungovať. Informácie o vloženie videa pomocou Vkladací kód, pozrite si tému Vloženie videa na stránku pomocou Vkladací kód.
-
-
Ak ste už vybrali požadovaný súbor, kliknite na položku OK.
-
V skupine Ukážka ukážte na položku Zmeniť obrázok a vyberte súbor s obrázkom, ktorý chcete zobraziť ako ukážku zvukového súboru alebo videosúboru. Ak neaktualizujete obrázok ukážky, zobrazí sa predvolený obrázok daného typu súboru.
-
V skupine Vlastnosti zadajte názov webovej časti, ktorý sa bude zobrazovať. Môžete určiť, či sa má súbor automaticky prehrať po načítaní stránky alebo či sa má jeho prehrávanie dookola opakovať, kým nebude aktívne zastavené.
-
V skupine Štýly prehrávača na páse s nástrojmi kliknite na položku Štýly a vyberte požadovaný štýl prehrávača.
-
V skupine Veľkosť na páse s nástrojmi môžete voliteľne určiť akékoľvek zmeny horizontálnej alebo vertikálnej veľkosti okna prehrávača.
Konfigurácia webovej časti Dotaz na obsah
Webovú časť Dotaz na obsah môžete použiť na aplikáciu dynamického zobrazenia videosúborov alebo zvukových súborov na stránke. Táto vlastnosť je užitočná v prípade, ak chcete na stránku pridať časť obsahujúcu najlepšie hodnotené videá alebo všetky videá označené určitou značkou metaúdajov.
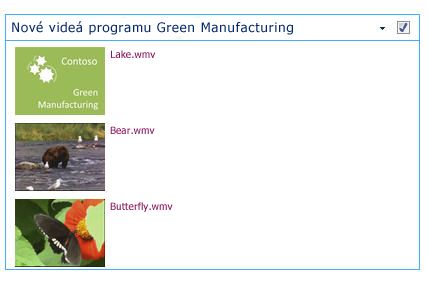
Po pridaní webovej časti Dotaz na obsah na stránku môžete stránku konfigurovať na dotaz platný pre všetky položky obsahu na lokalite spĺňajúce určité podmienky. Webová časť následne zobrazí výsledky dotazu na danej stránke. Ak sa na stránku pridá nový obsah, ktorý spĺňa podmienky dotazu, aj ten sa zobrazí vo webovej časti. Webová časť Dotaz na obsah môže vrátiť obsah z jedného zoznamu alebo knižnice alebo z viacerých zoznamov a knižníc nachádzajúcich sa v kolekcii lokality.
Ak chcete postupovať nasledovne, musíte mať povolenie na úpravu stránok.
Pri tomto postupe sa predpokladá, že chcete zobraziť videá, ale môžete ho použiť pre videosúbory, ako aj pre zvukové súbory.
-
Prejdite na stránku, ktorú chcete aktualizovať.
-
Na karte stránky na páse s nástrojmi kliknite na položku Upraviť. Vykonajte jednu z nasledujúcich akcií:
-
Ak upravujete stránku wiki alebo stránku určenú na publikovanie, kliknite na upraviteľnú časť stránky, kam chcete pridať webovú časť Dotaz na obsah. Kliknite na kartu Vložiť na páse s nástrojmi Nástroje na úpravu a potom na položku Webová časť. V časti Kategórie kliknite na položku Súhrn obsahu. V časti Webové časti kliknite na položku Dotaz na obsah a potom na položku Pridať.
-
Ak upravujete stránku webovej časti, kliknite na položkuPridať webovú časť v stĺpci alebo oblasti, kam chcete pridať webovú časť Dotaz na obsah. V časti Kategórie kliknite na položku Súhrn obsahu. V časti Webové časti kliknite na položku Dotaz na obsah a potom na položku Pridať.
-
-
Vo webovej časti Dotaz na obsah kliknite na šípku a potom na položku Upraviť webovú časť.
-
Kliknite na prepojenie Otvoriť tablu s nástrojmi.
-
Na table s nástrojmi Dotaz na obsah kliknite na položku Dotaz.
-
V časti Zdroj určite umiestnenie položiek, ktoré chcete zobraziť. Ak je to potrebné, pri vyhľadávaní nastavte umiestenie presnej lokality, podlokality alebo zoznamu.
-
Ak ste v dotaze uviedli lokalitu, v poli Typ zoznamu vyberte typ zoznamu, ktorého položky chcete zobrazovať. Ak vyberiete niektorý zoznam alebo knižnicu v kroku 6, toto pole sa automaticky vyplní.
-
V časti Typ obsahu v zozname Zobraziť položky tejto skupiny typu obsahu vyberte položku Typy obsahu digitálneho majetku.
-
V časti Zobraziť položky tejto skupiny typu obsahu vyberte položku Video. Ak vaša organizácia vytvorila vlastné verzie typov obsahu digitálneho majetku, možno bude potrebné začiarknuť aj políčko Zahrnúť podriadené typy obsahu.
-
Prípadne sa môžete rozhodnúť v časti Zameranie na cieľovú skupinu vybrať možnosť aplikácie filtrovania cieľovej skupiny, pomocou čoho sa niektoré položky zobrazia len niektorým cieľovým skupinám, a to v závislosti od toho, ako je pre vašu lokalitu nakonfigurovaná funkcia zamerania na cieľovú skupinu.
-
V časti Ďalšie filtre môžete použiť na filtrovanie zobrazovaných položiek metaúdaje položiek. Ak chcete napríklad zobraziť videá, ktoré sú označené špecifickým kľúčovým slovom, vyberte položku Podnikové kľúčové slová s operátorom obsahuje ľubovoľné z a zadajte požadované hodnoty.
-
Ak chcete pridať viac filtrov, kliknite na položky A alebo Alebo a tieto filtre zadajte.
-
Rozširovať prezentácie, aby všetky prispôsobenia, ktoré sa má v časti Zoskupenie a zoradenie, štýly a Zobraziť polia. V časti štýly je užitočné Skontrolujte, či je začiarknuté políčko Prehrať prepojenia médií v prehliadači, ak chcete návštevníci lokality budú môcť prehrávať multimediálne klipy priamo v prehliadači.
Pri konfigurácii pôvodne webovej časti dotaz na obsah, nemusí vedieť, ako chcete nakonfigurovať položiek do prezentácie. Je vhodné najskôr Ukážka dotazu vo webovej časti a potom ho znova, aby sa informácie o prispôsobení vzhľadu upravovať.
Napríklad, ak ste Neprispôsobovať niektoré z nastavení v časti prezentácie, videá môže zobraziť veľký obrázok s ukážkou, ktorý nemusí fungovať s návrhom stránky. V takom prípade môžete vybrať Pevná veľkosť obrázka v časti štýly | Položka štýl poskytnúť návštevníkom malá Ukážka obrázkov môžu kliknúť na prehrávanie videí. Nasledujúci príklad zobrazuje obsah webovej časti dotaz, ktorý zobrazuje tri videá. To nakonfigurovanú pevná veľkosť obrázka.
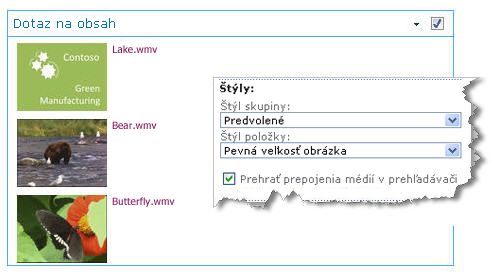
-
Kliknite na tlačidlo OK.
-
Zmeny stránky uložte.
Ďalšie informácie o webovej časti dotaz na obsah nájdete v téme zobrazenie dynamického zobrazenia obsahu na stránke pridaním webovej časti dotaz na obsah.
Vloženie videa na stránku pomocou vkladacieho kódu
Ak chcete pri pridávaní videa na stránku použiť vkladací kód z lokality tretích strán určenej na zdieľanie videí, môžete pridať vkladací kód do webovej časti Editor obsahu.
Na vykonanie tohto postupu musíte mať povolenie návrhára.
-
Vyhľadajte video, ktoré chcete vložiť na stránku, a skopírujte vkladací kód.
-
Prejdite na stránku, ktorú chcete aktualizovať.
-
Na karte Stránka na páse s nástrojmi kliknite na položku Upraviť. Vykonajte jednu z nasledujúcich akcií:
-
Ak ste v režime úprav stránky wiki, kliknite na miesto na strane, miesto, kam chcete pridať webovú časť Editor obsahu, kliknite na kartu Vložiť na páse s nástrojmi Nástroje na úpravu, a potom kliknite na položku Webová časť. V časti kategórie kliknite na položku médiá a obsah. V časti Webové časti, kliknite na položku Editor obsahu a potom kliknite na položku Pridať.
-
Ak upravujete webovú časť, kliknite na položku Pridať webovú časť v stĺpci alebo oblasti, kam chcete mediálny súbor vložiť. V časti Kategórie kliknite na položku Médiá a obsah. V časti Webové časti kliknite na položkuEditor obsahu a potom na položku Pridať.
-
-
Vo webovej časti Editor obsahu ukážte na šípku a kliknite na položku Upraviť webovú časť.
-
Vo webovej časti Editor obsahu napíšte text popisujúci video, ktorý sa bude zobrazovať.
-
Na karte Formátovať Text na páse s nástrojmi Nástroje na úpravu, v skupine značky kliknite na položku HTML a potom kliknite na položku Upraviť zdroj HTML.
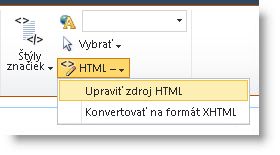
-
Prilepte Vkladací kód do dialógového okna Zdrojový kód HTML, a potom kliknite na tlačidlo OK.
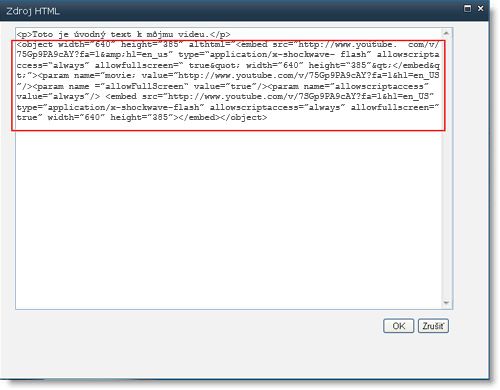
-
Stránku uložte (alebo uložte a vráťte do projektu, ak bolo vzatie súborov z projektu vyžadované pre stránky lokality).
-
Na prehratie videa kliknite na tlačidlo prehrávania nachádzajúce sa v okne prehrávača vloženého videa.










