Brauseris lehe redigeerimise ajal SharePointi lehele heli- või videoklippide lisamiseks mitu võimalust. Üksiku heli- või videofaili esitamiseks võite lisada lehele meediumiveebiosa. Kui konfigureerite sisupäringu veebiosa heli- või videofaile kuvama, saate video- või helifailide jaoks konfigureerida ka dünaamilise pildi kuvamise. Manustamiskoodi abil saate videoid lisada ka mõne muu teenusepakkuja videolevitussaidilt.
Selle artikli teemad
Lehele meediumiveebiosa lisamine
Lehel heli- või videoklippide esitamiseks saate kasutada meediumiveebiosa. Teavet teatud video- ja helivormingute kohta, mida meediumiveebiosa toetab, leiate teemast Toetatud meediumivormingud ja protokollid Silverlightis.
Nendeks toiminguteks peab teil olema lehtede redigeerimise õigus.
-
Minge lehele, mida soovite värskendada.
-
Klõpsake lindi menüü Leht nuppu Redigeeri.
-
Tehke ühte järgmistest.
-
Kui redigeerite viki- või avaldamislehte, klõpsake redigeeritavat kohta lehel, kuhu soovite meediumiveebiosa lisada. Klõpsake lindi jaotises Redigeerimisriistad menüüd Lisa ja siis klõpsake käsku Video ja heli.
-
Kui redigeerite veebiosalehte, klõpsake veerus või tsoonis, kuhu soovite meediumi manustada, käsku Lisa veebiosa. Klõpsake jaotises Kategooriad suvandit Meediumid ja sisu. Klõpsake jaotises Veebiosad nuppu Meediumiveebiosa ja siis nuppu Lisa.
-
-
Kui lehel kuvatakse meediumiveebiosa, klõpsake teksti Konfigureerimiseks klõpsake siin.
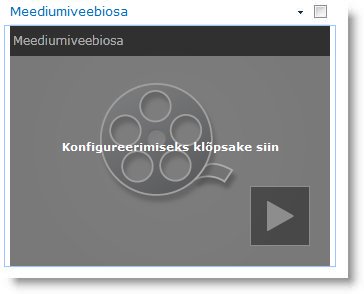
-
Klõpsake lindil menüüd Meediumisuvandid.
-
Meediumiveebiosa konfigureerimiseks kuvama teatud heli- või videofaili osutage käsule Vaheta meediumi ja siis valige üks järgmistest.
-
Arvutist faili üleslaadimiseks klõpsake käsku Arvutist, leidke sirvides soovitud faili asukoht ja klõpsake nuppu OK.
-
SharePointi saidile juba salvestatud video manustamiseks klõpsake käsku SharePointist ja leidke sirvides oma saidil asukoht (nt Varade teek), kuhu video- ja helifailid on salvestatud. Valige soovitud fail ja klõpsake nuppu OK.
-
Video manustamiseks videojagamissaidilt klõpsake Aadressilt ja tippige soovitud faili URL ja klõpsake nuppu OK.
Meediumiveebiosa toetab failide esitamist selliste asukohta määratlevate URL-ide korral, mis osutavad otse videofailile. Näiteks: http://contoso.com/VideoFile.wmv. Kui kasutate manustamiskoodi või videoid majutavate lehtede ühiskasutatavaid linke, siis need ei toimi. Teavet manustamiskoodi kasutavate manustatavate videote kohta leiate teemast Manustamiskoodi abil lehele video lisamine.
-
-
Kui olete valinud soovitud faili, klõpsake nuppu OK.
-
Jaotises Eelvaade osutage käsule Vaheta pilti ja valige pildifail, mida soovite kuvada heli- või videofaili eelvaates (tutvustusena). Kui te eelvaatekuva ei värskenda, kuvatakse vastava failitüübi vaikepilt.
-
Jaotises Atribuudid määrake veebiosal kuvatav tiitel. Saate ka määrata, kas fail esitatakse automaatselt lehe laadimise ajal või esitatakse uuesti kuni peatamiseni.
-
Lindi jaotises Pleieri laadid osutage käsule Laadid ja valige pleieri jaoks eelistatav laad.
-
Lindi jaotises Suurus saate määrata mis tahes muudatused, mida soovite teha pleieri horisontaalses või vertikaalses suuruses.
Video kuvamiseks sisupäringu veebiosa konfigureerimine
Sisupäringu veebiosa saate kasutada lehele video- ja helifailide dünaamilise kuva lisamiseks. Sellest on kasu siis, kui soovite oma lehele lisada jaotist, mis näitab kõrgemalt hinnatud videoid või kõiki kindla metaandmete sildiga videoid.
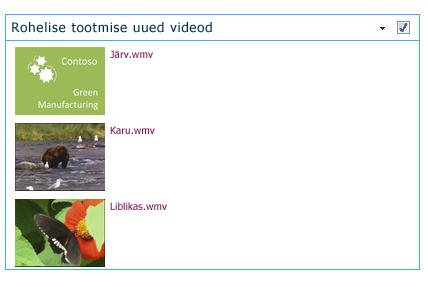
Kui lisate lehele sisupäringu veebiosa, saate seda konfigureerida esitama päringuid kõikide kindlatele kriteeriumitele vastavate saidil olevate sisuüksuste kohta. Lehel kuvatakse siis kõik selle päringu tulemused. Kui saidile lisatakse uus sisu ja see vastab päringu kriteeriumitele, kuvatakse ka see veebiosas. Sisupäringu veebiosa toob sisu üksikutest loenditest ja teekidest või mitmest saidikogumis olevast loendist ja teegist.
Nendeks toiminguteks peab teil olema lehtede redigeerimise õigus.
Toimingute kirjeldamisel on lähtutud sellest, et soovite esitada videoid, kuid samad juhised kehtivad ka heli- ja pildifailide korral.
-
Minge lehele, mida soovite värskendada.
-
Klõpsake lindi menüü Leht nuppu Redigeeri. Tehke ühte järgmistest.
-
Kui redigeerite viki- või avaldamislehte, klõpsake lehe redigeeritavat ala, kuhu soovite lisada sisupäringu veebiosa. Klõpsake lindi Redigeerimisriistad menüüd Lisa ja klõpsake Veebiosa. Klõpsake jaotises Kategooriad suvandit Sisukomplekt. Klõpsake jaotises Veebiosa suvandit Sisupäring ja siis klõpsake nuppu Lisa.
-
Kui redigeerite veebiosalehte, klõpsake veerus või tsoonis, kuhu soovite sisupäringu veebiosa lisada, nuppu Lisa veebiosa. Klõpsake jaotises Kategooriad suvandit Sisukomplekt. Klõpsake jaotises Veebiosad suvandit Sisupäring ja siis klõpsake nuppu Lisa.
-
-
Sisupäringu veebiosas klõpsake noolt ja seejärel käsku Redigeeri veebiosa.
-
Klõpsake linki Ava tööriistapaan.
-
Sisupäringu tööriistapaanil klõpsake laiendamiseks nuppu Päring.
-
Jaotises Allikas määrake kuvatavate üksuste asukoht. Vajadusel leidke kindla saidi, alamsaidi või loendi asukoht sirvides.
-
Kui otsinguulatuseks oli sait, määrake jaotises Loendi tüüp selle loendi tüüp, milles soovite üksusi kuvada. Kui valisite juhises 6 kindla loendi või teegi, siis täidetakse väli automaatselt.
-
Jaotistes Sisutüüp ja Kuva selle sisutüübirühmaga üksused valige suvand Digitaalvara sisutüübid.
-
Jaotises Kuva selle sisutüübi üksused valige suvand Video. Kui teie ettevõte on loonud digitaalvara sisutüüpide kohandatud versioonid, võite märkida ka ruudu Kaasa tütarsisutüübid.
-
Valikuliselt saate jaotises Sihtrühma määramine rakendada sihtrühma filtreerimist, mille abi saab kuvada teatud üksusi teatud sihtrühmadele sõltuvalt sellest, kuidas sihtrühma määramine on saidil konfigureeritud.
-
Jaotises Lisafiltrid saate kuvatavate üksuste filtreerimiseks kasutada üksuste metaandmeid. Kui soovite näiteks kuvada kindla märksõnaga sildistatud videoid, valige Ettevõtte märksõnad märgiga sisaldab ja seejärel tippige soovitavad väärtused.
-
Kui soovite veel filtreid lisada, klõpsake valikuid Ja või Või ja määrake lisafiltrid.
-
Laiendage suvandit Esitlust, kohandage kõike soovitut jaotistes Rühmitamine ja sortimine, Laadid ja Kuvatavad väljad. Jaotises Laadid on kasulik veenduda, et ruut Esita meediumilingid brauseris on märgitud, kui soovite, et saidi külastajad saaksid esitada meediumiklippe otse brauseris.
Kui alustate sisupäringu veebiosa konfigureerimist, siis te ei pruugi veel teada, kuidas soovite konfigureerida üksusi jaotises Esitlus. Abiks võib olla päringu eelvaatamine veebiosas ja seejärel selle redigeerimine teabe ilme kohandamiseks.
Kui te näiteks ei kohanda ühtegi sätet jaotises Esitlus, võidakse videoid kuvada suure eelvaate pildina, mis ei pruugi töötada lehe kujundusega. Sel juhul võite väikeste eelvaatepiltide kuvamiseks saidi külastajatele valida Fikseeritud pildisuurus jaotises Laadid | Üksuse laad, kuhu nad saavad videote esitamiseks klõpsata. Järgmine näide näitab sisupäringu veebiosa, kus on kuvatud kolm videot. Selle veebiosa jaoks on konfigureeritud fikseeritud pildisuurus.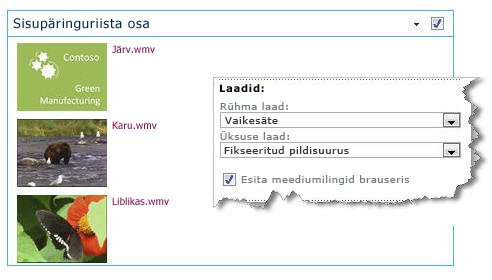
-
Klõpsake nuppu OK.
-
Salvestage lehe muudatused.
Manustamiskoodi abil lehele video lisamine
Kui soovite lehele video lisamiseks kasutada mõne muu teenusepakkuja videolevitussaidi manustamiskoodi, saate seda teha, kui lisate manustamiskoodi sisuredaktori veebiosale.
Nendeks toiminguteks vajate kujundajaõigusi.
-
Leidke lehele manustatava video asukoht ja kopeerige manustamiskood.
-
Minge lehele, mida soovite värskendada.
-
Klõpsake lindi menüü Leht nuppu Redigeeri. Tehke ühte järgmistest.
-
Vikilehte redigeerides klõpsake asukohta, kuhu soovite lisada sisuredaktori veebiosa. Klõpsake lindil Redigeerimisriistad menüüd Lisa ja käsku Veebiosa. Klõpsake jaotises Kategooriad suvandit Meediumid ja sisu. Jaotises Veebiosad klõpsake suvandit Sisuredaktor ja seejärel klõpsake käsku Lisa.
-
Veebiosalehe redigeerimiseks klõpsake käsku Lisa veebiosa veerus või tsoonis, kuhu soovite meediumifaili manustada. Klõpsake jaotises Kategooriad suvandit Meediumid ja sisu. Jaotises Veebiosad klõpsake suvandit Sisuredaktor ja seejärel klõpsake nuppu Lisa.
-
-
Sisuredaktori veebiosas osutage noolele ja klõpsake käsku Redigeeri veebiosa.
-
Sisuredaktori veebiosas tippige tekst, mida soovite video tutvustamiseks lisada.
-
Lindi Redigeerimisriistad menüü Vorminda teksti jaotises Märgistus klõpsake käsku HTML ja seejärel käsku Redigeeri HTML-koodi.
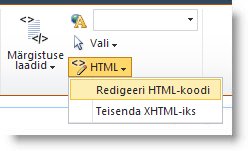
-
Kleepige manustamiskood dialoogiboksi HTML-kood ja seejärel klõpsake nuppu OK.
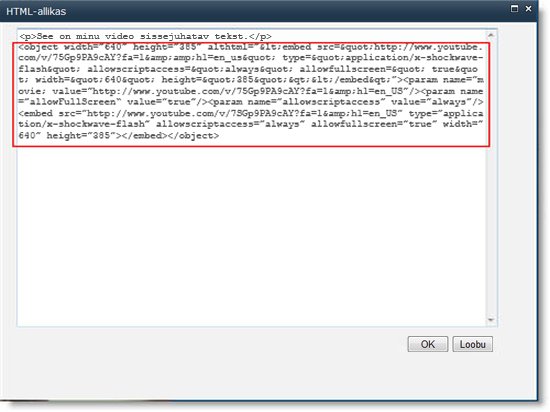
-
Salvestage leht (või salvestage ja möllige sisse, kui saidi lehtedel on väljamöllimine kohustuslik).
-
Video esitamiseks klõpsake manustatud videopleieri esitusnuppu.










