Importante: Este artigo foi traduzido automaticamente, consulte a exclusão de responsabilidade. Veja este artigo em inglês aqui para ter uma referência.
Existem diversas formas de adicionar clips de áudio ou vídeo a uma página do SharePoint quando edita a página no browser. Pode adicionar uma Peça Web Multimédia à página para reproduzir um ficheiro de áudio ou vídeo individual. Pode configurar apresentações dinâmicas configurando a Peça Web Consulta de Conteúdo para apresentar ficheiros de áudio ou vídeo. Alternativamente, pode incorporar um vídeo a partir de um site de partilha de terceiros utilizando o código de incorporação.
Neste artigo
Adicionar a Peça Web Multimédia a uma página
Pode utilizar a peça Web multimédia para reproduzir clips de áudio ou vídeos numa página. Para obter informações sobre os formatos específicos de áudio e vídeo suportados pela peça Web multimédia, consulte formatos de multimédia suportados e protocolos no Silverlight.
Necessita de permissão para editar páginas para efetuar este procedimento.
-
Vá para a página que pretende atualizar.
-
No separador Página do friso, clique em Editar.
-
Efetue um dos seguintes procedimentos:
-
Se está a editar uma página wiki ou uma página de publicação, clique numa localização editável na página onde pretende adicionar a Página Web Multimédia, clique no separador Inserir em Ferramentas de Edição no friso e, em seguida, clique em Vídeo e Áudio.
-
Se está a editar uma página de Peças Web, clique em Adicionar uma Peça Web na coluna ou zona onde pretende incorporar conteúdo multimédia. Em Categorias, clique em Multimédia e Conteúdo. Em Peças Web, clique em Peça Web Multimédia e, em seguida, clique em Adicionar.
-
-
Quando for apresentada a peça Web multimédia na página, clique no texto que diz clique aqui para configurar.
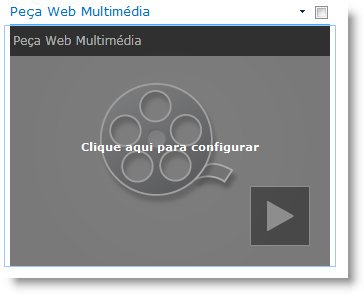
-
Clique no separador Opções Multimédia no friso.
-
Para configurar a Peça Web Multimédia para apresentar um ficheiro de áudio ou vídeo específico, aponte para Alterar Multimédia e, em seguida, selecione um dos seguintes:
-
Para carregar um ficheiro do seu computador, clique em Do Computador, vá para a localização do ficheiro pretendido e, em seguida, clique em OK.
-
Para incorporar um vídeo que já esteja guardado num site SharePoint, clique em Do SharePoint e, em seguida, vá para uma localização no seu site, tal como uma Biblioteca de Recursos, na qual os ficheiros de vídeo e áudio foram guardados. Selecione o ficheiro pretendido e, em seguida, clique em OK.
-
Para incorporar um vídeo a partir de um Web site de partilha de vídeo, clique em Do endereço e, em seguida, escreva o URL para o ficheiro que pretende utilizar e, em seguida, clique em OK.
Da peça Web de multimédia suporta a reprodução de ficheiros a partir de endereços de URL que apontam diretamente para um ficheiro de vídeo. Por exemplo: http://contoso.com/VideoFile.wmv. Se utiliza o código de incorporação ou partilha de ligações para páginas que alojam de vídeo, não irão funcionar. Para obter informações acerca de como incorporar vídeos ao utilizar o código de incorporação, consulte incorporar um vídeo sobre como utilizar uma página código de incorporação.
-
-
Depois de selecionar o ficheiro pretendido, clique em OK.
-
No grupo Pré-visualizar, aponte para Alterar Imagem e selecione o ficheiro de imagem que gostaria de apresentar como pré-visualização para o ficheiro de áudio ou vídeo. Se não atualizar a imagem de pré-visualização, será apresentada a imagem predefinida para o tipo de ficheiro.
-
No grupo Propriedades, especifique o título que pretende apresentar para a peça Web. Também pode especificar se pretende reproduzir automaticamente o ficheiro quando a página é carregada ou se pretende repeti-lo continuamente até pará-lo.
-
No grupo Estilos de Leitor no friso, aponte para Estilos e selecione o estilo de leitor da sua preferência.
-
No grupo Tamanho no friso, pode especificar opcionalmente quaisquer alterações a aplicar aos tamanhos Horizontal e Vertical do leitor.
Configurar a Peça Web Consulta de Conteúdo para apresentar vídeo
Pode utilizar a Peça Web Consulta de Conteúdo para adicionar uma apresentação dinâmica dos ficheiros de vídeo ou áudio a uma página. Isto é útil se pretender adicionar uma secção à página que destaque vídeos de "classificação mais alta" ou todos os vídeos com uma tag metadata específica.
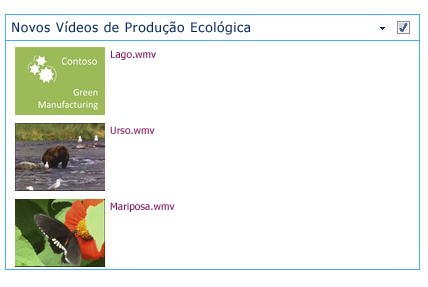
Quando adiciona uma Peça Web Consulte de Conteúdo a uma página, pode configurá-la para consultar todos os itens de conteúdo num site que correspondam a critérios específicos. Os resultados dessa consulta na página serão então apresentados. Se for adicionado conteúdo novo ao site e este corresponder ao critério da consulta, também será apresentado na Peça Web. A Peça Web Consulta de Conteúdo pode devolver conteúdo a partir de uma lista ou biblioteca individual, ou a partir de múltiplas listas e bibliotecas numa coleção de sites.
Necessita de permissão para editar páginas para efetuar este procedimento.
Este procedimento assenta no princípio de que pretende apresentar vídeos, mas também pode ser utilizado com ficheiros de Áudio ou Imagens.
-
Vá para a página que pretende atualizar.
-
No separador de página no friso, clique em Editar. Efetue um dos seguintes procedimentos:
-
Se está a editar uma página wiki ou uma página de publicação, clique numa área editável onde pretende adicionar a Peça Web Consulta de Conteúdo. Clique no separador Inserir do friso Ferramentas de Edição e, em seguida, clique em Peça Web. Em Categorias, clique em Rollup de Conteúdo. Em Peças Web, clique em Consulta de Conteúdo e, em seguida, clique em Adicionar.
-
Se está a editar uma página de Peças Web, clique em Adicionar uma Peça Web na coluna ou zona onde pretende adicionar a Peça Web Consulta de Conteúdo. Em Categorias, clique em Rollup de Conteúdo. Em Peças Web, clique em Consulta de Conteúdo e, em seguida, clique em Adicionar.
-
-
Na Peça Web Consulta de Conteúdo, clique na seta e, em seguida, clique em Editar Peça Web.
-
Clique na hiperligação abra o painel de ferramentas.
-
No painel de ferramentas Consulta de Conteúdo, clique para expandir Consulta.
-
Em Origem, especifique a localização dos itens que pretende apresentar. Se necessário, vá para a localização do site, subsite ou lista específica.
-
Se definiu o site como âmbito da consulta, em Tipo de Lista, especifique o tipo de lista a partir do qual pretende apresentar os itens. Se selecionou uma lista ou biblioteca específica no passo 6, este campo será povoado automaticamente.
-
Em Tipo de Conteúdo, em Mostrar itens deste grupo de tipo de conteúdo, selecione Tipos de Conteúdo de Recursos Digitais.
-
Em Mostrar itens deste tipo de conteúdo, selecione Vídeo. Se a sua organização tiver criado versões personalizadas dos tipos de conteúdo de recursos digitais, também poderá pretender selecionar a caixa de verificação Incluir tipos de conteúdo subordinado.
-
Opcionalmente, em Segmentação de Conteúdos, pode optar por aplicar o filtro de audiência que apresentará determinados itens a determinadas audiências consoante a configuração da Segmentação de conteúdo no site.
-
Em Filtros Adicionais, pode utilizar metadados de item para filtrar o que é apresentado. Por exemplo, se pretender apresentar vídeos que tenham sido marcados com uma palavra-chave específica, selecione Palavras-chave Empresariais com o operador contém qualquer e, em seguida, escreva os valores pretendidos.
-
Se pretender adicionar mais filtros, clique em E ou Ou e especifique filtros adicionais.
-
Expandir a apresentação, efetue quaisquer personalizações que pretende em agrupamento e ordenação, estilos e os campos a apresentar. Em estilos, é útil para se certificar de que a caixa de verificação Reproduzir hiperligações de multimédia no browser está selecionada se pretender que os visitantes do site possam reproduzir clips de multimédia diretamente no browser.
Ao configurar a peça Web consulta de conteúdo inicialmente, poderá não souber como pretende configurar os itens em apresentação. Poderá ser útil pré-visualizar pela primeira vez a sua consulta na peça Web e, em seguida, edite novamente para fazer personalizações ao aspeto das informações.
Por exemplo, se não personalizar qualquer uma das definições em apresentação, vídeos podem apresentar com uma imagem de pré-visualização grande, que poderão não funcionar com a estrutura da página. Nesse caso, poderá pretender selecionar tamanho de imagem fixo em estilos de | Item estilo para fornecer os visitantes do site com imagens de pré-visualização pequenas podem clicar para reproduzir vídeos. O exemplo seguinte mostra a consulta peça Web de conteúdos que está a apresentar três vídeos. Foi configurada com um tamanho de imagem fixo.
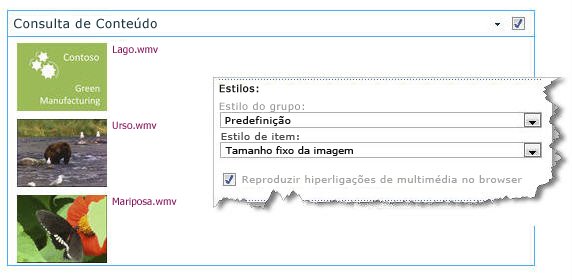
-
Clique em OK.
-
Guarde as alterações efetuadas na página.
Para mais informações sobre a peça Web consulta de conteúdo, consulte o artigo apresentar uma Vista dinâmica do conteúdo numa página adicionando a peça Web consulta de conteúdo.
Incorporar um vídeo numa página utilizando código de incorporação
Se pretender utilizar código de incorporação a partir de um Web site de partilha de vídeos de terceiros para adicionar um vídeo a uma página, pode fazê-lo adicionando o código de incorporação à Peça Web Editor de Conteúdo.
Necessita de permissões de Designer para efetuar este procedimento.
-
Localize o vídeo que pretende incorporar na página e copie o código de incorporação.
-
Vá para a página que pretende atualizar.
-
No separador Página do friso, clique em Editar. Efetue um dos seguintes procedimentos:
-
Se estiver a editar uma página wiki, clique numa localização na página onde pretende adicionar a peça Web Editor de conteúdo, clique no separador Inserir do friso Ferramentas de edição e, em seguida, clique em Peça Web. Em categorias, clique em multimédia e conteúdo. Em Peças Web, clique em Editor de conteúdo e, em seguida, clique em Adicionar.
-
Se está a editar uma página de Peças Web, clique em Adicionar uma Peça Web na coluna ou zona onde pretende incorporar conteúdo multimédia. Em Categorias, clique em Multimédia e Conteúdo. Em Peças Web, clique em Editor de Conteúdo e, em seguida, clique em Adicionar.
-
-
Na Peça Web Editor de Conteúdo, aponte para a seta e, em seguida, clique em Editar Peça Web.
-
Na Peça Web Editor de Conteúdo, escreva o texto que pretende apresentar como introdução ao vídeo.
-
No separador Formatar texto do friso Ferramentas de edição, no grupo marcação, clique em HTML e, em seguida, clique em Editar origem de HTML.
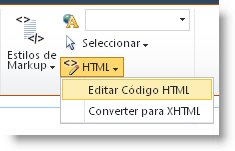
-
Cole o código de incorporação para a caixa de diálogo de Código HTML e, em seguida, clique em OK.
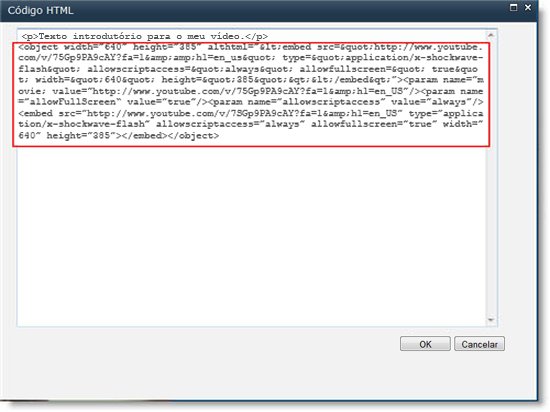
-
Guarde a página (ou guarde e dê entrada, caso seja necessário dar saída das páginas do site).
-
Clique no botão de reprodução no leitor de vídeo incorporado para reproduzir o vídeo.










