Važno: Ovaj je članak strojno preveden. Pogledajteizjavu o odricanju od odgovornosti. Verziju ovog članka na engleskom potražite ovdje.
Prilikom uređivanja stranice u pregledniku video ili audioisječke na stranicu sustava SharePoint možete dodati na nekoliko različitih načina. Medijski web-dio na stranicu možete dodati radi reprodukcije određene video ili audiodatoteke. Dinamički prikaz video ili audiozapisa možete konfigurirati tako da web-dio upita o sadržaju konfigurirate za prikaz audio ili videodatoteka. Pomoću koda za ugrađivanje video možete i ugraditi putem web-mjesta za zajedničko korištenje čiji je vlasnik neki drugi proizvođač.
Sadržaj članka
Dodavanje medijskog web-dijela na stranicu
Da biste reproducirali audioisječke ili videoisječke na stranicu možete koristiti medijskog web-dijela. Informacije o na određene videosadržaj i audiosadržaj oblici koje podržava medijskog web-dijela potražite u članku podržane oblike medijskih i protokolima u alatu Silverlight.
Da biste mogli primijeniti taj postupak, morate imati dozvole za uređivanje stranica.
-
Otvorite stranicu koju želite ažurirati.
-
Na kartici Stranica na vrpci kliknite Uredi.
-
Učinite nešto od sljedećeg:
-
Ako uređujete wiki stranicu ili stranicu za objavljivanje, kliknite mjesto na stranici koje je moguće urediti, a na koje želite dodati medijski web-dio, zatim na vrpci u odjeljku Alati za uređivanje kliknite karticu Umetanje, a potom Video i audiosadržaji.
-
Ako uređujete stranicu web-dijela, u stupcu ili zoni u koju želite ugraditi medijski sadržaj kliknite Dodaj web-dio. U odjeljku Kategorije kliknite Mediji i sadržaj. U odjeljku Web-dijelovi kliknite Medijski web-dio, a zatim Dodaj.
-
-
Kada se pojavi medijskog web-dijela na stranici, kliknite tekst koji navodi kliknite ovdje da biste konfigurirali.
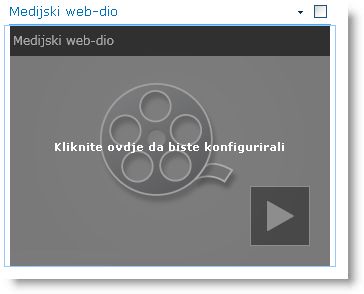
-
Na vrpci kliknite karticu Mogućnosti medijskog sadržaja.
-
Da biste konfigurirali medijski web-dio tako da prikazuje određenu audio ili videodatoteku, pokažite na Promijeni medijski sadržaj, a zatim odaberite nešto od sljedećeg:
-
Da biste datoteku prenijeli s računala, kliknite S računala, zatim pronađite mjesto željene datoteke, a potom kliknite U redu.
-
Da biste ugradili videozapis koji je već spremljen na web-mjesto sustava SharePoint, kliknite Iz sustava SharePoint, a zatim pronađite mjesto na web-mjestu, na primjer Biblioteka sredstava, na kojem su spremljene video i audiodatoteke. Odaberite željenu datoteku, a zatim kliknite U redu.
-
Da biste ugradili videozapis s web-mjesta za razmjenu videozapisa, kliknite Iz adresei zatim unesite URL datoteke koju želite koristiti pa kliknite u redu.
Medijskih sadržaja web-dijela podržava reprodukcijom s URL adresa koji vode izravno videodatoteke. Na primjer: http://contoso.com/VideoFile.wmv. Ako koristite kod za ugradnju ili veza za stranice na kojima su hostirani videozapis za zajedničko korištenje, oni neće funkcionirati. Informacije o ugrađivanje videozapisa u sustavu kod za ugradnju, pročitajte članak Ugradnja videozapisa na stranice korištenjem kod za ugradnju.
-
-
Kada odaberete datoteku, kliknite U redu.
-
U grupi Pretpregled pokažite na Promijeni sliku, a zatim odaberite slikovnu datoteku koju želite prikazati kao pretpregled audio ili videodatoteke. Ako ne ažurirate sliku pretpregleda, prikazat će se zadana slika za tu vrstu datoteke.
-
U grupi Svojstva navedite naslov koji želite prikazati za web-dio. Možete navesti i želite li da se datoteka automatski reproducira prilikom učitavanja stranice ili pak da se stalno iznova reproducira dok je netko ne zaustavi.
-
Na vrpci u grupi Stilovi reproduktora pokažite na Stilovi, a zatim odaberite željeni stil reproduktora.
-
Ako želite, na vrpci u grupi Veličina možete izmijeniti vodoravnu i okomitu veličinu reproduktora.
Konfiguriranje web-dijela upita o sadržaju za prikaz videozapisa
Pomoću web-dijela upita o sadržaju video ili audiodatoteke možete dinamički prikazati na stranici. To je praktično ako na stranicu želite dodati odjeljak s najboljim videozapisima ili svim videozapisima s određenom oznakom metapodataka.
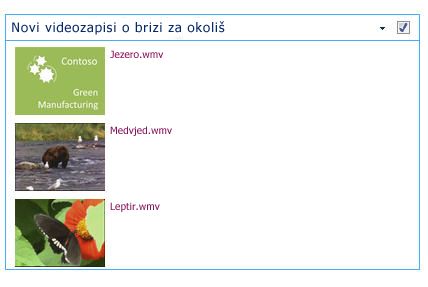
Kada web-dio upita o sadržaju dodate na stranicu, možete ga konfigurirati tako da postavlja upite za sve stavke sadržaja na web-mjestu koje zadovoljava određeni kriterij. On će rezultate tog upita prikazati na stranici. Ako se na stranicu doda novi sadržaj koji zadovoljava kriterij upita, i on će se prikazati u web-dijelu. Web-dio upita o sadržaju može vratiti sadržaj s pojedinačnog popisa ili iz biblioteke ili pak s više popisa i iz više biblioteka zbirke web-mjesta.
Da biste mogli primijeniti taj postupak, morate imati dozvole za uređivanje stranica.
U ovom se postupku pretpostavlja da želite prikazati videozapise, no možete ga koristiti i za slikovne te audiodatoteke.
-
Otvorite stranicu koju želite ažurirati.
-
Na vrpci na kartici stranice kliknite Uredi. Učinite nešto od sljedećeg:
-
Ako uređujete wiki stranicu ili stranicu za objavljivanje, na stranici kliknite područje za uređivanje na koje želite dodati web-dio upita o sadržaju. Kliknite karticu Umetanje na vrpci Alati za uređivanje, a zatim kliknite Web-dio. U odjeljku Kategorije kliknite Smotuljak sadržaja. U odjeljku Web-dijelovi kliknite Upit o sadržaju, a zatim kliknite Dodaj.
-
Ako uređujete stranicu web-dijela, u stupcu ili zoni u koje želite dodati web-dio upita o sadržaju kliknite Dodaj web-dio. U odjeljku Kategorije kliknite Smotuljak sadržaja. U odjeljku Web-dijelovi kliknite Smotuljak sadržaja, a zatim Dodaj.
-
-
U web-dijelu upita o sadržaju kliknite strelicu, a zatim kliknite Uredi web-dio.
-
Kliknite vezu za otvaranje okna s alatom.
-
U oknu s alatom Upit o sadržaju kliknite Upit da biste ga proširili.
-
U odjeljku Izvor navedite mjesto za stavke koje želite prikazati. Ako je potrebno, pronađite mjesto nekog određenog web-mjesta, web-podmjesta ili popisa.
-
Ako ste doseg upita postavili na web-mjesto, pomoću mogućnosti Vrsta popisa navedite vrstu popisa s kojeg želite prikazati stavke. Ako u šestom koraku odaberete neki popis ili biblioteku, to će se polje automatski popuniti.
-
U odjeljku Vrsta sadržaja u pododjeljku Prikaži stavke iz ove grupe vrsta sadržaja odaberite Vrste sadržaja digitalnih sredstava.
-
U odjeljku Prikaz stavki ove vrste sadržaja odaberite Videozapis. Ako ste u svojoj tvrtki ili ustanovi stvorili prilagođene verzije vrsta digitalnog sadržaja, možete potvrditi i okvir Uvrštavanje podređenih vrsta sadržaja.
-
U odjeljku Određivanje ciljne skupine možete primijeniti i filtar za ciljnu skupinu pomoću kojeg ćete određene stavke prikazati određenim korisnicima, ovisno o tome kako je određivanje ciljne skupine konfigurirano za vaše web-mjesto.
-
U odjeljku Dodatni filtri pomoću metapodataka stavki možete filtrirati prikaz. Na primjer, ako želite prikazati videozapise označene određenom ključnom riječi, odaberite Korporacijske ključne riječi i operator sadrži bilo koji od, a zatim upišite željene vrijednosti.
-
Ako želite dodati dodatne filtre, kliknite I ili Ili te navedite dodatne filtre.
-
Proširite prezentaciju, provjerite sve prilagodbe u odjeljku Grupiranje i sortiranje, stilovei polja koja želite prikazati. U odjeljku Stilovije korisno provjerite je li potvrđen okvir Reproduciraj medijske veze u pregledniku ako želite da se posjetitelji web-mjesta da biste mogli pokrenuti medijski isječci izravno u pregledniku.
Kada prethodno konfigurirali web-dio pretraživanja sadržaja upita, možda ne znate kako želite konfigurirati stavke u odjeljku prezentaciju. To može biti korisno da prvo pretpregled upita u web-dio, a zatim uredite je ponovno da biste prilagodili izgled informacije o.
, Na primjer, ako ne prilagodili postavke u odjeljku prezentaciju, videozapisa može prikazati s veliki pretpregled slike koje se možda neće funkcionirati s dizajnom stranice. U tom slučaju možda želite da biste odabrali nepromjenjivom veličinom slike u odjeljku stilovi | Stavka stil omogućuje posjetitelji web-mjesta s malim pretpreglednih slika je potrebno kliknuti da bi se reprodukcija videozapisa. Sljedeći primjer prikazuje sadržaj web-dijela upita koji prikazuje tri videozapisa. To je konfiguriran pomoću s nepromjenjivom veličinom slike.
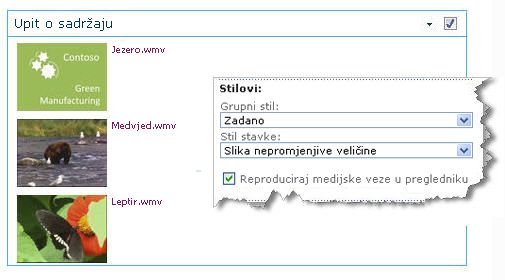
-
Kliknite U redu.
-
Spremite promjene koje ste izvršili na stranici.
Dodatne informacije o web-dijelu upit sadržaja potražite u članku Prikaz dinamični prikaz sadržaja na stranici dodavanjem web-dijelu upit sadržaja.
Ugrađivanje videozapisa na stranicu pomoću koda za ugrađivanje
Ako videozapis na stranicu želite dodati pomoću koda za ugrađivanje s web-mjesta za zajedničko korištenje videozapisa čiji je vlasnik neki drugi proizvođač, to možete učiniti dodavanjem koda za ugrađivanje u web-dio uređivača sadržaja.
Morate imati dozvole na razini dizajnera da biste mogli izvršiti taj postupak.
-
Pronađite videozapis koji želite ugraditi na stranicu i kopirajte kod za ugrađivanje.
-
Idite na stranicu koju želite ažurirati.
-
Na kartici Stranica kliknite Uredi. Učinite nešto od sljedećeg:
-
Ako uređujete wiki stranicu, kliknite mjesto na stranici koju želite dodati web-dio uređivača sadržaja, kliknite karticu Umetanje na vrpci Alati za uređivanje , a zatim Web-dijela. U odjeljku kategorijekliknite mediji i sadržaj. U odjeljku Web-dijelovakliknite Uređivača sadržaja, a zatim kliknite Dodaj.
-
Ako uređujete stranicu s web-dijelom, u stupcu ili zoni u koju želite ugraditi medijski sadržaj kliknite Dodaj web-dio. U odjeljku Kategorije kliknite Mediji i sadržaj. U odjeljku Web-dijelovi kliknite Uređivač sadržaja, a zatim Dodaj.
-
-
U web-dijelu uređivača sadržaja pokažite na strelicu, a zatim kliknite Uredi web-dio.
-
U web-dio uređivača sadržaja upišite tekst koji želite prikazati kao uvod u videozapis.
-
Na kartici Oblikovanje teksta na vrpci Alati za uređivanje u grupi oznake kliknite HTML, a zatim kliknite Uredi HTML izvor.
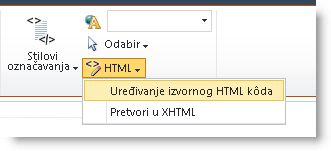
-
Zalijepite kod za ugradnju u dijaloškom okviru HTML izvora , a zatim kliknite u redu.
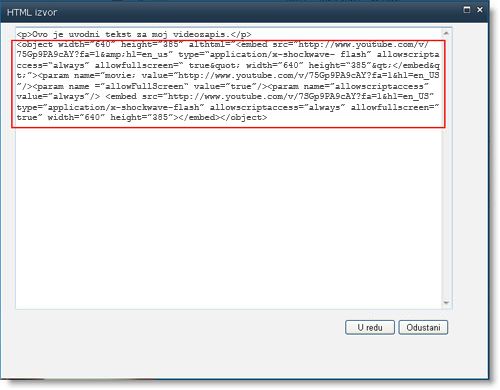
-
Spremite stranicu (ili je spremite i prijavite ako je za stranice na web-mjestu obavezna odjava).
-
Kliknite gumb za reprodukciju na ugrađenom reproduktoru videozapisa da biste reproducirali videozapis.










