Tärkeää: Tämä on artikkeli on käännetty koneellisesti. Lue vastuuvapauslauseke. Tämän artikkelin englanninkielinen versio on täällä .
Voit lisätä ääni- tai videoleikkeitä SharePoint-sivulle usealla eri tavalla muokatessasi sivua selaimessa. Voit lisätä sivulle media-WWW-osan yksittäisen ääni- tai videotiedoston toistoa varten. Voit luoda dynaamisia video- tai ääniesityksiä määrittämällä sisältökysely-WWW-osan ääni- tai videotiedostojen toistoa varten. Voit myös upottaa videon muun valmistajan videoiden jakamissivustosta käyttämällä upotuskoodia.
Sisältö
Media-WWW-osan lisääminen sivulle
Media-verkko-osan avulla voit toistaa ääni- tai videoleikkeitä sivulle. Lisätietoja Media-verkko-osan tukemat tietyn ääni- ja muotoilut on tuettu mediatiedostoja- ja Silverlight protokollat.
Toimintosarja edellyttää sivujen muokkausoikeutta.
-
Siirry sivulle, jonka haluat päivittää.
-
Valitse valintanauhan Sivu-välilehdestä Muokkaa.
-
Toimi seuraavasti:
-
Jos muokkaat wiki- tai julkaisusivua, napsauta sivulla muokattavissa olevaa kohtaa, johon haluat lisätä media-WWW-osan, napsauta valintanauhan Muokkaustyökalut-kohdassa Lisää-välilehteä ja valitse sitten Video ja ääni.
-
Jos muokkaat WWW-osien sivua, valitse Lisää WWW-osa sarakkeessa tai vyöhykkeessä, johon haluat upottaa medialeikkeen. Valitse Luokat-kohdasta Media ja sisältö. Valitse WWW-osat-kohdasta Media-WWW-osa ja valitse sitten Lisää.
-
-
Kun Media-WWW-osa näkyy sivulla, valitse teksti, joka ilmoittaa, Määritä napsauttamalla tätä.
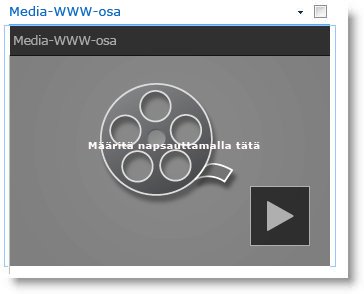
-
Napsauta valintanauhassa Media-asetukset-välilehteä.
-
Jos haluat määrittää, että media-WWW-osassa näkyy vain tietty ääni- tai videotiedosto, osoita Vaihda tietoväline ‑kohtaa ja toimi sitten seuraavasti:
-
Jos haluat ladata tiedoston tietokoneesta, valitse Tietokoneesta, etsi haluamasi tiedosto selaamalla ja valitse sitten OK.
-
Jos haluat upottaa videon, joka on jo tallennettu SharePoint-sivustoon, valitse SharePointista ja etsi sitten selaamalla sivustosta sijainti, esimerkiksi Resurssikirjasto, johon video- ja äänitiedostot on tallennettu. Valitse haluamasi tiedosto ja valitse sitten OK.
-
Jos haluat upottaa videon liittäminen videoiden jakamissivustosta, valitse Osoitteesta, ja kirjoita tiedostolle, jota haluat käyttää URL-osoite ja valitse sitten OK.
Media WWW-osan tukee toistamiseen, osoita videotiedoston URL-osoitteista. Esimerkki: http://contoso.com/VideoFile.wmv. Jos käytössäsi on upotettu koodi tai jakamisen sivut, jotka isännöivät video linkkejä, ne eivät toimi. Lisätietoja upottaminen videoita upotuskoodi on artikkelissa videon upottaminen tai linkittäminen sivun käyttämisestä upotuskoodi.
-
-
Kun olet valinnut haluamasi tiedoston, valitse OK.
-
Osoita Esikatselu-ryhmän Vaihda kuvaa ‑kohtaa ja valitse sitten kuvatiedosto, jonka haluat näyttää ääni- tai videokuvan esikatselukuvana. Jos et päivitä esikatselukuvaa, näkyviin tulee kyseisen tiedostotyypin oletuskuva.
-
Määritä Ominaisuudet-ryhmässä WWW-osalle otsikko. Voit myös määrittää, toistetaanko tiedosto automaattisesti sivun latauduttua vai toistetaanko sitä, kunnes käyttäjä pysäyttää sen.
-
Osoita valintanauhan Soittimen tyylit ‑ryhmän Tyylit-kohtaa ja valitse soittimelle haluamasi tyyli.
-
Valintanauhan Koko-ryhmässä voit määrittää soittimelle haluamasi vaaka- ja pystysuuntaista kokoa koskevat muutokset.
Sisältökysely-WWW-osan määrittäminen videon näyttämistä varten
Sisältökysely-WWW-osalla voit lisätä sivulle dynaamisen video- tai äänitiedostoesityksen. Tästä on hyötyä silloin, kun haluat lisätä sivulle osan, jossa esitellään suosituimpia videoita tai kaikkia videoita, joissa on tietty metatietotunniste.
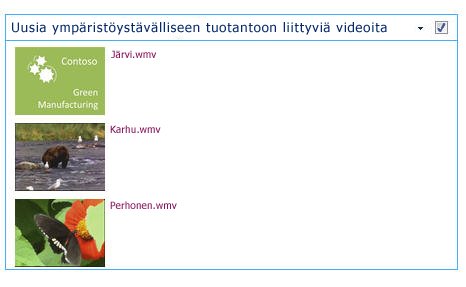
Kun lisäät sivulle sisältökysely-WWW-osan, voit määrittää sen kyselemään sivustosta kaikkia tietyt ehdot täyttäviä sisältökohteita. WWW-osa tuo kyselyn tulokset näkyviin sivulle. Jos sivustoon on lisätty uutta sisältöä, joka täyttää kyselyn ehdot, kyseinen sisältö näkyy myös WWW-osassa. Sisältökysely-WWW-osa voi palauttaa sisältöä yksittäisestä luettelosta tai kirjastosta tai samaan sivustokokoelmaan kuuluvista useista luetteloista ja kirjastoista.
Toimintosarja edellyttää sivujen muokkausoikeutta.
Toimintosarjassa oletetaan, että haluat näyttää videoita, mutta se toimii myös ääni- tai kuvatiedostoita käsiteltäessä.
-
Siirry sivulle, jonka haluat päivittää.
-
Valitse valintanauhan sivuvälilehdestä Muokkaa. Toimi seuraavasti:
-
Jos muokkaat wiki- tai julkaisusivua, napsauta sivulla muokattavissa olevaa aluetta, johon haluat lisätä sisältökysely-WWW-osan. Napsauta Muokkaustyökalut-valintanauhassa Lisää-välilehteä ja valitse sitten WWW-osa. Valitse Luokat-kohdasta Koottu sisältö. Valitse WWW-osat-kohdasta Sisältökysely ja valitse sitten Lisää.
-
Jos muokkaat WWW-osien sivua, valitse Lisää WWW-osa sarakkeessa tai vyöhykkeessä, johon haluat lisätä sisältökysely-WWW-osan. Valitse Luokat-kohdasta Koottu sisältö. Valitse WWW-osat-kohdasta Sisältökysely ja valitse sitten Lisää.
-
-
Napsauta sisältökysely-WWW-osan nuolta ja valitse sitten Muokkaa WWW-osaa.
-
Napsauta avaa työkaluruutu ‑linkkiä.
-
Laajenna Sisältökysely-työkaluruudun Kysely-kohta napsauttamalla.
-
Määritä Lähde-kohdassa näytettävien kohteiden sijainti. Voit etsiä sijainnin selaamalla haluamastasi sivustosta, alisivustosta tai luettelosta.
-
Jos olet määrittänyt kyselyn vaikutusalueeksi sivuston, määritä ListType-kohdassa luettelotyyppi, josta haluat näyttää kohteita. Jos valitsit tietyn luettelon tai kirjaston vaiheessa 6, järjestelmä täyttää kentän tiedot automaattisesti.
-
Valitse Sisältötyyppi-osassa Näytä tämän sisältötyyppiryhmän kohteet ‑kohdasta Digitaalisten resurssien sisältötyypit.
-
Valitse Näytä tämän sisältötyypin kohteet ‑kohdasta Video. Jos organisaatiosi on luonut mukautettuja versioita digitaalisten resurssien sisältötyypeistä, sinun kannattaa ehkä valita myös Sisällytä alisisältölajit ‑valintaruutu.
-
Käyttäjäryhmälle kohdistaminen ‑kohdassa voit halutessasi ottaa käyttöön käyttäjäryhmäkohtaisen suodatuksen, jolloin tietyt käyttäjäryhmät näkevät tietyntyyppisiä kohteita sivuston käyttäjäryhmiä koskevien kohdistusasetusten mukaan.
-
Lisäsuodattimet-kohdassa voit kohteen metatiedoilla suodattaa näkyviin tulevia kohteita. Jos haluat esimerkiksi näyttää videoita, jotka on merkitty tietyllä avainsanalla, valitse Yrityksen avainsanat, valitse operaattoriksi sisältää jonkin seuraavista ja kirjoita sitten haluamasi arvot.
-
Jos haluat lisätä suodattimia, valitse Ja tai Tai ja määritä haluamasi lisäsuodattimet.
-
Laajenna esityksen, tee Ryhmittely ja lajittelu, Tyylitja Näytettävät kentät-kohdasta haluamasi mukautukset. Valitse Tyylit-kannattaa käyttää Toista median linkkejä selaimessa -valintaruutu on valittuna, jos haluat, että sivuston käyttäjät voivat katsella Medialeikkeet suoraan selaimessa.
Kun määrität aluksi sisältökysely-Web-osa, et tiedä miten haluat määrittää kohteita, valitse esitystä. Voi olla hyödyllistä esikatsella ensin kyselyn verkko-osassa ja muokkaa sitä takaisin tekemään ulkoasun muokkauksia tietoja.
Esimerkiksi jos Mukauta asetuksia, valitse esitystä, videoita voivat näkyä suuri esikatselukuva, jotka eivät ehkä toimi sivun rakenne. Tässä tapauksessa kannattaa valita Kiinteä kuvan kokoTyylit | Kohteen tyylin annat sivustolla kävijät pieni Esikatselukuvat ne sitten jotta voit toistaa videoita. Seuraavassa esimerkissä näkyy kolme videot sisällön kyselyn verkko-osaa. Se on määritetty kiinteä kuvan koko.
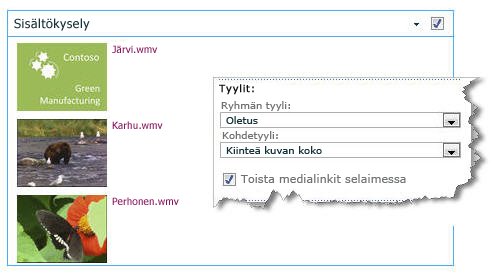
-
Valitse OK.
-
Tallenna sivulle tekemäsi muutokset.
Saat lisätietoja sisältökysely-Web-osan sisältökysely-Web-osan lisäämällä sivun sisällön dynaamisen näkymän näyttäminen.
Videon upottaminen sivulle upotuskoodilla
Jos haluat lisätä videon sivulle käyttämällä muun valmistajan videojulkaisusivustosta peräisin olevaa upotuskoodia, voit lisätä upotuskoodin sisältöeditori-WWW-osaan.
Toimintosarja edellyttää suunnittelijan käyttöoikeuksia.
-
Etsi sivulle upotettava video ja kopioi upotuskoodi.
-
Siirry sivulle, jonka haluat päivittää.
-
Valitse valintanauhan Sivu-välilehdestä Muokkaa. Toimi seuraavasti:
-
Jos olet muokkaamassa wikisivua, valitse sivun kohtaa, johon haluat Sisältöeditori-verkko-osan lisääminen, Muokkaaminen Työkalut -valintanauhan Lisää -välilehti ja valitse sitten Verkko-osan. Valitse Luokat-kohdassa Media ja sisältö. Valitse Verkko-osia- Sisältöeditorija valitse sitten Lisää.
-
Jos muokkaat WWW-osien sivua, valitse Lisää WWW-osa sarakkeessa tai vyöhykkeessä, johon haluat upottaa medialeikkeen. Valitse Luokat-kohdasta Media ja sisältö. Valitse WWW-osat-kohdasta Sisältöeditori ja valitse sitten Lisää.
-
-
Osoita sisältöeditori-WWW-osan nuolta ja valitse sitten Muokkaa WWW-osaa.
-
Kirjoita sisältöeditori-WWW-osaan videon esittelyteksti.
-
Muotoile tekstiä -välilehdessä Muokkaustyökalut valintanauhan merkintä -ryhmässä HTMLja valitse sitten Muokkaa HTML-lähdettä.
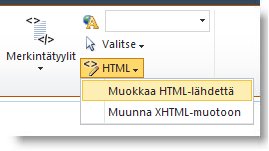
-
Liitä upotuskoodi HTML-lähde -valintaikkunassa ja valitse sitten OK.
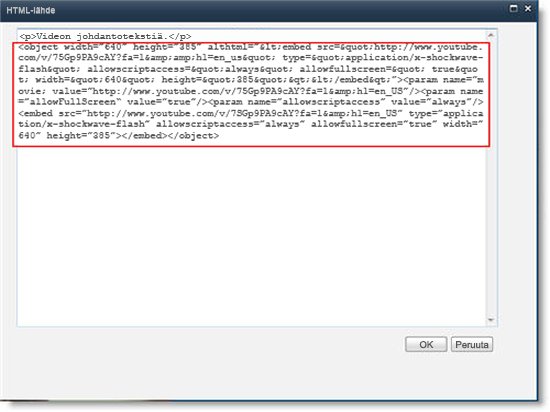
-
Tallenna sivu (tai tallenna sivu ja kuittaa se ulos, jos uloskuittaus on pakollinen sivuston sivuille).
-
Toista video napsauttamalla upotetun videon soittimen toistopainiketta.










