新增演講者備忘稿到投影片
您可以在建立簡報時新增演講者備忘稿,以供您日後對簡報對象進行投影片放映時參考。
簡報期間,演講者備忘稿會顯示在您的監視器上,但簡報對象並不會看到。 因此,[備忘稿] 窗格是您儲存簡報時想要提到之演講重點的位置。

在建立簡報時新增備忘稿
[備忘稿] 窗格就是顯示在每張投影片下方的方塊 (下圖中以洋紅色框線框住的位置)。 空白的 [備忘稿] 窗格會以 [按一下以新增備忘稿] 的說明文字提示您。 請在那裡輸入您的演講者備忘稿。 如果您沒看到 [備忘稿] 窗格,或者該窗格完全最小化,請按一下橫跨 PowerPoint_generic 視窗底部之工作列上的 [備忘稿]PowerPoint_generic</c0> (下圖中也是以洋紅色標示)。
![顯示 PowerPoint 中的演講者 [備忘稿] 窗格](https://support.content.office.net/zh-tw/media/9a7ee826-15f3-4422-88df-e3c86ed28e76.png)
如果您的備忘稿超出 [備忘稿] 窗格的配置長度,窗格側邊會出現垂直捲軸。 您也可以將滑鼠指向窗格頂端的框線,然後在指標變成雙箭號後向上拖曳,以放大 [備忘稿] 窗格。
備忘稿在 [簡報者檢視畫面] 中的外觀
提示: 您可以在進行簡報或編輯簡報時,直接從簡報者檢視畫面新增備忘稿。 如需有關如何在編輯簡報的同時,新增演講者備忘稿到簡報的資訊,請參閱 新增演講者備忘稿到投影片。
當您將電腦連結至投影機並開始投影片放映 
![圈起 [演講者備忘稿] 的 PowerPoint 2016 [簡報者檢視畫面]](https://support.content.office.net/zh-tw/media/ad074b3d-78e1-45d2-a514-c990d04818fd.png)
備忘錄會出現在右側的窗格中。 如果您需要新增或刪除某些內容,只要按一下文字方塊即可進行編輯。 文字會自動換行,必要時會顯示垂直捲軸。 您也可以使用 [備忘稿] 窗格左下角的兩個按鈕,來變更 [備忘稿] 窗格中文字的大小:
![變更 [簡報者檢視畫面] 中 [備忘稿] 窗格中的文字大小](https://support.content.office.net/zh-tw/media/cf921a65-0947-4887-b1f4-4f6ba73d17aa.png)
您不需要建立 [簡報者檢視畫面]。 PowerPoint 會為您組合,藉由收集您在每張投影片上輸入的備忘稿,並將它們與一組控制項配對,以供您瀏覽簡報。
根據預設,PowerPoint 會在您執行投影片放映時設定使用 [簡報者檢視畫面]。 您可以在 PowerPoint_generic 功能區上的 [投影片放映]</c0>PowerPoint_generic 索引標籤中變更這個設定:
![[簡報者檢視畫面] 選項是由 PowerPoint 功能區上 [投影片放映] 索引標籤的核取方塊所控制。](https://support.content.office.net/zh-tw/media/6a1333b9-e386-4579-b8f0-051aed6e5ab8.png)
請閱讀開始簡報並在 [簡報者檢視畫面] 中查看您的備忘稿 (機器翻譯) 以取得如何查看並使用 [簡報者檢視畫面] 的更多詳細資料。
列印演講者備忘稿
另請參閱
簡報期間,演講者備忘稿會顯示在您的監視器上,但簡報對象並不會看到。 因此,[備忘稿] 窗格是您儲存簡報時想要提到之演講重點的位置。

38 秒
新增備忘稿到投影片
若要新增備忘稿至您的投影片,請執行下列動作:
-
在 [檢視] 索引標籤上,按一下 [標準模式]。
-
選取您要新增備忘稿的投影片縮圖。
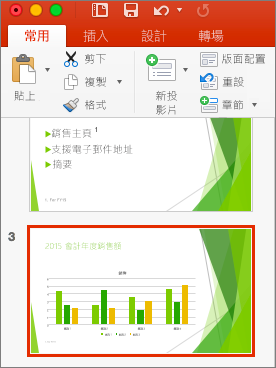
-
備忘稿窗格會出現在投影片下方。 按一下顯示 [按一下以新增備忘稿] 之處,並輸入您想要新增的任何備忘稿內容。
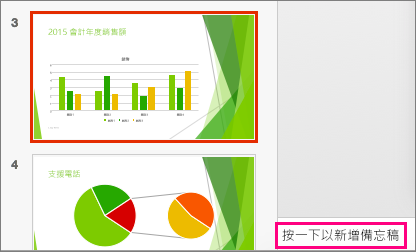
-
若要隱藏備忘稿窗格,請按一下工作列上的 [備忘稿] 按鈕
![顯示 Mac 版 PowerPoint 2016 中的 [備忘稿] 按鈕](https://support.content.office.net/zh-tw/media/70673246-b777-48dc-8b39-ca1003be1d72.png)
進行簡報時檢視備忘稿
如果您要在進行簡報時檢視備忘稿,但想確定觀眾只會看到您放在投影片本身的內容,請使用簡報者檢視畫面。 方法如下:
-
在 [檢視] 功能表上,按一下 [簡報者檢視畫面]。
-
您會看到正在簡報的主要投影片、下一張投影片的預覽,並且會在下一張投影片的預覽下方,看到您針對目前的投影片所新增的任何備忘稿。
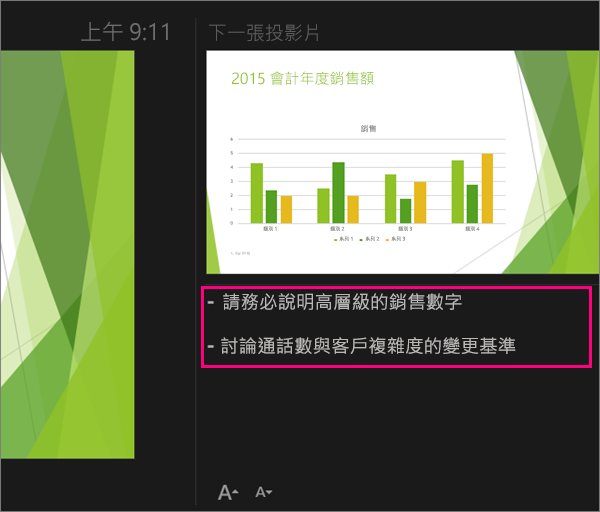
觀眾只會看到您正在簡報的投影片,並不會看到您的備忘稿。
另請參閱
PowerPoint 網頁版 能讓您建立演講者備忘稿,但無法在您發表投影片放映時為您顯示備忘稿。
建立演講者備忘稿
-
在功能區的 [檢視] 索引標籤中,選取 [放映] 群組中的 [備忘稿]
![在功能區的 [檢視] 索引標籤上,選取 [放映] 群組中的 [備忘稿]。](https://support.content.office.net/zh-tw/media/00d0f5e8-8a81-44b4-926d-c57768e2ab99.png)
該窗格會顯示於整個 PowerPoint 視窗底部,並且包含一個閃爍的游標,準備好讓您開始輸入文字。
![[備忘稿] 窗格會顯示於整個視窗底部。](https://support.content.office.net/zh-tw/media/b81317e2-97ce-4727-9857-d950de436d22.png)
如果您無法一次檢視其中的所有內容,您可以調整 [備忘稿] 窗格的大小。 當您指向窗格的上框線時,滑鼠指標會變成雙頭箭號 
列印演講者備忘稿
如果您是 Microsoft 365 商務版訂閱者,而且將簡報儲存於公司用或學校用 OneDrive 或 Microsoft 365 中的 SharePoint 中,您可以列印您的演講者備忘稿。 如需詳細資訊,請參閱列印 PowerPoint 投影片、講義或備忘稿。
在簡報時查看演講者備忘稿
目前,您必須使用電腦版的 PowerPoint 才能在簡報時查看演講者備忘稿。










