W zależności od używanej wersji programu PowerPoint możesz wstawić osadzony klip wideo (działanie domyślne) lub dodać link do pliku wideo przechowywanego na komputerze.
-
Wstawienie osadzonego klipu wideo jest wygodne, ale powoduje zwiększenie rozmiaru prezentacji.
-
Połączony klip wideo umożliwia zachowanie mniejszego rozmiaru pliku prezentacji, ale linki mogą zostać przerwane. Zaleca się przechowywanie prezentacji i połączonych klipów wideo w tym samym folderze.
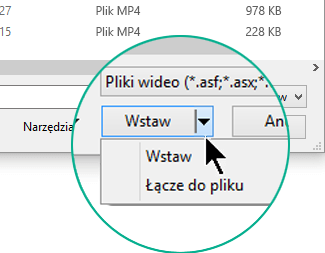
Obsługiwane formaty wideo
Zalecamy używanie .mp4 plików zakodowanych w formacie wideo H.264 (a.k.a. MPEG-4 AVC) z dźwiękiem w formacie AAC.
Aby uzyskać więcej szczegółowych informacji, zobacz Formaty plików audio i wideo obsługiwane w programie PowerPoint.
Osadzanie pliku wideo przechowywanego na komputerze
-
W widoku Normalny kliknij slajd, w którym chcesz umieścić plik wideo.
-
Na karcie Wstawianie kliknij strzałkę w obszarze Wideo, a następnie wybierz pozycję To urządzenie (lub Wideo na moim komputerze).
-
W oknie Wstawianie wideo kliknij odpowiedni plik wideo, a następnie kliknij przycisk Wstaw.
Tworzenie linku do pliku wideo przechowywanego na komputerze
Aby zapobiec przerywaniu linków, zalecamy skopiowanie klipu wideo do tego samego folderu, w którym znajduje się prezentacja, a następnie utworzenie połączenia.
-
W widoku Normalny kliknij slajd, w którym chcesz umieścić link do pliku wideo.
-
Na karcie Wstawianie kliknij strzałkę w obszarze Wideo, a następnie wybierz pozycję To urządzenie (lub Wideo na moim komputerze).
-
W oknie Wstawianie wideo kliknij plik, do którego chcesz utworzyć link, kliknij strzałkę w dół obok przycisku Wstaw, a następnie kliknij pozycję Połącz z plikiem.
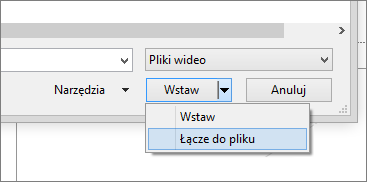
Nowsze wersje programu PowerPoint obsługują odtwarzanie wideo z wieloma ścieżkami audio. Obsługiwane są również podpisy kodowane i napisy osadzone w plikach wideo. Aby uzyskać więcej informacji, zobacz Tworzenie prezentacji programu PowerPoint z ułatwieniami dostępu.
Dowiadywanie się, gdzie jest przechowywany połączony klip wideo
Jeśli na slajdzie istnieje już klip wideo i chcesz wiedzieć, gdzie jest on przechowywany, przejdź do pozycji Plik > Informacje. Pod nagłówkiem Optymalizowanie zgodności multimediów będą informacje o wszystkich plikach multimedialnych w prezentacji — zarówno o połączonych, jak i osadzonych w pliku. Jeśli istnieją jakiekolwiek połączone klipy wideo, program PowerPoint udostępni hiperlink Wyświetl linki. Kliknij go, aby otworzyć okno dialogowe przedstawiające lokalizację przechowywania dowolnych plików połączonych.
Wideo z serwisu YouTube
Jeśli chcesz wstawić klip wideo z serwisu YouTube, przejdź do tematu Osadzanie lub tworzenie linku do klipu wideo w serwisie YouTube.
Wyświetlanie podglądu filmu
Po zaznaczeniu na slajdzie klipu wideo poniżej pojawi się pasek narzędzi zawierający przycisk Odtwórz/Wstrzymaj, pasek postępu, przyciski przewijania do przodu/do tyłu, czasomierz i regulacja głośności. Kliknij przycisk Odtwórz po lewej stronie tego paska narzędzi, aby wyświetlić podgląd klipu wideo.

Odtwarzanie filmu automatycznie lub po kliknięciu
Domyślnie podczas pokazu slajdów klip wideo jest odtwarzany jako część sekwencji kliknięć. Oznacza to, że klip wideo zostanie odtworzony, gdy klikniesz dowolne miejsce na slajdzie, aby przejść do następnego kroku (albo naciśniesz klawisz Spacja, Strzałka w prawo lub inny klawisz umożliwiający przejście do następnego kroku). Ta opcja na liście Rozpoczęcie nazywa się Sekwencja klikania.
Jeśli wolisz, możesz uruchamiać klip wideo automatycznie, gdy tylko pojawi się na ekranie, lub po kliknięciu go:
-
Wybierz ramkę klipu wideo.
-
Na wstążce na karcie Odtwarzanie otwórz listę Start i wybierz odpowiednią opcję:
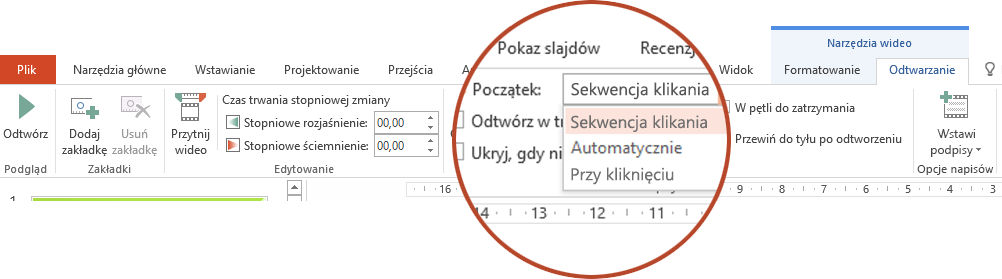
Opcja
Opis
Sekwencja klikania
Jest to zachowanie domyślne, zgodne z powyższym opisem. Klip wideo zostanie odtworzony po kliknięciu dowolnego miejsca na slajdzie w celu przejścia do następnego kroku.
Automatycznie
Klip wideo będzie odtwarzany automatycznie.
Jeśli przed klipem wideo znajdują się kroki animacji, zostaną one odtworzone najpierw, a następnie rozpocznie się odtwarzanie klipu wideo. Jeśli slajd nie zawiera żadnych kroków animacji przed klipem wideo, zostanie on odtworzony od razu.
Po kliknięciu
Aby odtworzyć klip wideo, należy go kliknąć.
Aby uzyskać więcej szczegółowych informacji na temat opcji odtwarzania wideo w pokazie slajdów, zobacz Ustawianie opcji odtwarzania wideo.
Obsługiwane formaty wideo
W programie PowerPoint 2013 zalecamy używanie plików MP4 kodowanych w formacie wideo H.264 (nazywanym również MPEG-4 AVC) z dźwiękiem w formacie AAC.
Aby uzyskać więcej szczegółowych informacji, zobacz Formaty plików audio i wideo obsługiwane w programie PowerPoint.
Osadzanie pliku wideo przechowywanego na komputerze
-
W widoku Normalny kliknij slajd, w którym chcesz umieścić plik wideo.
-
Na karcie Wstawianie kliknij strzałkę w obszarze Wideo, a następnie kliknij pozycję Wideo na moim komputerze.
-
W oknie Wstawianie wideo kliknij odpowiedni plik wideo, a następnie kliknij przycisk Wstaw.
Tworzenie linku do pliku wideo przechowywanego na komputerze
Aby zapobiec przerywaniu linków, zalecamy skopiowanie klipu wideo do tego samego folderu, w którym znajduje się prezentacja, a następnie utworzenie połączenia.
-
W widoku Normalny kliknij slajd, w którym chcesz umieścić link do pliku wideo.
-
Na karcie Wstawianie kliknij strzałkę w obszarze Wideo, a następnie kliknij pozycję Wideo na moim komputerze.
-
W oknie Wstawianie wideo kliknij plik, do którego chcesz utworzyć link, kliknij strzałkę w dół obok przycisku Wstaw, a następnie kliknij pozycję Połącz z plikiem.
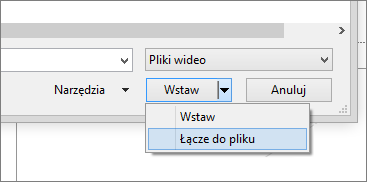
Dowiadywanie się, gdzie jest przechowywany połączony klip wideo
Jeśli na slajdzie istnieje już klip wideo i chcesz wiedzieć, gdzie jest on przechowywany, przejdź do pozycji Plik > Informacje. Pod nagłówkiem Optymalizowanie zgodności multimediów będą informacje o wszystkich plikach multimedialnych w prezentacji — zarówno o połączonych, jak i osadzonych w pliku. Jeśli istnieją jakiekolwiek połączone klipy wideo, program PowerPoint udostępni hiperlink Wyświetl linki. Kliknij go, aby otworzyć okno dialogowe przedstawiające lokalizację przechowywania dowolnych plików połączonych.
Wideo z serwisu YouTube
Jeśli chcesz wstawić klip wideo z serwisu YouTube, przejdź do tematu Osadzanie lub tworzenie linku do klipu wideo w serwisie YouTube.
Wyświetlanie podglądu filmu
Po zaznaczeniu na slajdzie klipu wideo poniżej pojawi się pasek narzędzi zawierający przycisk Odtwórz/Wstrzymaj, pasek postępu, przyciski przewijania do przodu/do tyłu, czasomierz i regulacja głośności. Kliknij przycisk Odtwórz po lewej stronie tego paska narzędzi, aby wyświetlić podgląd klipu wideo.

Odtwarzanie filmu automatycznie lub po kliknięciu
Domyślnie w pokazie slajdów klip wideo jest odtwarzany po jego kliknięciu. Jeśli wolisz, możesz uruchamiać klip wideo automatycznie, gdy tylko pojawi się na ekranie:
-
Zaznacz ramkę klipu wideo.
-
Na wstążce PowerPoint na karcie Odtwarzanie otwórz listę Start i wybierz pozycję Automatycznie:

Aby uzyskać więcej szczegółowych informacji na temat opcji odtwarzania wideo w pokazie slajdów, zobacz Ustawianie opcji odtwarzania wideo.
Zalecamy używanie .mp4 plików zakodowanych w formacie wideo H.264 (a.k.a. MPEG-4 AVC) z dźwiękiem w formacie AAC.
Aby uzyskać więcej szczegółowych informacji, zobacz Formaty plików audio i wideo obsługiwane w programie PowerPoint.
Aby uzyskać odpowiednie instrukcje, wybierz używaną wersję programu PowerPoint:
Wstawianie pliku wideo przechowywanego na komputerze
-
W widoku Normalnym wybierz slajd, do którego chcesz dodać klip wideo.
-
Na karcie Wstawianie kliknij pozycję Wideo, a następnie Film z pliku.
-
W oknie dialogowym Wybieranie filmu wybierz plik, który chcesz wstawić.
-
Jeśli chcesz osadzić klip wideo na slajdzie, po prostu kliknij przycisk Wstaw.
-
Jeśli chcesz umieścić na slajdzie link do pliku wideo, kliknij przycisk Opcje w lewym dolnym rogu okna dialogowego, zaznacz pole Link do pliku, a następnie kliknij przycisk Wstaw.
-
Po dodaniu klipu wideo do prezentacji możesz dodać efekty oraz określić, czy klip ma być odtwarzany automatycznie, czy po kliknięciu.
Porada: Możesz odtworzyć wideo, które ma wiele ścieżek audio. Obsługiwane są również podpisy kodowane i napisy osadzone w plikach wideo. Aby uzyskać więcej informacji, zobacz Tworzenie prezentacji programu PowerPoint z ułatwieniami dostępu.
Wstawianie pliku wideo przechowywanego na komputerze
-
Otwórz nową lub istniejącą prezentację w PowerPoint dla sieci web.
-
Wybierz pozycję Wstaw > wideo > tym urządzeniu.
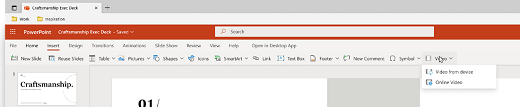
-
Wybierz odpowiedni klip wideo i wybierz pozycję Otwórz, aby wstawić go do slajdu.
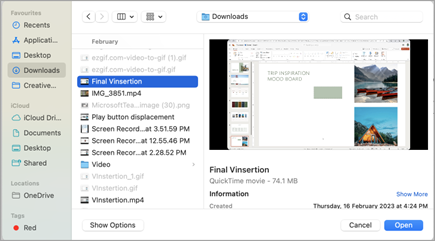
-
Po wstawieniu klipu wideo i wyświetleniu go na slajdzie możesz przenosić klip wideo, zmieniać jego rozmiar lub stosować do nich efekty kształtów.
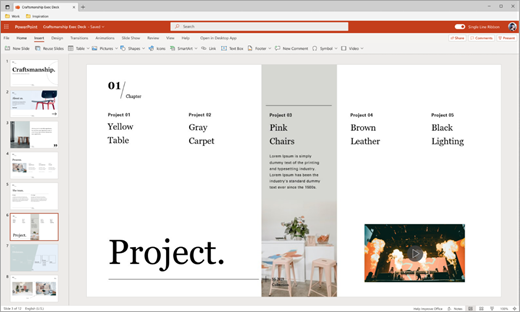
Porady:
-
PowerPoint dla sieci web obsługuje wstawianie plików wideo o rozmiarze do 256 MB.
-
Zalecamy używanie formatu pliku wideo .mp4 w celu uzyskania najlepszej jakości i jakości prezentacji. Obsługujemy również następujące typy plików: .mov, .wmv, .avi, .m4v, mkv, .asf, .ts.
-
Szybkość wstawiania klipów wideo z komputera lub laptopa zależy od połączenia sieciowego.
Chcesz zamiast tego wstawić internetowy klip wideo?
Zobacz Wstawianie klipu wideo z witryny YouTube, aby zapoznać się ze szczegółowymi informacjami.
Zobacz też
Formaty plików audio i wideo obsługiwane w programie PowerPoint










