בהתאם לגירסת PowerPoint שבה אתה משתמש, תוכל להוסיף סרטון וידאו מוטבע (אופן הפעולה המהווה ברירת מחדל) או קישור לקובץ וידאו המאוחסן במחשב שלך.
-
הוספת סרטוני וידאו מוטבעים אמנם מתבצעת בצורה נוחה, אבל היא מגדילה את נפח המצגת.
-
השימוש בסרטון וידאו מקושר מאפשר לשמור על גודל קובץ קטן יותר, אך הקישורים עלולים להתנתק. אנו ממליצים לאחסן מצגות וסרטוני וידאו מקושרים באותה תיקיה.
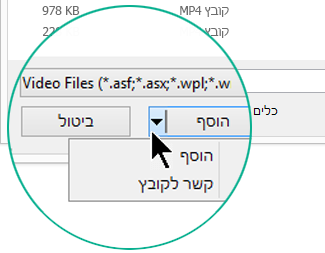
תבניות וידאו נתמכות
מומלץ להשתמש בקבצים .mp4 המקודדים עם וידאו H.264 (משויך גם ל- H.264) MPEG-4 AVC) ושמע AAC.
לקבלת פרטים נוספים, ראה תבניות קבצי וידאו ושמע שנתמכות ב- PowerPoint.
הטבעת וידאו המאוחסן במחשב שלך
-
בתצוגה רגילה, לחץ על השקופית שברצונך שהווידאו יופיע בה.
-
בכרטיסיה הוספה , לחץ על החץ תחת וידאו ולאחר מכן בחר התקן זה (או וידאו במחשב שלי).
-
בתיבה הוספת וידאו, לחץ על הווידאו הרצוי ולאחר מכן לחץ על הוסף.
קישור לווידאו המאוחסן במחשב שלך
כדי לסייע במניעת קישורים מנותקים, מומלץ להעתיק את סרטון הווידאו לאותה תיקיה שבה שמורה המצגת ולאחר מכן לקשר אליו בתיקיה זו.
-
בתצוגה רגילה, לחץ על השקופית שבה ברצונך שהקישור לווידאו יופיע.
-
בכרטיסיה הוספה , לחץ על החץ תחת וידאו ולאחר מכן בחר התקן זה (או וידאו במחשב שלי).
-
בתיבה הוספת וידאו, לחץ על הקובץ שאליו ברצונך לקשר, לחץ על החץ למטה לצד לחצן הוסף ולאחר מכן לחץ על קשר לקובץ.
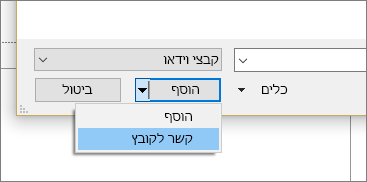
גירסאות חדשות יותר של PowerPoint תומכות בהפעלת וידאו עם רצועות שמע מרובות. הוא תומך גם בכתוביות סמויות ורגילות שמוטבעות בקבצי וידאו. לקבלת מידע נוסף, ראה הפיכת מצגות פאוור פוינט שלך לנגישות.
גילוי מקום האחסון של סרטון וידאו מקושר
אם קיים כבר סרטון וידאו בשקופית וברצונך לדעת היכן הוא מאוחסן, עבור אל קובץ > מידע. תחת הכותרת מיטוב תאימות מדיה, יופיע מידע אודות כל קבצי המדיה במצגת – בין אם הם מקושרים או מוטבעים בקובץ. אם קיימים סרטוני וידאו מקושרים, PowerPoint מספק לך היפר-קישור הצג קישורים. לחץ עליו כדי לפתוח תיבת דו-שיח המציגה את מיקום האחסון של כל הקבצים המקושרים.
סרטון וידאו של YouTube
אם ברצונך להוסיף סרטון וידאו ב- YouTube, עבור אל הוסף או קשר לסרטון וידאו ב- YouTube.
תצוגה מקדימה של סרטון וידאו
כאשר וידאו נבחר בשקופית, מופיע סרגל כלים מתחת לסרטון הווידאו שכולל לחצן הפעל/השהה, סרגל התקדמות, לחצני קדימה/אחורה בהפרש קבוע, שעון עצר ופקד עוצמת קול. לחץ על לחצן הפעל בצדו השמאלי של סרגל הכלים כדי להציג את הווידאו בתצוגה מקדימה.

הפעלת סרטון וידאו באופן אוטומטי או בעת לחיצה עליו
כברירת מחדל, בהצגת שקופיות, סרטון הווידאו מופעל כחלק מרצף הלחיצה. משמעות הדבר היא שבעת לחיצה על מקום כלשהו בשקופית כדי להתקדם לשלב הבא (או בעת הקשה על מקש רווח, מקש חץ ימינה או מקש אחר המקדם לשלב הבא), סרטון הווידאו מופעל. אפשרות הפעל זו נקראת רצף בלחיצה.
אך אם אתה מעדיף, ניתן לבצע הפעלה אוטומטית של הסרטון מיד עם הופעתו על גבי המסך, או לקבוע שיופעל בעת לחיצה עליו:
-
בחר את מסגרת הווידאו.
-
ברצועת הכלים, בכרטיסיה הפעלה , פתח את הרשימה התחל ובחר את האפשרות שאתה מעדיף:
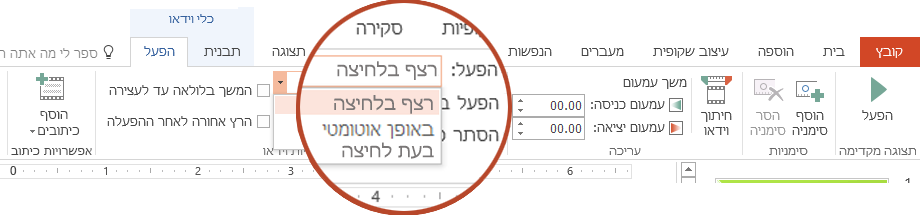
אפשרות
תיאור
רצף בלחיצה
זהו אופן הפעולה המהווה ברירת מחדל, כמתואר לעיל. בעת לחיצה במקום כלשהו בשקופית כדי להתקדם לשלב הבא, סרטון הווידאו מופעל.
באופן אוטומטי
סרטון הווידאו מופעל באופן אוטומטי.
(אם קיימים שלבי הנפשה לפניו, שלבי ההנפשה מופעלים ראשונים ולאחר מכן הפעלת סרטון הווידאו מתחילה באופן אוטומטית. אם אין שלבי הנפשה אחרים לפני סרטון הווידאו בשקופית, הפעלת הסרטון מתחילה באופן מיידי.)
בעת לחיצה
הפעלת סרטון הווידאו מתחילה רק בעת לחיצה עליו.
לקבלת פרטים נוספים אודות האפשרויות להפעלת הווידאו בהצגת שקופיות, ראה הגדרת אפשרויות 'הפעל' עבור וידאו.
תבניות וידאו נתמכות
ב-PowerPoint 2013, מומלץ להשתמש בקבצי .mp4 המקודדים עם וידאו H.264 (לדוגמה, MPEG-4 AVC) ושמע AAC.
לקבלת פרטים נוספים, ראה תבניות קבצי וידאו ושמע שנתמכות ב- PowerPoint.
הטבעת וידאו המאוחסן במחשב שלך
-
בתצוגה רגילה, לחץ על השקופית שברצונך שהווידאו יופיע בה.
-
בכרטיסיה הוספה, לחץ על החץ תחת וידאו ולאחר מכן לחץ על וידאו במחשב שלי.
-
בתיבה הוספת וידאו, לחץ על הווידאו הרצוי ולאחר מכן לחץ על הוסף.
קישור לווידאו המאוחסן במחשב שלך
כדי לסייע במניעת קישורים מנותקים, מומלץ להעתיק את סרטון הווידאו לאותה תיקיה שבה שמורה המצגת ולאחר מכן לקשר אליו בתיקיה זו.
-
בתצוגה רגילה, לחץ על השקופית שבה ברצונך שהקישור לווידאו יופיע.
-
בכרטיסיה הוספה, לחץ על החץ תחת וידאו ולאחר מכן לחץ על וידאו במחשב שלי.
-
בתיבה הוספת וידאו, לחץ על הקובץ שאליו ברצונך לקשר, לחץ על החץ למטה לצד לחצן הוסף ולאחר מכן לחץ על קשר לקובץ.
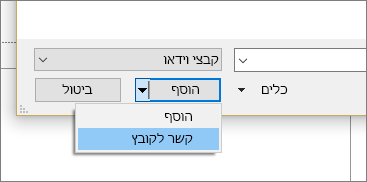
גילוי מקום האחסון של סרטון וידאו מקושר
אם קיים כבר סרטון וידאו בשקופית וברצונך לדעת היכן הוא מאוחסן, עבור אל קובץ > מידע. תחת הכותרת מיטוב תאימות מדיה, יופיע מידע אודות כל קבצי המדיה במצגת – בין אם הם מקושרים או מוטבעים בקובץ. אם קיימים סרטוני וידאו מקושרים, PowerPoint מספק לך היפר-קישור הצג קישורים. לחץ עליו כדי לפתוח תיבת דו-שיח המציגה את מיקום האחסון של כל הקבצים המקושרים.
סרטון וידאו של YouTube
אם ברצונך להוסיף סרטון וידאו ב- YouTube, עבור אל הוסף או קשר לסרטון וידאו ב- YouTube.
תצוגה מקדימה של סרטון וידאו
כאשר וידאו נבחר בשקופית, מופיע סרגל כלים מתחת לסרטון הווידאו שכולל לחצן הפעל/השהה, סרגל התקדמות, לחצני קדימה/אחורה בהפרש קבוע, שעון עצר ופקד עוצמת קול. לחץ על לחצן הפעל בצדו השמאלי של סרגל הכלים כדי להציג את הווידאו בתצוגה מקדימה.

הפעלת סרטון וידאו באופן אוטומטי או בעת לחיצה עליו
כברירת מחדל, בהצגת שקופיות, סרטון הווידאו מופעל בעת לחיצה עליו. אך אם אתה מעדיף, ניתן לבצע הפעלה אוטומטית של הווידאו מיד עם הופעתו על גבי המסך:
-
בחר את מסגרת הווידאו.
-
ברצועת PowerPoint, בכרטיסיה הפעלה , פתח את הרשימה התחל ובחר באופן אוטומטי:

לקבלת פרטים נוספים אודות האפשרויות להפעלת הווידאו בהצגת שקופיות, ראה הגדרת אפשרויות 'הפעל' עבור וידאו.
מומלץ להשתמש בקבצים .mp4 המקודדים עם וידאו H.264 (משויך גם ל- H.264) MPEG-4 AVC) ושמע AAC.
לקבלת פרטים נוספים, ראה תבניות קבצי וידאו ושמע שנתמכות ב- PowerPoint.
כדי לקבל את ההוראות הנכונות, בחר את גירסת PowerPoint שבה אתה משתמש:
הוספת סרטון וידאו המאוחסן במחשב שלך
-
בתצוגה רגילה, בחר את השקופית שאליה ברצונך להוסיף סרטון וידאו.
-
בכרטיסיה הוספה, לחץ על וידאו ולאחר מכן לחץ על סרט מקובץ.
-
בתיבת הדו-שיח בחר סרט, בחר את הקובץ שברצונך להוסיף.
-
אם ברצונך להטביע את הסרטון בשקופית, פשוט לחץ על הוסף.
-
אם ברצונך להוסיף קישור לסרטון בשקופית, לחץ על אפשרויות בפינה הימנית בפינה של תיבת הדו-שיח ולאחר מכן בחר את התיבה קישור לקובץ ולחץ על הוסף.
-
לאחר הוספת סרטון למצגת שלך, באפשרותך להוסיף אפקטים ולבחור אם הסרטון יופעל באופן אוטומטי או בעת לחיצה עליו.
עצה: באפשרותך להפעיל וידאו עם כמה רצועות שמע. קיימת תמיכה גם בכתוביות סמויות ורגילות שמוטבעות בקבצי וידאו. לקבלת מידע נוסף, ראה </c0>הפיכת מצגות PowerPoint שלך לנגישות.
הוספת סרטון וידאו המאוחסן במחשב שלך
-
פתח מצגת חדשה או קיימת ב- PowerPoint באינטרנט.
-
בחר הוסף > וידאו > התקן זה.
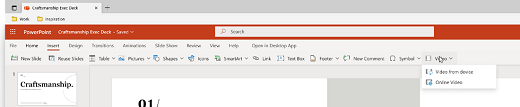
-
בחר את סרטון הווידאו הרצוי ובחר פתח כדי להוסיף אותו לשקופית.
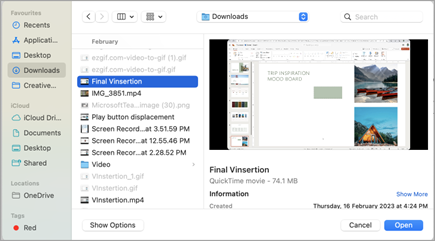
-
לאחר הוספת הווידאו ומופיע בשקופית, באפשרותך להזיז, לשנות גודל או להחיל אפקטי צורה על הווידאו.
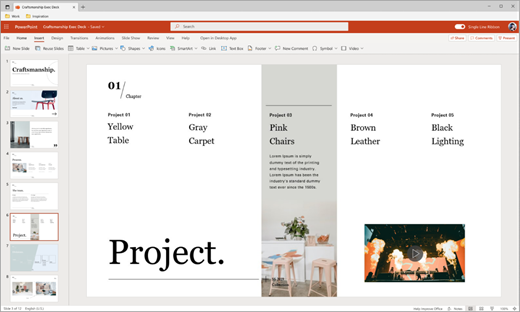
עצות:
-
PowerPoint באינטרנט תמיכה ב הוספת קבצי וידאו בנפח של עד 256 MB.
-
אנו ממליצים להשתמש .mp4 קובץ הווידאו כדי לקבל את האיכות והחוויה הטובות ביותר של המצגות. אנו תומכים גם בסוגי הקבצים הבאים: .mov, .wmv, .avi, .m4v, .mkv, .asf, .ts.
-
המהירות שבה סרטוני וידאו מהמחשב או מהמחשב הנישא שלך נוספים תלויה בחיבור הרשת שלך.
רוצה להוסיף סרטון וידאו מקוון במקום זאת?
עבור אל הוספת סרטון וידאו של YouTube לקבלת פרטים מלאים.










