Según la versión de PowerPoint que se está usando, puede insertar un vídeo insertado (comportamiento predeterminado) o vincular a un archivo de vídeo almacenado en su PC.
-
Insertar un vídeo insertado resulta práctico, pero aumenta el tamaño de la presentación.
-
Los vídeos vinculados mantienen el tamaño del archivo de presentación más pequeño, pero los vínculos se pueden romper. Es recomendable almacenar las presentaciones y los vídeos vinculados en la misma carpeta.
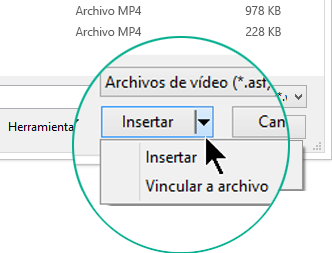
Formatos de vídeo compatibles
Le recomendamos que use archivos .mp4 codificados con vídeo H.264 (es decir, MPEG-4 AVC) y audio AAC.
Para obtener más información, consulte Formatos de archivo de audio y vídeo compatibles con PowerPoint.
Insertar un vídeo almacenado en su equipo
-
En la vista Normal, haga clic en la diapositiva en la que desea que aparezca el video.
-
En la pestaña Insertar , haga clic en la flecha situada debajo de Vídeo y, a continuación, seleccione Este dispositivo (o Vídeo en Mi PC).
-
En el cuadro de diálogo Insertar vídeo, haga clic en el vídeo que desea y a continuación, haga clic en Insertar.
Vínculo a un vídeo almacenado en su equipo
Para evitar vínculos rotos, se recomienda copiar el vídeo en la misma carpeta que la presentación y vincularlo a ella allí.
-
En la vista Normal, haga clic en la diapositiva en la que quiere que aparezca el vínculo al vídeo.
-
En la pestaña Insertar , haga clic en la flecha situada debajo de Vídeo y, a continuación, seleccione Este dispositivo (o Vídeo en Mi PC).
-
En el cuadro Insertar vídeo, haga clic en el archivo con el que desea establecer el vínculo, haga clic en la flecha abajo situada junto al botón Insertar y luego en Vincular al archivo.
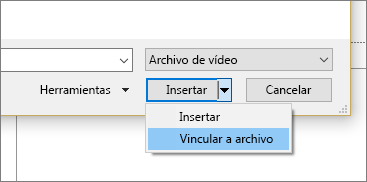
Las versiones más recientes de PowerPoint admiten la reproducción de vídeo con varias pistas de audio. También admiten subtítulos para sordos y subtítulos que están incrustados en archivos de vídeo. Para obtener más información, vea Hacer que las presentaciones de PowerPoint sean accesibles.
Saber dónde se almacena un vídeo vinculado
Si ya hay un vídeo en una diapositiva y desea saber dónde se almacena, vaya a Archivo > Información. En Optimizar la compatibilidad multimedia, verá información acerca de todos los archivos multimedia de la presentación, tanto vinculados como incrustados en el archivo. Si hay algún vídeo vinculado, PowerPoint le proporciona un hipervínculo Ver vínculos. Haga clic en él para abrir un cuadro de diálogo que muestra la ubicación de almacenamiento de los archivos vinculados.
Vídeo de YouTube
Si quiere insertar un vídeo en YouTube, cambie a Insertar o vincular a un vídeo en YouTube.
Ver una vista previa del vídeo
Al seleccionar un vídeo en una diapositiva, aparece una barra de herramientas bajo el vídeo que tiene un botón Reproducir o pausar, una barra de progreso, botones incrementales hacia delante o hacia atrás, un temporizador y un control de volumen. Haga clic en el botón Reproducir a la izquierda de esa barra de herramientas para obtener una vista previa del vídeo.

Reproducir un vídeo automáticamente o al hacer clic en él
De manera predeterminada, en Presentación con diapositivas, el vídeo se reproduce como parte de la secuencia de clics. Eso significa que el vídeo se reproduce al hacer clic en cualquier lugar de la dispositiva para avanzar al siguiente paso (o al presionar la barra espaciadora, la tecla de dirección derecha u otra tecla que lleve al paso siguiente). Esta opción de Iniciar se denomina In Click Sequence (En secuencia de clics).
En cambio, si lo prefiere, puede hacer que el vídeo se inicie automáticamente tan pronto como aparezca en pantalla o que se reproduzca al hacer clic en él:
-
Seleccione el fotograma de vídeo.
-
En la cinta de opciones, en la pestaña Reproducción , abra la lista Inicio y elija la opción que prefiera:

Opción
Descripción
In Click Sequence (Secuencia de clics)
Se trata del comportamiento predeterminado, tal y como se describe anteriormente. El vídeo se reproduce al hacer clic en cualquier lugar de la diapositiva.
Automáticamente
El vídeo se inicia automáticamente.
(Si hay pasos de animación delante, primero se reproduce la animación y después empieza a reproducirse el vídeo automáticamente. Si no hay ningún paso de animación delante del vídeo en la diapositiva, el vídeo empieza a reproducirse inmediatamente).
Al hacer clic
El vídeo solo se inicia cuando se ha hecho clic.
Para obtener más información sobre las opciones para reproducir el vídeo en la presentación con diapositivas, consulte Establecer las opciones de Reproducir para un vídeo.
Formatos de vídeo compatibles
En PowerPoint 2013 le recomendamos que use archivos .mp4 codificados con vídeo H.264 (es decir, MPEG-4 AVC) y audio AAC.
Para obtener más información, consulte Formatos de archivo de audio y vídeo compatibles con PowerPoint.
Insertar un vídeo almacenado en su equipo
-
En la vista Normal, haga clic en la diapositiva en la que desea que aparezca el video.
-
En la pestaña Insertar, haga clic en la flecha situada debajo de Video y luego en Video en Mi PC.
-
En el cuadro de diálogo Insertar vídeo, haga clic en el vídeo que desea y a continuación, haga clic en Insertar.
Vínculo a un vídeo almacenado en su equipo
Para evitar vínculos rotos, se recomienda copiar el vídeo en la misma carpeta que la presentación y vincularlo a ella allí.
-
En la vista Normal, haga clic en la diapositiva en la que quiere que aparezca el vínculo al vídeo.
-
En la pestaña Insertar, haga clic en la flecha situada debajo de Vídeo y luego en Vídeo en Mi PC.
-
En el cuadro Insertar vídeo, haga clic en el archivo con el que desea establecer el vínculo, haga clic en la flecha abajo situada junto al botón Insertar y luego en Vincular al archivo.
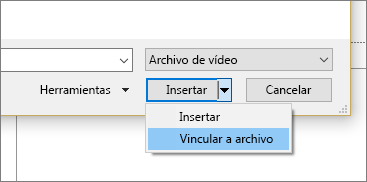
Saber dónde se almacena un vídeo vinculado
Si ya hay un vídeo en una diapositiva y desea saber dónde se almacena, vaya a Archivo > Información. En Optimizar la compatibilidad multimedia, verá información acerca de todos los archivos multimedia de la presentación, tanto vinculados como incrustados en el archivo. Si hay algún vídeo vinculado, PowerPoint le proporciona un hipervínculo Ver vínculos. Haga clic en él para abrir un cuadro de diálogo que muestra la ubicación de almacenamiento de los archivos vinculados.
Vídeo de YouTube
Si quiere insertar un vídeo en YouTube, cambie a Insertar o vincular a un vídeo en YouTube.
Ver una vista previa del vídeo
Al seleccionar un vídeo en una diapositiva, aparece una barra de herramientas bajo el vídeo que tiene un botón Reproducir o pausar, una barra de progreso, botones incrementales hacia delante o hacia atrás, un temporizador y un control de volumen. Haga clic en el botón Reproducir a la izquierda de esa barra de herramientas para obtener una vista previa del vídeo.

Reproducir un vídeo automáticamente o al hacer clic en él
De forma predeterminada, en la presentación con diapositivas, el vídeo se reproduce al hacer clic. En cambio, si lo prefiere, puede hacer que el vídeo se inicie automáticamente tan pronto como aparezca en pantalla:
-
Seleccione el marco del vídeo.
-
En la cinta PowerPoint, en la pestaña Reproducción , abra la lista Inicio y elija Automáticamente:

Para obtener más información sobre las opciones para reproducir el vídeo en la presentación con diapositivas, consulte Establecer las opciones de Reproducir para un vídeo.
Le recomendamos que use archivos .mp4 codificados con vídeo H.264 (es decir, MPEG-4 AVC) y audio AAC.
Para obtener más información, consulte Formatos de archivo de audio y vídeo compatibles con PowerPoint.
Para obtener las instrucciones correctas, seleccione la versión de PowerPoint que usa:
Insertar un vídeo almacenado en su equipo
-
En vista Normal, seleccione la diapositiva a la que quiere agregar un vídeo.
-
En la pestaña Insertar, haga clic en Vídeo y luego, en Película desde archivo.
-
En el cuadro de diálogo Elegir una película, seleccione el archivo que quiera insertar.
-
Si quiere insertar el vídeo en la diapositiva, simplemente haga clic en Insertar.
-
Si quiere insertar un vínculo al vídeo en la diapositiva, haga clic en Opciones en la esquina inferior izquierda del cuadro de diálogo y luego, seleccione el cuadro Vincular a archivo y haga clic en Insertar.
-
Después de agregar un vídeo a una presentación, puede agregar efectos y elegir si el vídeo se reproduce automáticamente o al hacer clic.
Sugerencia: Puede reproducir vídeo que tenga varias pistas de audio. También se admiten subtítulos para sordos y subtítulos que están incrustados en archivos de vídeo. Para ver más información, consulte </c0>Crear presentaciones de PowerPoint accesibles.
Insertar un vídeo almacenado en su equipo
-
Abra una presentación nueva o existente en PowerPoint para la Web.
-
Seleccione Insertar > vídeo > este dispositivo.
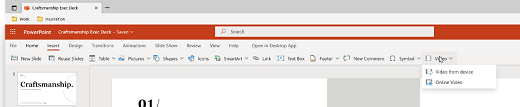
-
Seleccione el vídeo que quiera y seleccione Abrir para insertarlo en la diapositiva.
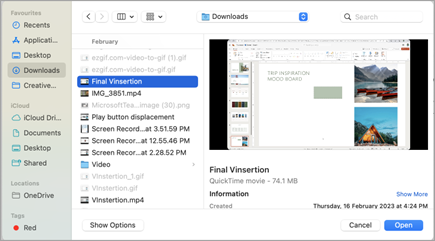
-
Después de insertar el vídeo y aparecer en la diapositiva, puede mover, cambiar el tamaño o aplicar efectos de forma al vídeo.
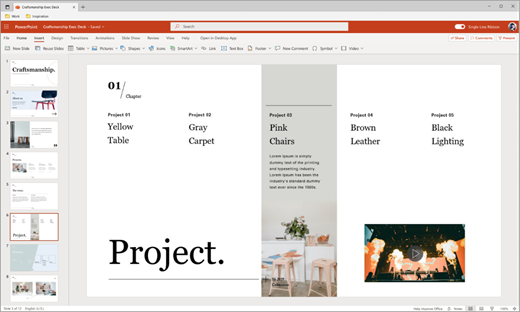
Sugerencias:
-
PowerPoint para la Web admite la inserción de archivos de vídeo de hasta 256 MB.
-
Se recomienda usar .mp4 formato de archivo de vídeo para mejorar la calidad y la experiencia de las presentaciones. También se admiten los siguientes tipos de archivo: .mov, .wmv, .avi, .m4v, .mkv, .asf, .ts.
-
La velocidad a la que se insertan los vídeos del equipo o el portátil depende de la conexión de red.
¿Quiere insertar un vídeo en línea?
Vaya a Insertar un vídeo de YouTube para todos los detalles.
Vea también
Formatos de archivo de audio y vídeo compatibles con PowerPoint







