Beberapa konten dalam topik ini mungkin tidak berlaku bagi beberapa bahasa.
Pemformatan bersyarat memudahkan untuk menyoroti nilai tertentu atau membuat sel tertentu mudah diidentifikasi. Ini akan mengubah tampilan sebuah rentang sel berdasarkan kondisi (atau kriteria). Anda bisa menggunakan pemformatan bersyarat untuk menyoroti sel yang berisi nilai yang memenuhi kondisi tertentu. Atau Anda bisa memformat seluruh rentang sel dan beragam format yang tepat sebagai nilai dari variasi setiap sel.
Informasi temperatur dengan pemformatan bersyarat yang menampilkan nilai 10% teratas dan 10% terbawah

Informasi temperatur dengan pemformatan bersyarat skala 3 warna

Menerapkan pemformatan bersyarat
-
Pilih rentang sel, tabel, atau seluruh lembar dimana Anda ingin And a terapkan pemformatan bersyarat.
-
Pada tab Beranda, klik Pemformatan Bersyarat.
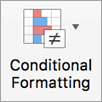
-
Lakukan salah satu hal berikut ini:
Untuk menyoroti
Lakukan ini
Nilai dalam sel tertentu. Contohnya adalah tanggal setelah minggu ini, atau angka di antara 50 dan 100, atau skor 10% terbawah.
Arahkan ke Sorot Aturan Sel atau Aturan Atas/Bawah, lalu klik opsi yang sesuai.
Hubungan nilai dalam rentang sel. Memperpanjang pita warna di seluruh sel. Contohnya adalah perbandingan harga atau populasi di kota-kota terbesar.
Arahkan ke Bilah Data, lalu klik isian yang Anda inginkan.
Hubungan nilai dalam rentang sel. Menerapkan skala warna di mana intensitas warna sel mencerminkan penempatan nilai terhadap rentang atas atau bawah. Contohnya adalah distribusi penjualan di seluruh wilayah.
Arahkan ke Skala Warna, lalu klik skala yang Anda inginkan.
Rentang sel yang berisi tiga sampai lima grup nilai, di mana setiap grup memiliki ambang batasnya sendiri. Misalnya, Anda mungkin menugaskan rangkaian tiga ikon untuk menyoroti sel yang mencerminkan penjualan di bawah $80.000, di bawah $60.000, dan di bawah $40.000. Atau Anda mungkin menugaskan sistem peringkat 5-titik untuk kendaraan dan menerapkan rangkaian lima ikon.
Arahkan ke Rangkaian Ikon, lalu klik sebuah rangkaian.
Opsi lainnya
-
Pilih rentang sel, tabel, atau seluruh lembar dimana Anda ingin And a terapkan pemformatan bersyarat.
-
Pada tab Beranda, klik Pemformatan Bersyarat.
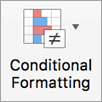
-
Arahkan ke Aturan Penyorotan Sel, lalu klik Teks yang Berisi.
-
Ketikkan teks yang ingin Anda sorot, lalu klik OK.
-
Pilih rentang sel, tabel, atau seluruh lembar dimana Anda ingin And a terapkan pemformatan bersyarat.
-
Pada tab Beranda, klik Pemformatan Bersyarat.
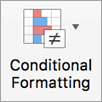
-
Klik Aturan Baru.
-
Pilih gaya, misalnya, Skala 3 Warna, pilih kondisi yang Anda inginkan, lalu klik OK.
-
Pilih rentang sel, tabel, atau seluruh lembar dimana Anda ingin And a terapkan pemformatan bersyarat.
-
Pada tab Beranda, klik Pemformatan Bersyarat.
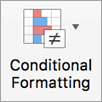
-
Arahkan ke Aturan Penyorotan Sel, lalu klik Nilai Duplikat.
-
Di samping nilai dalam rentang terpilih, klik unik atau duplikat.
-
Pilih sel yang memiliki pemformatan bersyarat yang ingin Anda salin.
-
Pada tab Beranda tab (atau toolbar Standar di Excel untuk Mac 2011), klik Format

Jika hanya beberapa bagian dari lembar Anda yang memiliki pemformatan bersyarat yang diterapkan, Anda bisa dengan cepat menemukan sel yang diformat sehingga Anda bisa menyalin, mengubah, atau menghapus pemformatan sel tersebut.
-
Klik sel mana saja.
Jika Anda ingin menemukan hanya sel dengan format bersyarat tertentu, mulai dengan mengklik sel yang memiliki format tersebut.
-
Pada menu Edit, klik Temukan > Masuk Ke, lalu klik Khusus.
-
Klik Format bersyarat.
Jika hanya ingin menemukan sel-sel dengan format bersyarat tertentu dari sel yang Anda pilih di langkah 1, klik Sama.
-
Pilih sel yang memiliki pemformatan bersyarat yang ingin Anda hapus.
-
Pada tab Beranda, klik Pemformatan Bersyarat.
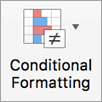
-
Arahkan ke Hapus Aturan, lalu klik opsi yang ingin Anda inginkan.
Tips: Untuk menghapus semua format bersyarat dan semua format sel lain untuk sel yang dipilih, pada menu Edit, arahkan ke Hapus, lalu klik Format.
Anda bisa mengkustomisasi aturan default untuk format bersyarat agar sesuai dengan kebutuhan Anda. Anda bisa mengubah operator perbandingan, ambang batas, warna, dan ikon.
-
Klik rentang yang berisi aturan pemformatan bersyarat yang ingin Anda ubah.
-
Pada tab Beranda, klik Pemformatan Bersyarat.
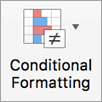
-
Klik Kelola Aturan.
-
Pilih aturan, lalu klik Edit Aturan.
-
Buat perubahan yang Anda inginkan, klik OK, lalu klik lagi OK.
Anda bisa menghapus format bersyarat yang sudah tidak Anda butuhkan lagi.
-
Klik rentang yang berisi aturan pemformatan bersyarat yang ingin Anda ubah.
-
Pada tab Beranda, klik Pemformatan Bersyarat.
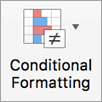
-
Klik Kelola Aturan.
-
Pilih aturan, lalu klik

-
Klik OK.
Lihat juga
Menggunakan bilah data, skala warna, dan kumpulan ikon untuk menyoroti data










