Slå sammen og oppheve sammenslåing av celler
Du kan ikke dele en enkeltcelle, men du kan få det til å se ut som om en celle er delt ved å slå sammen cellene over den.

Slå sammen celler
-
Merk cellene du vil slå sammen.
-
Velg Slå sammen & midten.
Viktig!: Når du slår sammen flere celler, vises innholdet i bare én celle i den sammenslåtte cellen(cellen øverst til venstre for venstre-mot-høyre-språk, eller cellen øverst til høyre for høyre-mot-venstre-språk) . Innholdet i de andre cellene du slår sammen blir slettet.
Fjerne sammenslåing av celler
-
Velg rullegardinpilen for Slå sammen og Midtstill.
-
Merk Opphev sammenslåing av celler.
Viktig!:
-
Du kan ikke dele en celle som ikke er sammenslått. Hvis du leter etter informasjon om hvordan du deler innholdet i en celle som ikke er sammenslått, på tvers av flere celler, kan du se Distribuere innholdet i en celle til tilstøtende kolonner.
-
Når du slår sammen celler, kan du dele en sammenslått celle i separate celler på nytt. Hvis du ikke husker hvor du har sammenslåtte celler, kan du bruke kommandoen Søk til å finne sammenslåtte celler raskt.
Du kan slå sammen to eller flere celler for å få en ny, større celle. Dette er en fin måte å lage en etikett på, som går over flere kolonner.
I dette eksempelet er celle A1, B1 og C1 slått sammen for å lage en etikett for månedlig salg, som beskriver informasjonen i rad 2 til 7.
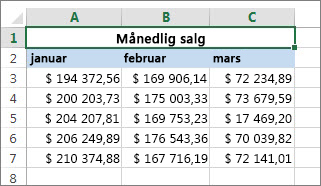
Slå sammen celler
Slå sammen to eller flere celler ved å følge disse trinnene:
-
Merk to eller flere tilstøtende celler som du vil slå sammen.
Viktig!: Kontroller at dataene du vil beholde, er i cellen øverst til venstre, og husk at alle data i de andre sammenslåtte cellene slettes. Hvis du vil beholde alle data fra de andre cellene, kan du ganske enkelt kopiere den til et annet sted i regnearket, før du slår sammen.
-
Velg Slå sammen og midtstill på Hjem-fanen.
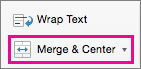
Tips!:
-
Hvis Slå sammen & Midtstill er deaktivert, må du kontrollere at du ikke redigerer en celle, og at cellene du vil slå sammen, ikke er formatert som en Excel-tabell. Celler som er formatert som en tabell, har vanligvis skiftende skyggelagte rader og kan ha filterpiler på kolonneoverskriftene.
-
Hvis du vil slå sammen celler uten midtstilling, velger du pilen ved siden av Slå sammen & Midtstill, og deretter velger du Slå sammen på tvers eller Slå sammen celler.
Fjerne sammenslåing av celler
Hvis du trenger å gjøre om en sammenslåing av celler, klikker du på den sammenslåtte cellen, og deretter velger du elementet Fjern sammenslåing av celler i menyen Slå sammen og midtstill (se illustrasjonen ovenfor).
Dele opp tekst fra én celle til flere celler
Du kan ta teksten i én eller flere celler og distribuere den til flere celler. Dette er motsatt av sammenkobling, der du slår sammen tekst fra to eller flere celler til én celle.
Du kan for eksempel dele opp en kolonne som inneholder hele navnet i separate kolonner for fornavn og etternavn:
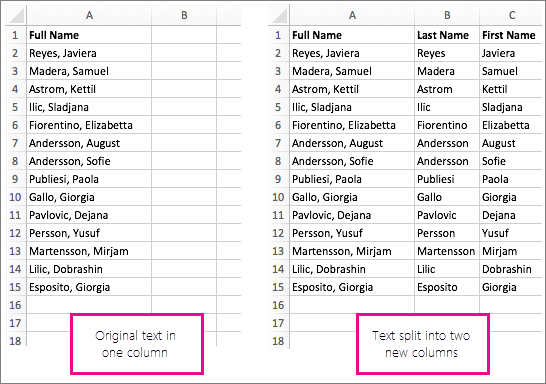
Følg fremgangsmåten nedenfor for å dele opp tekst over flere kolonner:
-
Merk cellen eller kolonnen som inneholder teksten du vil dele opp.
Obs!: Merk så mange rader du ønsker, men ikke mer enn én kolonne. Pass også på at det er nok tomme kolonner til høyre – slik at ingen av dataene slettes. Legg om nødvendig til flere tomme kolonner.
-
Velg data >tekst til kolonner, som viser veiviseren for konvertering av tekst til kolonner.
-
Velg Skilletegn > Neste.
-
Merk av for Mellomrom , og fjern merket for resten av boksene. Eller merk av både komma - og mellomromsboksene hvis det er slik teksten deles (for eksempel «Reyes, Javiers», med komma og mellomrom mellom navnene). Det vises en forhåndsvisning av dataene i panelet nederst i popup-vinduet.
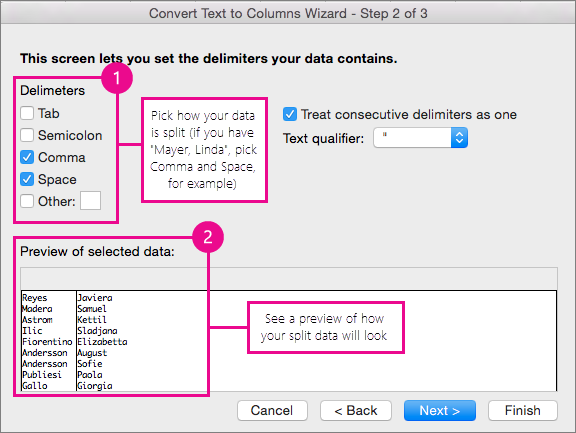
-
Velg Neste , og velg deretter formatet for de nye kolonnene. Hvis du ikke vil ha standardformatet, velger du et format, for eksempel Tekst, og deretter velger du den andre kolonnen med data i forhåndsvisningsvinduet for data , og velger det samme formatet på nytt. Gjenta dette for alle kolonnene i vinduet Pre-visning.
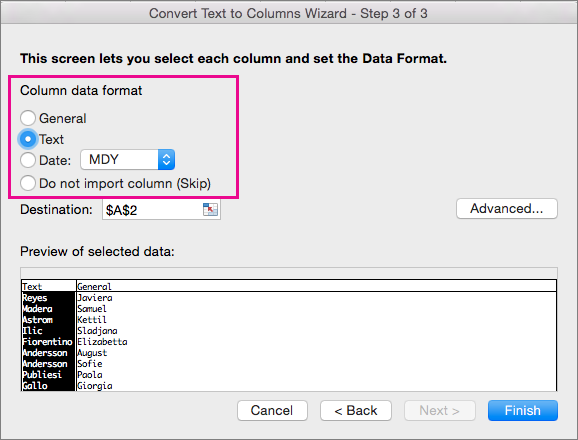
-
Velg

-
Merk cellene du vil at skal inneholde de oppdelte dataene, hvor som helst i arbeidsboksen. Hvis du for eksempel skal dele opp et fullt navn inn i en fornavn-kolonne og en etternavn-kolonne, merker du riktig antall celler i to tilstøtende kolonner.
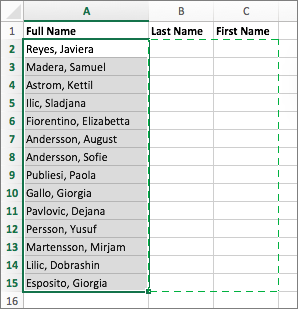
-
Velg


Du kan slå sammen to eller flere celler for å få en ny, større celle. Dette er en fin måte å lage en etikett på, som går over flere kolonner. Her er for eksempel celle A1, B1 og C1 slått sammen for å lage en etikett for månedlig salg, som beskriver informasjonen i rad 2 til 7.
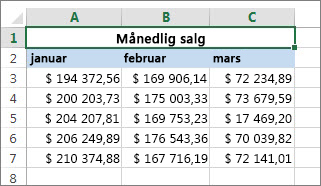
Slå sammen celler
-
Merk den første cellen, og trykk skift mens du merker den siste cellen i området du vil slå sammen.
Viktig!: Kontroller at bare én av cellene i området inneholder data.
-
Velg Hjem > slå sammen & midten.
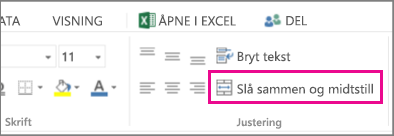
Hvis Slå sammen & Midtstill er nedtonet, må du kontrollere at du ikke redigerer en celle eller at cellene du vil slå sammen, ikke er i en tabell.
Tips!: Hvis du vil slå sammen celler uten å midtstille dataene, merker du den sammenslåtte cellen og velger deretter alternativene for venstre, midtstilt eller høyre justering ved siden av Slå sammen & Midtstill.
Hvis du ombestemmer deg, kan du alltid angre flettingen ved å merke den sammenslåtte cellen og velge Slå sammen & Midten.
Fjerne sammenslåing av celler
Hvis du vil dele opp celler umiddelbart etter sammenslåing, trykker du CTRL+Z. Ellers gjør du dette:
-
Merk den sammenslåtte cellen, og velg Hjem > Slå sammen & Midten.
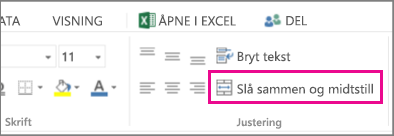
Dataene i den sammenslåtte cellen flyttes til venstre celle når cellene deles.
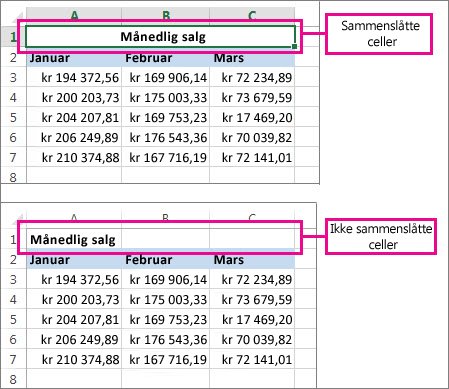
Trenger du mer hjelp?
Du kan alltid spørre en ekspert i det tekniske fellesskapet for Excel eller få støtte i Fellesskap.










