Συγχώνευση και αναίρεση συγχώνευσης κελιών
Δεν μπορείτε να διαιρέσετε ένα μεμονωμένο κελί, μπορείτε όμως να το κάνετε να εμφανίζεται σαν να έχει διαιρεθεί, συγχωνεύοντας τα κελιά που βρίσκονται επάνω από αυτό.

Συγχώνευση κελιών
-
Επιλέξτε τα κελιά που θέλετε να συγχωνεύσετε.
-
Επιλέξτε Συγχώνευση & Κέντρο.
Σημαντικό: Κατά τη συγχώνευση πολλών κελιών, τα περιεχόμενα μόνο ενός κελιού (το επάνω αριστερό κελί για τις γλώσσες με γραφή από αριστερά προς τα δεξιά ή το επάνω δεξιό κελί για τις γλώσσες με γραφή από δεξιά προς τα αριστερά) θα εμφανιστούν στο συγχωνευμένο κελί. Τα περιεχόμενα των άλλων κελιών που συγχωνεύετε διαγράφονται.
Αναίρεση συγχώνευσης κελιών
-
Επιλέξτε το κάτω βέλος Συγχώνευση & Κέντρο.
-
Επιλέξτε Αναίρεση συγχώνευσης κελιών.
Σημαντικό:
-
Δεν μπορείτε να διαιρέσετε ένα μη συγχωνευμένο κελί. Εάν αναζητάτε πληροφορίες σχετικά με τον τρόπο διαίρεσης των περιεχομένων ενός μη συνδεδεμένου κελιού σε πολλά κελιά, ανατρέξτε στο θέμα Κατανομή των περιεχομένων ενός κελιού σε γειτονικές στήλες.
-
Μετά τη συγχώνευση κελιών, μπορείτε να διαιρέσετε ξανά ένα συγχωνευμένο κελί σε ξεχωριστά κελιά. Εάν δεν θυμάστε πού έχετε συγχωνεύσει κελιά, μπορείτε να χρησιμοποιήσετε την εντολή Εύρεση για να εντοπίσετε γρήγορα τα συγχωνευμένα κελιά.
Η συγχώνευση συνδυάζει δύο ή περισσότερα κελιά για να δημιουργήσει ένα νέο, μεγαλύτερο κελί. Αυτός είναι ένας εξαιρετικός τρόπος για να δημιουργήσετε μια ετικέτα η οποία εκτείνεται σε πολλές στήλες.
Στο παράδειγμα εδώ, τα κελιά A1, B1 και C1 συγχωνεύθηκαν για να δημιουργήσουν την ετικέτα "Μηνιαίες πωλήσεις" που περιγράφει τις πληροφορίες στις γραμμές 2 έως 7.
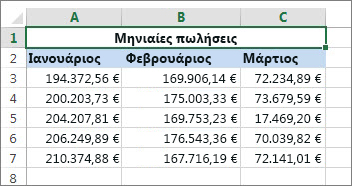
Συγχώνευση κελιών
Συγχωνεύστε δύο ή περισσότερα κελιά, ακολουθώντας τα παρακάτω βήματα:
-
Επιλέξτε δύο ή περισσότερα γειτονικά κελιά που θέλετε να συγχωνεύσετε.
Σημαντικό: Βεβαιωθείτε ότι τα δεδομένα που θέλετε να διατηρήσετε βρίσκονται στο επάνω αριστερό κελί και έχετε υπόψη ότι όλα τα δεδομένα στα άλλα συγχωνευμένα κελιά θα διαγραφούν. Για να διατηρήσετε όλα τα δεδομένα από τα άλλα κελιά, απλώς αντιγράψτε τα σε άλλη θέση στο φύλλο εργασίας, πριν από τη συγχώνευση.
-
Στην Κεντρική καρτέλα, επιλέξτε Συγχώνευση και στοίχιση στο κέντρο.
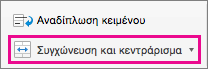
Συμβουλές:
-
Εάν η επιλογή Συγχώνευση & Κέντρο είναι απενεργοποιημένη, βεβαιωθείτε ότι δεν επεξεργάζεστε ένα κελί και τα κελιά που θέλετε να συγχωνεύσετε δεν έχουν μορφοποιηθεί ως πίνακας του Excel. Τα κελιά που έχουν μορφοποιηθεί ως πίνακας συνήθως εμφανίζονται με εναλλασσόμενες σκιασμένες γραμμές και, μερικές φορές, με φίλτρα στις επικεφαλίδες στηλών.
-
Για να συγχωνεύσετε κελιά χωρίς στοίχιση στο κέντρο, επιλέξτε το βέλος δίπλα στην επιλογή Συγχώνευση & Κέντρο και, στη συνέχεια, επιλέξτε Συγχώνευση κατά μήκος ή Συγχώνευση κελιών.
Αναίρεση συγχώνευσης κελιών
Εάν θέλετε να αναιρέσετε τη συγχώνευση κελιών, κάντε κλικ στο συγχωνευμένο κελί και, στη συνέχεια, επιλέξτε το στοιχείο Αναίρεση συγχώνευσης κελιών στο μενού Συγχώνευση και στοίχιση στο κέντρο (δείτε την παραπάνω εικόνα).
Διαίρεση του κειμένου ενός κελιού σε πολλά κελιά
Μπορείτε να μεταφέρετε το κείμενο σε ένα ή περισσότερα κελιά και να το διανείμετε σε πολλά κελιά. Αυτό είναι το αντίθετο της συνένωσης, όπου μπορείτε να συνδυάσετε κείμενο από δύο ή περισσότερα κελιά σε ένα κελί.
Για παράδειγμα, μπορείτε να διαιρέσετε μια στήλη που περιέχει ονοματεπώνυμα στις ξεχωριστές στήλες "Όνομα" και "Επώνυμο":
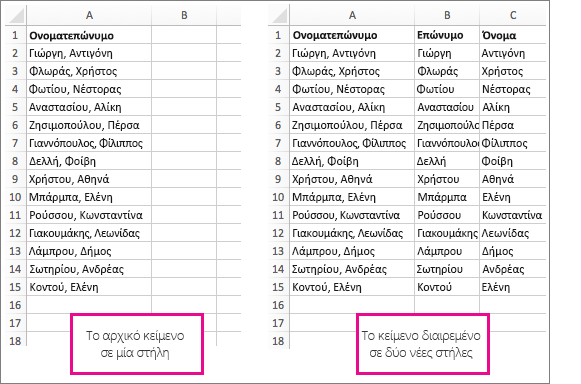
Ακολουθήστε τα βήματα που περιγράφονται παρακάτω, για να διαιρέσετε το κείμενο σε πολλές στήλες:
-
Επιλέξτε το κελί ή τη στήλη που περιέχει το κείμενο το οποίο θέλετε να διαιρέσετε.
Σημείωση: Επιλέξτε όσες γραμμές θέλετε, αλλά όχι περισσότερες από μία στήλες. Επίσης, εξασφαλίζει ότι υπάρχουν αρκετές κενές στήλες προς τα δεξιά, ώστε να μην διαγραφεί κανένα από τα δεδομένα σας. Απλώς προσθέστε κενές στήλες, εάν είναι απαραίτητο.
-
Επιλέξτε Δεδομένα >Κείμενο σε στήλες, ο οποίος εμφανίζει τον Οδηγό μετατροπής κειμένου σε στήλες.
-
Επιλέξτε Οριοθετημένα > Επόμενο.
-
Επιλέξτε το πλαίσιο Διάστημα και καταργήστε την επιλογή των υπόλοιπων πλαισίων. Εναλλακτικά, επιλέξτε και τα δύο πλαίσια Κόμμα και Διάστημα , εάν αυτός είναι ο τρόπος διαίρεσης του κειμένου σας (όπως "Reyes, Javiers", με ένα κόμμα και ένα διάστημα μεταξύ των ονομάτων). Εμφανίζεται μια προεπισκόπηση των δεδομένων στον πίνακα που βρίσκεται στο κάτω μέρος του αναδυόμενου παραθύρου.
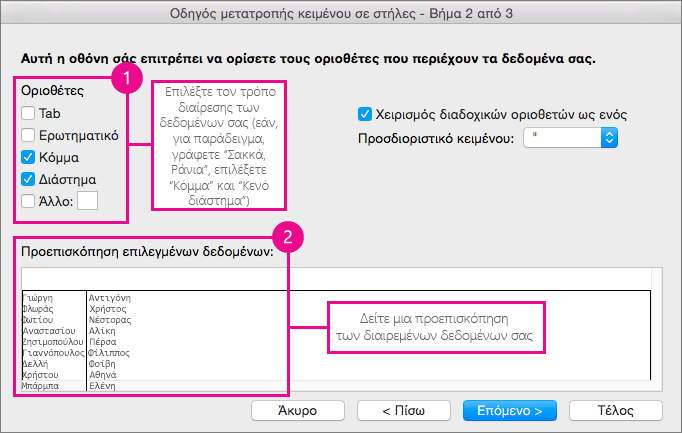
-
Επιλέξτε Επόμενο και, στη συνέχεια, επιλέξτε τη μορφή για τις νέες στήλες σας. Εάν δεν θέλετε την προεπιλεγμένη μορφή, επιλέξτε μια μορφή όπως Κείμενο και, στη συνέχεια, επιλέξτε τη δεύτερη στήλη δεδομένων στο παράθυρο Προεπισκόπηση δεδομένων και επιλέξτε ξανά την ίδια μορφή. Επαναλάβετε αυτή τη διαδικασία για όλες τις στήλες στο παράθυρο προβολής P re.
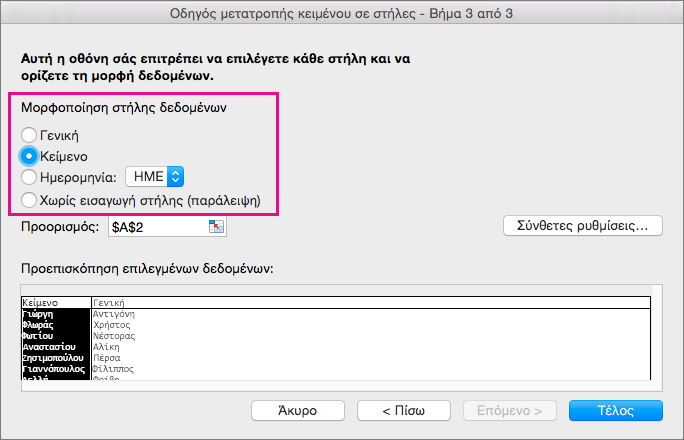
-
Επιλέξτε το κουμπί

-
Σε οποιοδήποτε σημείο του βιβλίου εργασίας σας, επιλέξτε τα κελιά που θέλετε να περιέχουν τα δεδομένα της διαίρεσης. Για παράδειγμα, αν χωρίζετε ένα ονοματεπώνυμο σε μια στήλη ονόματος και μια στήλη επώνυμου, επιλέξτε τον κατάλληλο αριθμό κελιών σε δυο γειτονικές στήλες.
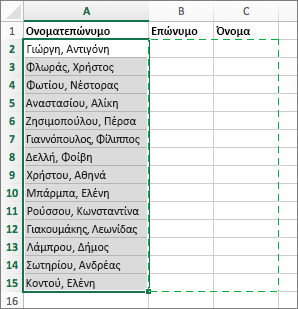
-
Επιλέξτε το κουμπί


Η συγχώνευση συνδυάζει δύο ή περισσότερα κελιά για να δημιουργήσει ένα νέο, μεγαλύτερο κελί. Αυτός είναι ένας πολύ καλός τρόπος για να δημιουργήσετε μια ετικέτα η οποία εκτείνεται σε πολλές στήλες. Για παράδειγμα, εδώ τα κελιά Α1, Β1 και C1 συγχωνεύθηκαν για να δημιουργήσουν την ετικέτα "Μηνιαίες πωλήσεις" που περιγράφει τις πληροφορίες στις γραμμές 2 έως 7.
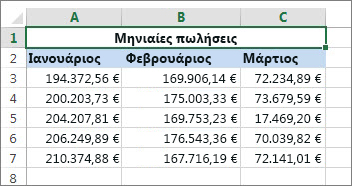
Συγχώνευση κελιών
-
Επιλέξτε το πρώτο κελί και πατήστε το πλήκτρο Shift ενώ επιλέγετε το τελευταίο κελί στην περιοχή που θέλετε να συγχωνεύσετε.
Σημαντικό: Βεβαιωθείτε ότι μόνο ένα από τα κελιά της περιοχής περιέχει δεδομένα.
-
Επιλέξτε Κεντρική > Συγχώνευση & Κέντρο.
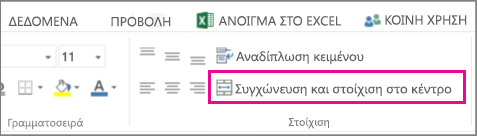
Εάν η επιλογή Συγχώνευση & Κέντρο είναι απενεργοποιημένη, βεβαιωθείτε ότι δεν επεξεργάζεστε ένα κελί ή ότι τα κελιά που θέλετε να συγχωνεύσετε δεν είναι μέσα σε έναν πίνακα.
Συμβουλή: Για να συγχωνεύσετε κελιά χωρίς να στοιχίσετε τα δεδομένα στο κέντρο, επιλέξτε το συγχωνευμένο κελί και, στη συνέχεια, επιλέξτε τις επιλογές αριστερής, κεντρικής ή δεξιάς στοίχισης δίπλα στην επιλογή Συγχώνευση & Κέντρο.
Εάν αλλάξετε γνώμη, μπορείτε πάντα να αναιρέσετε τη συγχώνευση, επιλέγοντας το συγχωνευμένο κελί και επιλέγοντας Συγχώνευση & Κέντρο.
Αναίρεση συγχώνευσης κελιών
Για να καταργήσετε τη συγχώνευση κελιών αμέσως μετά τη συγχώνευσή τους, πατήστε το συνδυασμό πλήκτρων Ctrl + Z. Διαφορετικά, κάντε τα εξής:
-
Επιλέξτε το συγχωνευμένο κελί και επιλέξτε Κεντρική > Συγχώνευση & Κέντρο.
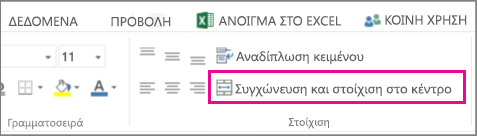
Τα δεδομένα στο συγχωνευμένο κελί μετακινείται στο αριστερό κελί όταν τα κελιά διαιρούνται.
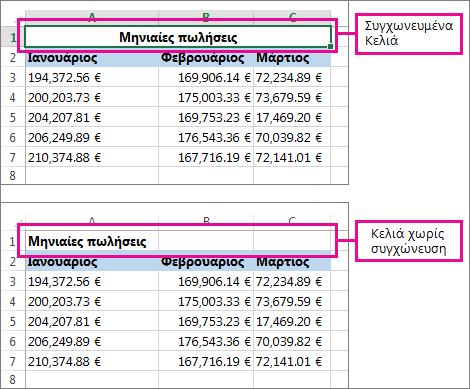
Χρειάζεστε περισσότερη βοήθεια;
Μπορείτε ανά πάσα στιγμή να ρωτήσετε έναν ειδικό στην Κοινότητα τεχνικής υποστήριξης του Excel ή να λάβετε υποστήριξη στις Κοινότητες.
Δείτε επίσης
Πώς να αποφύγετε εσφαλμένους τύπους
Εύρεση και διόρθωση σφαλμάτων σε τύπους
Συντομεύσεις πληκτρολογίου και πλήκτρα λειτουργιών του Excel










