本文介绍 Access 用户界面元素,并提供指向有关这些元素以及如何自定义体验详细信息的链接。
本文内容
概述
Access 用户界面的三个主要组件是:
-
功能区 是程序窗口顶部包含命令组的选项卡条带。
-
Backstage 视图 是在功能区上的"文件"选项卡 上 看到的命令集合。
-
导航窗格 是 Access 程序窗口左侧的窗格,可用于处理数据库对象。
这三个元素提供创建和使用数据库的环境。
功能区
功能区是菜单和工具栏的主要替代项。 它主要由包含按钮组的选项卡组成。
功能区具有组合常用命令的主要选项卡、仅在您可以使用时显示的上下文选项卡,以及快速访问工具栏(可使用常用命令自定义的小工具栏)。
在功能区选项卡上,某些按钮提供了选项库,而其他按钮会启动命令。
Backstage 视图
Backstage 视图包含应用于整个数据库的命令和信息,例如压缩和修复,以及早期版本中"文件"菜单上的命令,如"打印"。
导航窗格
导航窗格可帮助你组织数据库对象,它是打开或更改数据库对象设计的主要方式。
导航窗格按类别和组进行组织。 您可以从各种组织选项中进行选择,还可以在导航窗格中创建自己的自定义组织方案。 默认情况下,新数据库使用"对象类型"类别,其组对应于各种类型的数据库对象。 "对象类型"类别以类似于早期版本中默认数据库窗口显示的方式组织数据库对象。
可以最小化导航窗格,也可以将其隐藏,但无法通过打开导航窗格前面的数据库对象来遮住导航窗格。
Backstage 视图
Backstage 视图占用功能区 上的" 文件"选项卡,并包含许多命令。 Backstage 视图还包含应用于整个数据库文件的其他命令。 打开 Access 但不打开数据库时 (例如,从 Windows"开始"菜单打开 Access) ,将看到 Backstage 视图。
在 Backstage 视图中,可以创建新数据库、打开现有数据库,以及执行许多文件和数据库维护任务。
创建新的空白数据库
-
从" 开始"菜单 或快捷方式启动 Access。
将显示 Backstage 视图。
-
执行下列操作之一:
-
创建新的 Web 数据库
-
在"可用模板"下,单击"空白 Web 数据库"。
-
在右侧空白Web数据库的"文件名"框中键入数据库文件的名称,或使用提供给你的名称。
-
单击“创建”。
新数据库已创建,新表在数据表视图中打开。
-
-
创建新的桌面数据库
-
在"可用模板"下,单击"空白数据库"。
-
在右侧空白数据库下,在"文件名"框中键入数据库文件的名称,或使用为用户提供的名称。
-
单击“创建”。
新数据库已创建,新表在数据表视图中打开。
-
-
Access 为产品提供了许多模板,你可以从 Office.com。 Access 模板是预先设计的数据库,包含经过专业设计的表、窗体和报表。 创建新数据库时,模板可以大有作为。
从示例模板创建新数据库
-
从" 开始"菜单 或快捷方式启动 Access。
将显示 Backstage 视图。
-
单击 "示例模板",然后浏览可用的模板。
-
找到想要使用的模板后,请单击该模板。
-
在右侧"文件名"框中,键入文件名或使用提供的文件名。
-
单击“创建”。
Access 从模板创建新数据库并打开它。
可以直接从 Backstage 视图从 office.com下载其他 Access 模板。
从数据库模板Office.com数据库
-
从" 开始"菜单 或快捷方式启动 Access。
将显示 Backstage 视图。
-
在 Office.com模板 "窗格下,单击某个类别,然后在显示该类别中的模板时,单击模板。
注意: 还可使用提供的搜索框搜索模板。
-
在 "文件名" 框中,键入文件名或使用提供的文件名。
-
单击“下载”。
Access 会自动下载模板、基于该模板创建新数据库、将模板存储在文档文件夹 (例如"我的文档"文件夹) 并打开数据库。
打开数据库 (创建) 数据库时,Access 会将数据库的文件名和位置添加到最近使用的文档的内部列表中。 此列表显示在 Backstage视图的"最近"选项卡上,以便可以轻松打开最近使用的数据库。
打开最近使用的数据库
-
启动 Access。
-
在 Backstage 视图中,单击 "最近",然后单击要打开的数据库。
Access 将打开数据库。
从 Backstage 视图打开数据库
-
启动 Access。
-
单击"文件"选项卡,然后单击"打开"。 出现"打开"对话框时,浏览并选择文件,然后单击"打开"。
数据库随即打开。
功能区
功能区是菜单和工具栏的主要替代项,在 Access 中提供主命令界面。 功能区的主要优势之一是,它在一个地方合并那些用于要求显示菜单、工具栏、任务窗格和其他 UI 组件的任务或入口点。 这样,你可以从一个地方查找命令,而不是在很多位置查找命令。
打开数据库时,功能区显示在 Access 主窗口的顶部,其中显示活动命令选项卡中的命令。
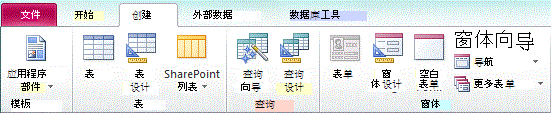
功能区包含一系列包含命令的命令选项卡。 在 Access 中,主命令选项卡为"文件"、"主页"、"创建"、"外部数据"和"数据库工具"。 每个选项卡都包含相关命令组,这些组呈现一些附加的新 UI 元素,例如库,这是一种以视觉方式呈现选项的新控件类型。
功能区上提供的命令也反映当前处于活动状态的对象。 例如,如果在数据表视图中打开了一个表,然后单击"创建"选项卡上的"窗体",则 Access将基于活动表创建窗体。 也就是说,活动表的名称是在新窗体的 RecordSource 属性中输入的。 此外,某些功能区选项卡只在某些上下文中显示。 例如,"设计 " 选项卡仅在设计视图中打开对象时显示。
可以在功能区中使用键盘快捷方式。 Access 早期版本的所有键盘快捷方式将继续工作。 键盘访问系统取代了早期版本的 Access 中的菜单加速器。 此系统使用小指示器,在按 Alt 键时,功能区上将显示一个字母或字母组合。 这些指示器显示激活控件的键盘快捷方式。
选择命令选项卡后,可以浏览该选项卡中可用的命令。
选择命令选项卡
-
启动 Access。
-
单击所需的选项卡。
- 或 -
-
启动 Access。
-
按下并松开 Alt 键。
将显示键盘提示。
-
在需要的命令选项卡上或最接近命令选项卡上按键盘提示中显示的键。
可以通过多种不同方式执行命令。 最快且最直接的路由是使用与命令关联的键盘快捷方式。
有关键盘快捷方式详细信息,请参阅 Access 的键盘快捷方式。
执行命令
-
启动 Access。
-
单击命令的合适选项卡。 下表显示了选项卡和每个选项卡上可用的命令的代表性采样。 可用的选项卡和命令会更改,具体取决于你正在做什么。
|
"命令"选项卡 |
你可以做的常见操作 |
|
Home |
选择其他视图。 |
|
从剪贴板复制和粘贴。 |
|
|
设置当前字体特征。 |
|
|
设置当前字体对齐方式。 |
|
|
将格式文本格式应用于备注字段。 |
|
|
使用"刷新 (、新建、保存、删除、总计、拼写检查、更多) 。 |
|
|
对记录进行排序和筛选。 |
|
|
查找记录。 |
|
|
创建 |
创建新的空白表。 |
|
使用表模板创建新表。 |
|
|
在 SharePoint 网站上创建列表,在当前数据库中创建一个链接到新创建列表的表。 |
|
|
在设计视图中创建新的空白表。 |
|
|
基于活动表或查询创建新窗体。 |
|
|
创建新的透视表或图表。 |
|
|
基于活动表或查询创建新报表。 |
|
|
创建新的查询、宏、模块或类模块。 |
|
|
外部数据 |
导入或链接到外部数据。 |
|
导出数据。 |
|
|
通过电子邮件收集和更新数据。 |
|
|
创建保存的导入和保存的导出。 |
|
|
运行链接表管理器。 |
|
|
数据库工具 |
将数据库的一部分或所有部分移动到新的或现有的 SharePoint 网站。 |
|
启动Visual Basic编辑器或运行宏。 |
|
|
创建和查看表关系。 |
|
|
显示/隐藏对象依赖项。 |
|
|
运行数据库文档记录器或分析性能。 |
|
|
将数据移动到 Microsoft SQL Server 或 Access (表,) 数据库。 |
|
|
管理 Access 加载项。 |
|
|
创建或编辑 Visual Basic for Applications (VBA) 模块。 |
-
单击表示命令的控件。 或者,如果你知道早期版本的 Access 命令的键盘快捷方式,则使用键盘输入键盘快捷方式。
- 或 -
按下并松开 Alt 键。
将显示访问密钥。
按与需要的命令关联的键盘提示中显示的键或键。
上下文命令选项卡
除了标准命令选项卡,Access 还有上下文命令选项卡。 根据上下文 (,即使用哪个对象以及要执行哪些) ,一个或多个上下文命令选项卡可能会显示在标准命令选项卡旁边。
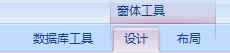
激活上下文命令选项卡
-
单击上下文命令选项卡。
- 或 -
-
按下并松开 Alt 键。
将显示访问密钥。
-
按显示在上下文命令选项卡上或最接近的访问键中显示的键。
上下文命令选项卡包含特定上下文中需要处理的命令和功能。 例如,在设计视图中打开表时,上下文选项卡包含的命令仅在处理该视图中的表时适用。 另举一例,在设计视图中打开表时,"高级工具"选项卡旁边会显示名为 " 设计" 的上下文命令 选项卡。 单击"设计 " 选项卡时,功能区将显示仅在对象位于"设计"视图中时可用的命令。
库
功能区还使用一种称为库的控件。 库控件旨在让你专注于获取想要的结果。 库控件不仅显示命令,还显示使用这些命令的结果。 其思路是提供一种直观的方式来浏览和查看 Access 2010 可以执行哪些操作,同时重点关注结果,而不是仅关注命令本身。
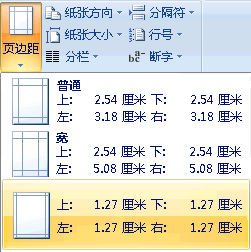
库有不同的形状和大小。 有一个网格布局、一个向下删除的菜单状表示形式,甚至还有一个功能区上的布局,该布局将库本身的内容放在功能区上。
隐藏功能区
有时,可能需要多一些空间来投入工作区域。 因此,功能区可以折叠,以便仅保留带命令选项卡的栏。 若要隐藏功能区,请双击活动命令选项卡。 若要再次显示,请再次双击活动命令选项卡。
隐藏和还原功能区
-
双击活动命令选项卡, (选项卡是突出显示的选项卡) 。
-
再次双击活动命令选项卡以还原功能区。
快速访问工具栏 (QAT)
快速访问工具栏是功能区旁边的工具栏,允许一键访问命令。 默认命令集包括"保存"、"撤消"和"恢复",你可以自定义快速访问工具栏以包含经常使用的其他命令。 还可以修改工具栏的位置,并更改它,从默认的小尺寸更改为大尺寸。 功能区上的命令选项卡旁边会显示小工具栏。 切换到大尺寸时,工具栏将显示在功能区下方并扩展其完整宽度。
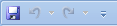
自定义快速访问工具栏
-
单击工具栏中最右边的下拉箭头。
-
在 "自定义快速访问工具栏"下,单击要添加的命令,即可完成操作。
或者,如果未列出该命令,请单击" 更多命令",然后继续执行此过程的下一步。
-
在"访问选项"对话框中,选择要添加的命令,然后单击"添加"。
-
若要删除命令,请在右侧列表中突出显示该命令,然后单击"删除"。 或者,双击列表中的命令。
-
完成后,单击“确定”。
导航窗格
打开数据库或创建新数据库时,数据库对象的名称会显示在导航窗格中。 数据库对象包括表、窗体、报表、页面、宏和模块。
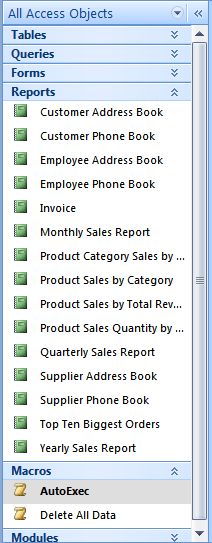
若要打开数据库对象或将命令应用到数据库对象,请右键单击该对象,然后从上下文菜单中选择一个菜单项。 上下文菜单上的命令因上下文对象类型。
打开数据库对象,例如表、窗体或报表
-
在导航窗格中,双击该对象。
- 或 -
在导航窗格中,选择对象,然后按 Enter。
- 或 -
-
在导航窗格中,右键单击某个对象,然后单击"打开"。
请注意,可以设置一个选项以在"导航选项"对话框中单击 打开 对象。
导航窗格将数据库对象划分为类别,这些类别包含组。 某些类别是预定义的,也可以创建自己的自定义组。
默认情况下,打开数据库(包括在早期版本的 Access 中创建的数据库)时,将显示导航窗格。 通过设置程序选项,可以阻止导航窗格默认显示。 以下一组步骤介绍了如何执行每个操作。
显示或隐藏导航窗格
-
单击导航窗格窗口右上角的按钮, (

默认情况下防止显示导航窗格
-
单击“文件”选项卡,然后单击“选项”。
此时将出现“Access 选项”对话框。
-
在左窗格中,单击"当前数据库"。
-
在"导航"下,清除"显示导航窗格"复选框,然后单击"确定"。
有关导航窗格的详细信息,请参阅"使用导航窗格查看 和管理对象"一文。
选项卡式文档
对于日常交互式使用,你可能更喜欢选项卡式文档界面。 可以通过设置 Access 选项来启用或禁用选项卡式文档 (请参阅本文稍后部分 中的"显示或隐藏文档"选项卡) 。 但是,如果更改选项卡式文档设置,则必须关闭并重新打开数据库,新设置生效。
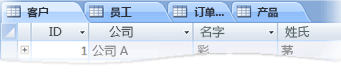
显示或隐藏文档选项卡
-
单击“文件”选项卡,然后单击“选项”。
此时将出现“Access 选项”对话框。
-
在左窗格中,单击"当前数据库"。
-
在"应用程序选项"部分中的"文档窗口选项"下,选择"选项卡式文档"。
-
选中或清除" 显示文档选项卡 "复选框。 清除复选框会关闭文档选项卡。
-
单击“确定”。
注意:
-
" 显示文档选项卡 "设置是每个数据库的设置。 必须针对每个数据库单独设置此选项。
-
更改"显示 文档选项卡 "设置后,必须关闭并重新打开数据库,更改生效。
-
默认情况下,使用 Access 创建的新数据库显示文档选项卡。
-
默认情况下,使用早期版本的 Access 创建的数据库使用重叠窗口。
-
状态栏
可以在窗口底部显示状态栏。 此标准 UI 元素继续是查找状态消息、属性提示、进度指示器等的位置。 状态栏还采用其他 Office 程序的状态栏中还会看到的两个标准功能:视图/窗口切换和缩放。
可以使用状态栏上提供的控件,在可用视图之一之间快速切换活动窗口。 如果正在查看支持可变缩放的对象,可以使用状态栏上的滑块调整缩放级别以放大或缩小。
可以在"访问选项"对话框中启用或禁用状态栏。
显示或隐藏状态栏
-
单击“文件”选项卡,然后单击“选项”。
此时将出现“Access 选项”对话框。
-
在左窗格中,单击"当前数据库"。
-
在 "应用程序选项"下,选中或清除 "显示状态栏 "复选框。 清除复选框会关闭状态栏的显示。
-
单击“确定”。
浮动工具栏
使用浮动工具栏可以更轻松地设置文本格式。 选择文本进行格式设置时,浮动工具栏会自动显示在所选文本的上方。 如果将鼠标指针移到更靠近浮动工具栏的位置,浮动工具栏将淡入,并且可以使用它来应用粗体、italic、字号、颜色等。 将指针移离浮动工具栏时,浮动工具栏将淡出。 如果不想使用浮动工具栏将文本格式应用于所选内容,只需将指针移离几像素,浮动工具栏就会消失。

使用浮动工具栏设置文本格式
-
选择要设置格式的文本。
浮动工具栏以透明方式显示在文本上方。
-
使用浮动工具栏应用格式。







