У цій статті наведено елементи інтерфейсу користувача Access, а також надано посилання на додаткові відомості про ці елементи та про те, як настроювати роботу.
У цій статті
Огляд
Три основні компоненти інтерфейсу користувача Access:
-
Стрічка – смуга вкладок у верхній частині вікна програми, що містить групи команд.
-
Подання Backstage – Це набір команд, які відображаються на вкладці " файл " на стрічці.
-
Область переходів – Це область у лівій частині вікна програми Access, що дає змогу працювати з об'єктами бази даних.
Ці три елементи забезпечують середовище, у якому ви створюєте та використовуєте бази даних.
Стрічка
Стрічка – це основна заміна для меню та панелей інструментів. У першу чергу вона складається з вкладок, які містять групи кнопок.
На стрічці є основні вкладки, за допомогою яких можна групувати пов'язані команди, контекстні вкладки, які відображаються лише під час їх використання, а також панель швидкого доступу, невелика панель інструментів, яку можна настроїти за допомогою улюблених команд.
На вкладках стрічки деякі кнопки дають змогу відкрити колекцію варіантів, а інші – команди.
Подання Backstage
У поданні "Backstage" містяться команди та відомості, які застосовуватимуться до всієї бази даних, наприклад стискання та відновлення, а також команди, які були в меню " файл " у попередніх версіях, наприклад " Друк".
Область переходів
Область переходів дає змогу впорядкувати об'єкти бази даних, а також основні засоби відкриття або змінення структури об'єкта бази даних.
Область переходів упорядковано за категоріями та групами. Ви можете вибрати один із багатьох організаційних параметрів, а також можна створити власну настроювану організаційну схему в області переходів. За замовчуванням нова база даних використовує категорію тип об'єкта, що містить групи, які відповідають різним типом об'єкта бази даних. У категорії тип об'єкта упорядковуються об'єкти бази даних у аналогічній моді в стандартному вікні бази даних із попередніх версій.
Можна згорнути область переходів, а також приховати її, але не можна приховувати область переходів, відкривши об'єкти бази даних перед ним.
Подання Backstage
У поданні Backstage на стрічці розташовано вкладку " файл ", яка містить багато команд. У поданні Backstage також містяться інші команди, які застосовуватимуться до всього файлу бази даних. Якщо відкрити Access, але не відкривати базу даних (наприклад, ви відкриєте програму Access у меню "Пуск"), відобразиться подання Backstage.
У поданні Backstage можна створити нову базу даних, відкрити наявну базу даних і виконати багато завдань із обслуговування файлів і баз даних.
Створення нової пустої бази даних
-
Запустіть доступ в меню " Пуск " або з ярлика.
Відкриється подання Backstage.
-
Виконайте одну з таких дій:
-
Створення нової веб-бази даних
-
У розділі доступні шаблонивиберіть пункт Пуста веб-база даних.
-
Праворуч у розділі Пуста веб-база данихвведіть ім'я файлу бази даних у полі ім'я файлу або використайте той, який надається для вас.
-
Натисніть кнопку Створити.
Нова база даних створюється, а нова таблиця відкривається в поданні табличного подання даних.
-
-
Створення нової бази даних для настільних комп'ютерів
-
У розділі доступні шаблонивиберіть пункт Пуста база даних.
-
Праворуч у розділі Пуста база данихвведіть ім'я файлу бази даних у полі ім'я файлу або використайте той, який надається для вас.
-
Натисніть кнопку Створити.
Нова база даних створюється, а нова таблиця відкривається в поданні табличного подання даних.
-
-
У програмі Access є кілька шаблонів, які містять продукт, і ви можете завантажити додаткові відомості з Office.com. Шаблон Access – це підготована база даних, яка містить професійно оформлені таблиці, форми та звіти. Під час створення нової бази даних шаблони дають змогу почати роботу з великою головою.
Створення нової бази даних у зразку шаблону
-
Запустіть доступ в меню " Пуск " або з ярлика.
Відкриється подання Backstage.
-
Натисніть кнопку зразок шаблонів, а потім перейдіть на вкладку доступні шаблони.
-
Знайшовши потрібний шаблон, клацніть цей шаблон.
-
Праворуч у полі Ім'я файлу введіть ім'я файлу або використайте той, який надається для вас.
-
Натисніть кнопку Створити.
Програма Access створює нову базу даних із шаблона та відкриває її.
Ви можете завантажити додаткові шаблони Access із office.com безпосередньо з подання Backstage.
Створення нової бази даних із шаблону Office.com
-
Запустіть доступ в меню " Пуск " або з ярлика.
Відкриється подання Backstage.
-
У розділі область шаблони Office.com клацніть категорію, а потім, коли з'являться шаблони в цій категорії, виберіть шаблон.
Примітка.: Ви також можете шукати шаблон за допомогою поля пошуку, наданого в полі Пошук.
-
У полі ім'я файлу введіть ім'я файлу або використайте той, який надається для вас.
-
Натисніть кнопку Download (Завантажити).
Програма Access автоматично завантажує шаблон, створить нову базу даних на основі цього шаблону, зберігає його в папці "документи" (наприклад, папку "Мої документи"), і відкриється база даних.
Під час відкриття (або створення та відкриття) бази даних Access додає ім'я та розташування бази даних до внутрішнього списку нещодавно використаних документів. Цей список відображається на вкладці " останні " в поданні Backstage, щоб можна було легко відкривати останні використовувані бази даних.
Відкриття нещодавно використаних баз даних
-
Запустіть Access.
-
У поданні Backstage натисніть кнопку останні, а потім виберіть базу даних, яку потрібно відкрити.
У програмі Access відкриється база даних.
Відкриття бази даних із подання Backstage
-
Запустіть Access.
-
Перейдіть на вкладку Файл і виберіть команду Відкрити. Коли відкриється діалогове вікно Відкрити , знайдіть і виберіть файл, а потім натисніть кнопку Відкрити.
Відкриється база даних.
Стрічка
Стрічка – це основна заміна для меню та панелей інструментів і містить основний командний інтерфейс у програмі Access. Однією з основних переваг стрічки є те, що вона консолідує, в одному місці, ці завдання або точки входу, які використовуються для відображення меню, панелей інструментів, областей завдань і інших компонентів інтерфейсу користувача, які потрібно відобразити. Таким чином, у вас є одне місце, у якому потрібно шукати команди, а не безліч місць.
Під час відкриття бази даних стрічка з'явиться у верхній частині головного вікна Access, де відображаються команди на вкладці активна команда.

Стрічка містить ряд вкладок команд, які містять команди. У програмі Access основні вкладки команд – це файл, основне, створення, зовнішні даніта засоби бази даних. Кожна вкладка містить групи пов'язаних команд, і ці групи мають деякі додаткові нові елементи інтерфейсу користувача, як-от колекція, яка представляє новий тип елемента керування, який дає візуальний вибір.
Команди, доступні на стрічці, також відображають поточний активний об'єкт. Наприклад, якщо відкрито таблицю в поданні табличного подання даних, а потім на вкладці створити у групі форми натисніть кнопку форма , у програмі Access створюється форма на основі активної таблиці. Це ім'я активної таблиці вводиться в властивість " RecordSource " нової форми. Крім того, деякі вкладки стрічки відображаються лише в певних контекстах. Наприклад, вкладка " Конструктор " відображається лише під час відкриття об'єкта в режимі конструктора.
Ви можете використовувати сполучення клавіш на стрічці. Усі сполучення клавіш, які можна використовувати в попередній версії Access, працюватимуть. Система доступу до клавіатури замінює корисні можливості меню з попередніх версій Access. Ця система використовує невеликі індикатори з однією буквою або комбінацією букв, які відображаються на стрічці під час натискання клавіші ALT. Ці індикатори свідчать про те, що сполучення клавіш – це елемент керування "під".
Вибравши вкладку команди, можна переглянути команди, доступні в межах цієї вкладки.
Вибір вкладки команд
-
Запустіть Access.
-
Перейдіть на потрібну вкладку.
-або-
-
Запустіть Access.
-
Натисніть і відпустіть клавішу Alt.
Відобразяться підказки клавіш.
-
Натисніть клавішу або клавіші, наведені в підказці клавіатури, або найближче до потрібної вкладки команд.
Ви можете виконати команду кількома різними способами. Найшвидший і самий прямий маршрут – використовувати сполучення клавіш, пов'язане з командою.
Докладні відомості про сполучення клавіш наведено в статті сполучення клавіш для Access.
Виконання команди
-
Запустіть Access.
-
Виберіть відповідну вкладку для команди. У наведеній нижче таблиці показано репрезентативну вибірку на вкладках і команди, доступні на кожній вкладці. Вкладки та команди, доступні для змінення в залежності від того, що ви робите.
|
Вкладка "команда" |
Загальні дії, які можна виконувати |
|
Home |
Виберіть інше подання. |
|
Копіюйте та вставляйте з буфера обміну. |
|
|
Установлення поточних характеристик шрифтів. |
|
|
Установлення поточного вирівнювання шрифту. |
|
|
Додавання форматування RTF до поля приміток. |
|
|
Робота з записами (оновлення, створення, збереження, видалення, підсумки, Орфографія тощо). |
|
|
Сортувати та фільтрувати записи. |
|
|
Шукати записи. |
|
|
Створення |
Створення нової пустої таблиці. |
|
Створення нової таблиці за допомогою шаблону таблиці. |
|
|
Створення списку на сайті SharePoint і таблиці в поточній базі даних, які посилаються на щойно створений список. |
|
|
Створення нової пустої таблиці в режимі конструктора. |
|
|
Створення нової форми на основі активної таблиці або запиту. |
|
|
Створення нової таблиці зведених таблиць або діаграм. |
|
|
Створіть новий звіт на основі активної таблиці або запиту. |
|
|
Створіть новий запит, макрос, модуль або модуль класу. |
|
|
Зовнішні дані |
Імпорт або зв'язування з зовнішніми даними. |
|
Експортувати дані. |
|
|
Збирання та оновлення даних за допомогою електронної пошти. |
|
|
Створення збереженого імпорту та збереження експорту. |
|
|
Запустіть Диспетчер зв'язаних таблиць. |
|
|
Знаряддя бази даних |
Переміщення деяких або всіх частин бази даних на новий або наявний сайт SharePoint. |
|
Запустіть редактор Visual Basic або запустіть макрос. |
|
|
Створення та перегляд зв'язків між таблицями. |
|
|
Відображення та приховання залежностей об'єктів. |
|
|
Запустіть засіб документування бази даних або Проаналізуйте продуктивність. |
|
|
Переміщення даних до Microsoft SQL Server або до бази даних Access (лише для таблиць). |
|
|
Керування надбудовами Access. |
|
|
Створення або редагування модуля Visual Basic для застосунків (VBA). |
-
Клацніть елемент керування, який відповідає команді. Крім того, якщо ви знаєте сполучення клавіш для команди з попередньої версії Access, у ній можна вказати сполучення клавіш за допомогою клавіатури.
-або-
Натисніть і відпустіть клавішу Alt.
Відобразяться клавіші доступу.
Натисніть клавішу або клавіші, наведені в підказці клавіатури, пов'язаної з командою, яку потрібно виконати.
Контекстні вкладки команд
Крім стандартних вкладок команд, у програмі Access також можна використовувати контекстні вкладки команд. Залежно від контексту (тобто об'єкта, з яким ви працюєте, і що ви робите), на вкладці стандартні вкладки можуть з'явитися один або кілька контекстних вкладок команд.
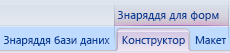
Активація вкладки контекстної команди
-
Перейдіть на вкладку контекстна команда.
-або-
-
Натисніть і відпустіть клавішу Alt.
Відобразяться клавіші доступу.
-
Натисніть клавішу або клавіші, наведені в розділі "ключ доступу", що відображається на вкладці "контекстна команда".
Вкладки контекстні команди містять команди та функції, які потрібно працювати в певному контексті. Наприклад, якщо відкрити таблицю в режимі конструктора, контекстні вкладки містять команди, які застосовуватимуться лише під час роботи з таблицею в цьому поданні. Як і інший приклад, коли ви відкриваєте таблицю в режимі конструктора, на вкладці додаткові інструменти відображається вкладка контекстна команда " Конструктор ". Якщо клацнути вкладку Конструктор , на стрічці відображаються команди, доступні лише в режимі конструктора.
Колекції
На стрічці також використовується вид елемента керування, який називається колекцією. Елемент керування ' ' Колекція ' ' призначено для привернення уваги до потрібних результатів. Замість простого відображення команд, елемент керування "Колекція" відображає результат використання цих команд. Ідея полягає в тому, щоб надати візуальний спосіб переглянути та побачити, що може працювати в програмі Access 2010, приділяючи особливу увагу результатам, а не зосереджуватися виключно на самих командах.
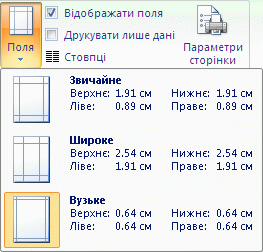
Галереї бувають різних форм і розмірів. Макет сітки – це меню, як-от подання, яке падає вниз, і навіть на стрічці, що розміщає вміст самої колекції на стрічці.
Приховання стрічки
Іноді, можливо, знадобиться трохи більше місця, щоб присвятити свою робочу область. З цієї причини стрічка може бути згорнута таким чином, що залишається лише смуга з вкладками команд. Щоб приховати стрічку, двічі клацніть вкладку активна команда. Щоб знову відобразити його, двічі клацніть вкладку активна команда ще раз.
Приховання та відновлення стрічки
-
Двічі клацніть вкладку активна команда (активна вкладка – виділена вкладка).
-
Двічі клацніть вкладку активна команда ще раз, щоб відновити стрічку.
Панель швидкого доступу (QAT)
Панель швидкого доступу – це панель інструментів, яка примикає до стрічки, яка дає змогу клацнути елемент доступ до команд. Набір команд за замовчуванням включає збереження, скасуваннята повторення, а також можна настроїти панель швидкого доступу, щоб додати інші команди, які часто використовуються. Ви також можете змінити розташування панелі інструментів і змінити розмір шрифту за замовчуванням для великого розміру. Поруч із вкладками команд на стрічці відображається невелика панель інструментів. Під час переходу до великого розміру панель інструментів відображається під стрічкою та подовжує всю ширину.
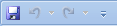
Налаштування панелі інструментів швидкого доступу
-
Клацніть праву стрілку розкривного списку на панелі інструментів.
-
У розділі Настроювання панелі швидкого доступувиберіть команду, яку потрібно додати, і все буде виконано.
Або, якщо команду немає в списку, виберіть пункт інші команди, а потім перейдіть до наступного кроку цієї процедури.
-
У діалоговому вікні " варіанти Access " виберіть команду або команди, які потрібно додати, а потім натисніть кнопку Add (додати).
-
Щоб видалити команду, виділіть його у списку праворуч, а потім натисніть кнопку Видалити. Крім того, двічі клацніть команду у списку.
-
Після завершення натисніть кнопку ОК.
Область переходів
Під час відкриття бази даних або створення нового, назви об'єктів бази даних відображатимуться в області переходів. До об'єктів бази даних належать таблиці, форми, звіти, сторінки, макроси та модулі.

Щоб відкрити об'єкт бази даних або використати команду для об'єкта бази даних, клацніть об'єкт правою кнопкою миші та виберіть елемент меню в контекстному меню. Команди в контекстному меню розрізняються за типом об'єкта.
Відкриття об'єкта бази даних, наприклад таблиці, форми або звіту
-
В області переходів двічі клацніть об'єкт.
-або-
В області переходів виділіть об'єкт, а потім натисніть клавішу ВВОДУ.
-або-
-
В області переходів клацніть правою кнопкою миші об'єкт, а потім натисніть кнопку Відкрити.
Зверніть увагу, що в діалоговому вікні Параметри переходу можна відкрити об'єкти за допомогою одного клацання.
Область переходів ділить об'єкти бази даних на категорії, і ці категорії містять групи. Для вас доступні деякі категорії, а також можна створити власні користувацькі групи.
За замовчуванням область переходів відображається під час відкриття бази даних, зокрема баз даних, створених у попередніх версіях Access. Ви можете запобігти відображенню області переходів за замовчуванням, встановивши параметр "програма". У наведених нижче розділах пояснюється, як виконати кожну дію.
Відображення або приховання області переходів
-
Натисніть кнопку у верхньому правому куті області переходів (

Запобігання появі області переходів за замовчуванням
-
Перейдіть на вкладку Файл і виберіть пункт Параметри.
Відкриється діалогове вікно Параметри Access.
-
В області ліворуч виберіть пункт поточна база даних.
-
У розділі переходизніміть прапорець область переходів , а потім натисніть кнопку OK.
Щоб отримати докладні відомості про область переходів, перегляньте статтю подання статті та керування об'єктами за допомогою області переходів.
Документи з вкладками
Для щоденного інтерактивного використання, ви можете скористатися інтерфейсом документа із вкладками. Ви можете ввімкнути або вимкнути документи з вкладками, встановивши Параметри Access (див. розділ Відобразити або приховати вкладки документів, а потім у цій статті). Однак, якщо змінити параметри документа із вкладками, потрібно закрити та знову відкрити базу даних, щоб нові параметри набрали сили.
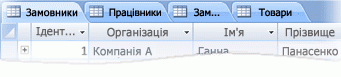
Відображення або приховання вкладок документів
-
Перейдіть на вкладку Файл і виберіть пункт Параметри.
Відкриється діалогове вікно Параметри Access.
-
В області ліворуч виберіть пункт поточна база даних.
-
У розділі " варіанти програми " в розділі " Настройки вікна документа" виберіть пункт документи з вкладками.
-
Установіть або зніміть прапорець Відображати вкладки документа . Якщо зняти прапорець, вкладка документа вимкнеться.
-
Натисніть кнопку OK.
Примітки.:
-
Параметр " Відображати вкладки документів " – це параметр для кожної бази даних. Ви повинні встановити цю самостійно для кожної бази даних.
-
Після змінення параметрів вкладок документів потрібно закрити та знову відкрити базу даних, щоб відобразити ефект зміни.
-
Нові бази даних, створені за допомогою вкладок документів Access за замовчуванням.
-
Бази даних, створені за допомогою попередньої версії Access, за замовчуванням використовується для дублювання вікон.
-
рядок стану
Рядок стану можна відобразити в нижній частині вікна. Цей стандартний елемент інтерфейсу користувача продовжує шукати повідомлення про стан, підказки властивостей, індикатори виконання тощо. У рядку стану також можна виконувати два стандартні функції, які також відображатимуться в рядку стану інших програм Office: подання та змінення вікон і масштабування.
Ви можете швидко змінити активне вікно між одним із доступних подань, використовуючи елементи керування, доступні в рядку стану. Під час перегляду об'єкта, який підтримує змінні масштабування, можна настроїти масштаб масштабу, щоб збільшити або зменшити масштаб, за допомогою повзунка в рядку стану.
Рядок стану можна ввімкнути або вимкнути в діалоговому вікні " варіанти Access ".
Відображення або приховання рядка стану
-
Перейдіть на вкладку Файл і виберіть пункт Параметри.
Відкриється діалогове вікно Параметри Access.
-
В області ліворуч виберіть пункт поточна база даних.
-
У розділі " варіанти програм" встановіть або зніміть прапорець Відображати рядок стану . Якщо зняти прапорець, у рядку стану вимикається екран.
-
Натисніть кнопку OK.
Вкладка "ОСНОВИ" під час настроювання запиту у веб-частині "Пошук вмісту"
Yyou може легко форматувати текст за допомогою міні-панелі. Під час виділення тексту для форматування міні-панель автоматично відображається над вибраним текстом. Якщо навести вказівник миші ближче до міні-панелі, вона зникає, і ви зможете використовувати його, щоб застосувати жирний шрифт, курсив, розмір шрифту, колір тощо. Якщо навести вказівник миші на міні-панель, вона зникає. Якщо ви не хочете використовувати міні-панель, щоб застосувати форматування тексту до виділення, просто наведіть вказівник миші на кілька пікселів, а міні-панель зникає.

Форматування тексту за допомогою міні-панелі
-
Виділіть текст, який потрібно відформатувати.
Над текстом відображається міні-панель із прозорого меню.
-
Застосування форматування за допомогою міні-панелі.










