Tento článok popisuje prvky používateľského rozhrania Accessu a poskytuje prepojenia na ďalšie informácie o týchto prvkoch a o tom, ako prispôsobiť svoje prostredie.
Obsah tohto článku
Prehľad
Medzi tri hlavné súčasti používateľského rozhrania Accessu patria:
-
Pás s nástrojmi je pás kariet v hornej časti okna programu, ktorý obsahuje skupiny príkazov.
-
Zobrazenie Backstage je kolekcia príkazov, ktoré sa zobrazujú na páse s nástrojmi na karte súbor .
-
Navigačná tabla je tabla na ľavej strane okna Accessového programu, ktorá umožňuje pracovať s databázovými objektmi.
Tieto tri prvky poskytujú prostredie, v ktorom vytvárate a používate databázy.
Pás s nástrojmi
Pás s nástrojmi je primárnou náhradou ponúk a panelov s nástrojmi. Skladá sa prevažne z kariet, ktoré majú skupiny tlačidiel.
Pás s nástrojmi obsahuje hlavné karty, ktoré súvisia s bežne používanými príkazmi, Kontextové karty, ktoré sa zobrazujú iba vtedy, keď ich môžete použiť, a panel s nástrojmi Rýchly prístup, ktorý môžete prispôsobiť obľúbeným príkazom.
Na kartách na páse s nástrojmi vám niektoré tlačidlá poskytujú galériu možností, zatiaľ čo iné spúšťajú príkaz.
Zobrazenie Backstage
Zobrazenie Backstage obsahuje príkazy a informácie, ktoré sa týkajú celej databázy, ako sú napríklad kompaktné a opravy, ako aj príkazy, ktoré boli v ponuke súbor v starších verziách, ako je napríklad tlač.
Navigačná tabla
Navigačná tabla pomáha pri usporadúvaní databázových objektov a je hlavným prostriedkom na otváranie alebo zmenu návrhu databázového objektu.
Navigačná tabla je usporiadaná podľa kategórií a skupín. Môžete si vybrať z rôznych možností organizácie a tiež môžete na navigačnej table vytvoriť vlastnú vlastnú organizačnú schému. Nová databáza predvolene používa kategóriu typ objektu, ktorá obsahuje skupiny, ktoré zodpovedajú rôznym druhom databázového objektu. Kategória typ objektu usporiada objekty databázy podobným spôsobom ako predvolené okno databázy v starších verziách.
Navigačnú tablu môžete minimalizovať a tiež ju môžete skryť, ale nie je možné zakrývať navigačnú tablu tak, že otvoríte databázové objekty pred ňou.
Zobrazenie Backstage
Zobrazenie Backstage zaberá kartu súbor na páse s nástrojmi a obsahuje mnohé príkazy. Zobrazenie Backstage obsahuje aj ďalšie príkazy, ktoré sa používajú v celom databázovom súbore. Keď otvoríte Access, ale neotvoríte databázu (napríklad otvoríte Access z ponuky Štart systému Windows), zobrazí sa zobrazenie Backstage.
V zobrazení Backstage môžete vytvoriť novú databázu, otvoriť existujúcu databázu a vykonávať mnoho úloh údržby súborov a databáz.
Vytvorenie novej prázdnej databázy
-
Spustite Access z ponuky Štart alebo z odkazu.
Zobrazí sa zobrazenie Backstage.
-
Použite jeden z nasledujúcich postupov:
-
Vytvorenie novej webovej databázy
-
V časti dostupné šablónykliknite na položku prázdna webová databáza.
-
Na pravej strane v časti prázdna webová databázazadajte názov databázového súboru do poľa názov súboru alebo použite ten, ktorý je pre vás určený.
-
Kliknite na položku Vytvoriť.
Vytvorí sa nová databáza a nová tabuľka sa otvorí v údajovom zobrazení.
-
-
Vytvorenie novej počítačovej databázy
-
V časti dostupné šablónykliknite na položku prázdna databáza.
-
Na pravej strane v časti prázdna databázazadajte názov databázového súboru do poľa názov súboru alebo použite ten, ktorý je pre vás určený.
-
Kliknite na položku Vytvoriť.
Vytvorí sa nová databáza a nová tabuľka sa otvorí v údajovom zobrazení.
-
-
Access poskytuje množstvo šablón s produktom a môžete si ho stiahnuť z Office.com. Šablóna programu Access je prednavrhnutá databáza dokončená s profesionálne navrhnutými tabuľkami, formulármi a zostavami. Šablóny vám pri vytváraní novej databázy poskytujú veľký náskok.
Vytvorenie novej databázy zo vzorovej šablóny
-
Spustite Access z ponuky Štart alebo z odkazu.
Zobrazí sa zobrazenie Backstage.
-
Kliknite na položku vzorové šablónya potom prehľadávajte dostupné šablóny.
-
Keď nájdete šablónu, ktorú chcete použiť, kliknite na danú šablónu.
-
Napravo do poľa názov súboru zadajte názov súboru alebo použite ten, ktorý je pre vás určený.
-
Kliknite na položku Vytvoriť.
Access vytvorí novú databázu zo šablóny a otvorí ju.
Ďalšie šablóny programu Access si môžete stiahnuť z office.com priamo z zobrazenia Backstage.
Vytvorenie novej databázy zo šablóny Office.com
-
Spustite Access z ponuky Štart alebo z odkazu.
Zobrazí sa zobrazenie Backstage.
-
V časti tabla šablón Office.com kliknite na kategóriu a potom v prípade, že sa šablóny v danej kategórii zobrazia, kliknite na šablónu.
Poznámka: Šablónu môžete vyhľadať aj pomocou vyhľadávacieho poľa, ktoré je k dispozícii.
-
Do poľa názov súboru zadajte názov súboru alebo použite ten, ktorý je pre vás určený.
-
Kliknite na tlačidlo Stiahnuť.
Access automaticky stiahne šablónu, vytvorí novú databázu na základe tejto šablóny, uloží ju do priečinka dokumenty (napríklad do priečinka Moje dokumenty) a otvorí databázu.
Pri otvorení (alebo vytvorení a otvorení) databázy sa v Accesse pridá názov súboru a umiestnenie databázy do interného zoznamu naposledy použitých dokumentov. Tento zoznam sa zobrazí na karte nedávne v zobrazení Backstage, aby ste mohli jednoducho otvoriť naposledy použité databázy.
Otvorenie naposledy používanej databázy
-
Spustite Access.
-
V zobrazení Backstage kliknite na položku nedávnea potom kliknite na databázu, ktorú chcete otvoriť.
Access otvorí databázu.
Otvorenie databázy zo zobrazenia Backstage
-
Spustite Access.
-
Kliknite na kartu súbor a potom na položku Otvoriť. Keď sa zobrazí dialógové okno Otvoriť , vyhľadajte a vyberte súbor a potom kliknite na tlačidlo Otvoriť.
Otvorí sa databáza.
Pás s nástrojmi
Pás s nástrojmi je primárnou náhradou ponúk a panelov s nástrojmi a poskytuje hlavné rozhranie príkazu v Accesse. Jednou z hlavných výhod pása s nástrojmi je to, že konsoliduje na jednom mieste tie úlohy alebo vstupné body, ktoré sa používajú na zobrazenie ponúk, panelov s nástrojmi, pracovných tabiel a ďalších súčastí používateľského rozhrania. Týmto spôsobom máte na jednom mieste, kde sa majú namiesto veľkého množstva miest Hľadať príkazy.
Keď otvoríte databázu, pás s nástrojmi sa zobrazí v hornej časti hlavného okna programu Access, v ktorom sa zobrazia príkazy na karte aktívne príkazy.

Pás s nástrojmi obsahuje rad kariet príkazov obsahujúcich príkazy. V Accesse sú hlavnými kartami príkazov položky súbor, domov, vytvoriť, externé údajea databázové nástroje. Každá karta obsahuje skupiny súvisiacich príkazov a tieto skupiny vychádzajú z niektorých ďalších nových prvkov používateľského rozhrania, ako je napríklad Galéria, čo je nový typ ovládacieho prvku, ktorý prezentuje vizuálne možnosti.
Príkazy, ktoré sú k dispozícii na páse s nástrojmi, tiež vyjadrujú aktuálne aktívny objekt. Ak máte napríklad tabuľku otvorenú v údajovom zobrazení a kliknete na položku formulár na karte vytvoriť , v skupine Formuláre Access vytvorí formulár na základe aktívnej tabuľky. To znamená, že názov aktívnej tabuľky sa zadá do vlastnosti RecordSource nového formulára. Okrem toho sa niektoré karty na páse s nástrojmi zobrazujú len v určitých kontextoch. Karta návrh sa napríklad zobrazí len vtedy, keď máte objekt otvorený v návrhovom zobrazení.
Na páse s nástrojmi môžete použiť klávesové skratky. Všetky klávesové skratky zo staršej verzie Accessu pokračujú v práci. Systém Accessu na klávesnici nahradí urýchľovače ponuky zo starších verzií Accessu. Tento systém používa malé indikátory s jedným písmenom alebo kombináciou písmen, ktoré sa zobrazujú na páse s nástrojmi po stlačení klávesu ALT. Tieto indikátory znázorňujú, akú klávesovú skratku ovláda ovládací prvok pod ním.
Po výbere karty príkaz môžete prehľadávať príkazy, ktoré sú k dispozícii v rámci danej karty.
Výber karty príkazov
-
Spustite Access.
-
Kliknite na požadovanú kartu.
Iná možnosť:
-
Spustite Access.
-
Stlačte a uvoľnite kláves Alt.
Zobrazia sa klávesové tipy.
-
Stlačte kláves alebo klávesy, ktoré sú zobrazené v klávesových skratkách, alebo ktoré sú najbližšie k karte príkazu, ktorú chcete použiť.
Príkaz môžete spustiť viacerými rôznymi spôsobmi. Najrýchlejší a najpriamejší spôsob je použiť klávesovú skratku priradenú k príkazu.
Ďalšie informácie o klávesových skratkách nájdete v téme Klávesové skratky pre Access.
Spustenie príkazu
-
Spustite Access.
-
Kliknite na príslušnú kartu príkazu. Nasledujúca tabuľka znázorňuje reprezentatívny výber kariet a príkazy dostupné na jednotlivých kartách. Karty a dostupné príkazy sa zmenia v závislosti od toho, čo robíte.
|
Karta príkaz |
Bežné možnosti, ktoré môžete vykonať |
|
Domov |
Vyberte iné zobrazenie. |
|
Skopírujte a prilepte zo schránky. |
|
|
Nastavte aktuálne vlastnosti písma. |
|
|
Nastavte aktuálne zarovnanie písma. |
|
|
Použitie formátovania textu vo formáte RTF v poli typu Memo. |
|
|
Práca so záznamami (obnovenie, nové, uložiť, odstrániť, súčty, pravopis, ďalšie). |
|
|
Zoradenie a Filtrovanie záznamov. |
|
|
Vyhľadajte záznamy. |
|
|
Vytvorenie |
Vytvorte novú prázdnu tabuľku. |
|
Vytvorenie novej tabuľky pomocou šablóny tabuľky. |
|
|
Vytvorenie zoznamu na lokalite SharePoint a tabuľky v aktuálnej databáze, ktorá je prepojením na novo vytvorený zoznam. |
|
|
Vytvorenie novej prázdnej tabuľky v návrhovom zobrazení. |
|
|
Vytvorenie nového formulára na základe aktívnej tabuľky alebo dotazu. |
|
|
Vytvorte novú kontingenčnú tabuľku alebo graf. |
|
|
Vytvorenie novej zostavy na základe aktívnej tabuľky alebo dotazu. |
|
|
Vytvorte nový dotaz, makro, modul alebo modul triedy. |
|
|
Externé údaje |
Importovanie alebo prepojenie na externé údaje. |
|
Exportovanie údajov. |
|
|
Zhromažďovanie a aktualizácia údajov prostredníctvom e-mailu. |
|
|
Vytvorte uložené dovozy a Uložené exporty. |
|
|
Spustite správcu prepojenej tabuľky. |
|
|
Databázové nástroje |
Premiestnite niektoré alebo všetky časti databázy na novú alebo existujúcu lokalitu SharePoint. |
|
Spustite Editor jazyka Visual Basic alebo spustite makro. |
|
|
Vytvorenie a zobrazenie vzťahov tabuliek. |
|
|
Zobrazenie alebo skrytie závislostí objektov. |
|
|
Spustite databázový dokument alebo analyzujte výkonnosť. |
|
|
Premiestnite údaje na server Microsoft SQL Server alebo do databázy Accessu (len tabuľky). |
|
|
Spravovanie doplnkov programu Access. |
|
|
Vytvorenie alebo úprava modulu jazyka Visual Basic for Applications (VBA). |
-
Kliknite na ovládací prvok, ktorý predstavuje príkaz. Ak poznáte klávesovú skratku pre príkaz zo staršej verzie Accessu, zadajte klávesovú skratku pomocou klávesnice.
Iná možnosť:
Stlačte a uvoľnite kláves Alt.
Zobrazia sa prístupové klávesy.
Stlačte kláves alebo klávesy zobrazené v tip klávesnice priradenom k príkazu, ktorý chcete použiť.
Karty kontextových príkazov
Okrem štandardných kariet príkazov má Access aj karty kontextových príkazov. V závislosti od kontextu (to znamená, s ktorým objektom pracujete a tým, čo robíte) sa môže zobraziť jeden alebo viacero kontextových kariet s príkazmi, ktoré sa nachádzajú vedľa kariet štandardné príkazy.

Aktivácia karty kontextového príkazu
-
Kliknite na kartu kontextové príkazy.
Iná možnosť:
-
Stlačte a uvoľnite kláves Alt.
Zobrazia sa prístupové klávesy.
-
Stlačte kláves alebo klávesy zobrazené na prístupovom tlačidle, ktoré sa zobrazia na karte kontextového príkazu alebo ktoré sú najbližšie.
Karty kontextových príkazov obsahujú príkazy a funkcie, ktoré je potrebné použiť v konkrétnom kontexte. Ak napríklad otvoríte tabuľku v návrhovom zobrazení, Kontextové karty obsahujú príkazy, ktoré sa použijú iba v prípade, že pracujete s tabuľkou v tomto zobrazení. Ako ďalší príklad sa pri otvorení tabuľky v návrhovom zobrazení zobrazí kontextová karta s názvom návrh vedľa karty Rozšírené nástroje . Po kliknutí na kartu návrh sa na páse s nástrojmi zobrazia príkazy, ktoré máte k dispozícii len vtedy, keď je objekt v návrhovom zobrazení.
Galérie
Na páse s nástrojmi sa používa aj typ ovládacieho prvku, ktorý sa nazýva Galéria. Ovládací prvok galérie je navrhnutý tak, aby zameral vašu pozornosť na výsledky, ktoré chcete. Namiesto toho, aby sa len zobrazili príkazy, ovládací prvok galérie zobrazuje výsledok používania týchto príkazov. Zámerom je poskytnúť vizuálny spôsob, ako môžete prehľadávať a zistiť, čo môže Access 2010 urobiť so zameraním na výsledky namiesto toho, aby sa zameral len na samotné príkazy.
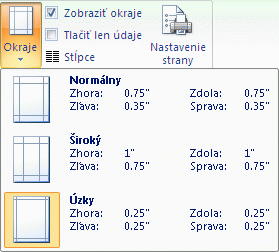
Galérie majú rôzne tvary a veľkosti. K dispozícii je rozloženie mriežky, ktoré sa podobá na ponuku, ktorá klesá, a dokonca aj rozloženie na páse s nástrojmi, ktoré na páse s nástrojmi umiestni obsah samotnej galérie.
Skrytie pása s nástrojmi
Niekedy možno budete potrebovať o niečo viac miesta, aby ste mohli venovať svoju pracovnú plochu. Z tohto dôvodu je možné pás s nástrojmi zbaliť tak, aby zostal iba pruh s kartami príkazov. Ak chcete skryť pás s nástrojmi, dvakrát kliknite na kartu aktívne príkazy. Ak ju chcete znova zobraziť, dvakrát kliknite na kartu aktívne príkaz.
Skrytie a obnovenie pása s nástrojmi
-
Dvakrát kliknite na kartu aktívny príkaz (aktívna karta je zvýraznená karta).
-
Dvojitým kliknutím na kartu aktívne príkaz obnovíte pás s nástrojmi.
Panel s nástrojmi Rýchly prístup (nástrojmi Rýchly prístup)
Panel s nástrojmi Rýchly prístup je panel s nástrojmi, ktorý sa nachádza vedľa pása s nástrojmi, ktorý umožňuje prístup k príkazom jedným kliknutím. Predvolená množina príkazov obsahuje položky Uložiť, späťa znovaa panel s nástrojmi Rýchly prístup môžete prispôsobiť tak, aby obsahoval ďalšie príkazy, ktoré často používate. Môžete tiež upraviť umiestnenie panela s nástrojmi a zmeniť ho z predvolenej malej veľkosti na veľkú veľkosť. Vedľa kariet príkazov na páse s nástrojmi sa zobrazí malý panel s nástrojmi. Po prepnutí na veľkú veľkosť sa panel s nástrojmi zobrazí pod pásom s nástrojmi a rozširuje jeho celú šírku.
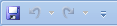
Prispôsobenie panela s nástrojmi Rýchly prístup
-
Na paneli s nástrojmi kliknite na šípku rozbaľovacieho zoznamu úplne vpravo.
-
V časti Prispôsobiť panel s nástrojmi Rýchly prístupkliknite na príkaz, ktorý chcete pridať, a hotovo.
Ak príkaz nie je uvedený, kliknite na položku ďalšie príkazya pokračujte ďalším krokom tohto postupu.
-
V dialógovom okne Access – možnosti vyberte príkaz alebo príkazy, ktoré chcete pridať, a potom kliknite na položku Pridať.
-
Ak chcete odstrániť príkaz, zvýraznite ho v zozname napravo a kliknite na položku odstrániť. Prípadne dvakrát kliknite na príkaz v zozname.
-
Po dokončení kliknite na tlačidlo OK.
Navigačná tabla
Keď otvoríte databázu alebo vytvoríte novú, zobrazia sa názvy databázových objektov na navigačnej table. Objekty databázy zahŕňajú tabuľky, formuláre, zostavy, stránky, makrá a moduly.

Ak chcete otvoriť databázový objekt alebo použiť príkaz na databázový objekt, kliknite pravým tlačidlom myši na objekt a vyberte položku ponuky v kontextovej ponuke. Príkazy v kontextovej ponuke sa líšia v závislosti od typu objektu.
Otvorenie databázového objektu, napríklad tabuľky, formulára alebo zostavy
-
Na navigačnej table dvakrát kliknite na objekt.
Iná možnosť:
Na navigačnej table vyberte objekt a potom stlačte kláves ENTER.
Iná možnosť:
-
Na navigačnej table kliknite pravým tlačidlom myši na objekt a potom kliknite na položku otvoriť.
Všimnite si, že môžete nastaviť možnosť na otváranie objektov jediným kliknutím v dialógovom okne Možnosti navigácie .
Navigačná tabla rozdeľuje databázové objekty na kategórie a tieto kategórie obsahujú skupiny. Niektoré kategórie sú pre vás preddefinované a môžete tiež vytvoriť vlastné skupiny.
Na základe predvoleného nastavenia sa navigačná tabla zobrazí pri otvorení databázy vrátane databáz vytvorených v starších verziách programu Access. Môžete zabrániť zobrazeniu navigačnej tably na základe predvoleného nastavenia nastavením možnosti programu. Táto množina krokov vysvetľuje, ako vykonať každú akciu.
Zobrazenie alebo skrytie navigačnej tably
-
Kliknite na tlačidlo v pravom hornom rohu navigačnej tably (

Zabránenie zobrazeniu navigačnej tably ako predvolene
-
Kliknite na kartu Súbor a potom na položku Možnosti.
Zobrazí sa dialógové okno Access – možnosti.
-
Na ľavej table kliknite na položku Aktuálna databáza.
-
V časti Navigáciazrušte začiarknutie políčka Zobraziť navigačnú tablu a potom kliknite na tlačidlo OK.
Ďalšie informácie o navigačnej table nájdete v článku zobrazenie a správa objektov pomocou navigačnej tably.
Dokumenty s kartami
Na každodenné interaktívne používanie môžete radšej použiť rozhranie dokumentov s kartami. Dokumenty s kartami môžete zapnúť alebo vypnúť nastavením možností prístupu (Pozrite si tému zobrazenie alebo skrytie kariet dokumentuv tomto článku). Ak však zmeníte nastavenie dokumentu s kartami, musíte databázu ukončiť a znova otvoriť, aby sa nové nastavenia prejavili.
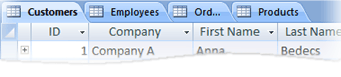
Zobrazenie alebo skrytie kariet dokumentu
-
Kliknite na kartu Súbor a potom na položku Možnosti.
Zobrazí sa dialógové okno Access – možnosti.
-
Na ľavej table kliknite na položku Aktuálna databáza.
-
V časti Možnosti aplikácie v časti Možnosti okna dokumentuvyberte položku dokumenty s kartami.
-
Začiarknite alebo zrušte začiarknutie políčka Zobraziť karty dokumentu . Zrušením začiarknutia políčka sa vypínajú karty dokumentov.
-
Kliknite na položku OK.
Poznámky:
-
Nastavenie kariet zobrazenia dokumentov je nastavenie databázy. Pre každú databázu je nutné túto nezávislú množinu nastaviť.
-
Po zmene nastavenia zobrazenia kariet dokumentu musíte databázu ukončiť a znova otvoriť, aby sa zmeny prejavili.
-
Nové databázy vytvorené pomocou Accessových kariet zobrazenia dokumentu na základe predvoleného nastavenia.
-
Databázy vytvorené pomocou staršej verzie Accessu používajú prekrývajúce sa okná predvolene.
-
Stavový riadok
V dolnej časti okna môžete zobraziť stavový riadok. Tento štandardný prvok používateľského rozhrania je naďalej miestom, kde môžete vyhľadať správy o stave, tipy na vlastnosti, indikátory priebehu atď. Stavový riadok tiež preberá dve štandardné funkcie, ktoré sa zobrazia aj v stavovom riadku ostatných programov balíka Office: prepínanie medzi zobrazeniami a oknami a priblíženie.
Aktívne okno môžete rýchlo prepínať medzi dostupnými zobrazeniami pomocou ovládacích prvkov, ktoré sú k dispozícii v stavovom riadku. Ak si prezeráte objekt, ktorý podporuje variabilný zoom, môžete nastaviť úroveň priblíženia na priblíženie alebo vzdialenie pomocou jazdca v stavovom riadku.
V dialógovom okne Možnosti programu Access je možné zapnúť alebo vypnúť stavový riadok.
Zobrazenie alebo skrytie stavového riadka
-
Kliknite na kartu Súbor a potom na položku Možnosti.
Zobrazí sa dialógové okno Access – možnosti.
-
Na ľavej table kliknite na položku Aktuálna databáza.
-
V časti Možnosti aplikáciezačiarknite alebo zrušte začiarknutie políčka Zobraziť stavový riadok . Zrušením začiarknutia políčka sa zobrazí stavový riadok.
-
Kliknite na tlačidlo OK.
Karta ZÁKLADNÉ pri konfigurovaní dotazu vo webovej časti vyhľadávania obsahu
Yyou umožňuje jednoduchšie formátovanie textu pomocou miniatúrnych panelov s nástrojmi. Keď vyberiete text na formátovanie, miniatúrny panel s nástrojmi sa automaticky zobrazí nad vybratým textom. Ak presuniete ukazovateľ myši bližšie k miniatúrnym panelom s nástrojmi, miniatúrny panel s nástrojmi sa vybledne a môžete ho použiť na použitie tučného písma, kurzívy, veľkosti písma, farby a podobne. Pri presúvaní ukazovateľa z miniatúrného panela s nástrojmi miniatúrny panel s nástrojmi zmizne. Ak nechcete použiť miniatúrny panel s nástrojmi na použitie formátovania textu na výber, jednoducho presuňte ukazovateľ o niekoľko pixelov a miniatúrny panel s nástrojmi zmizne.

Formátovanie textu pomocou miniatúrného panela s nástrojmi
-
Vyberte text, ktorý chcete formátovať.
Nad textom sa transparentne zobrazuje miniatúrny panel s nástrojmi.
-
Použitie formátovania pomocou miniatúrnych panelov s nástrojmi.










