Bài viết này mô tả các thành phần giao diện người dùng Access và cung cấp các nối kết đến thông tin thêm về các thành phần này và cách tùy chỉnh trải nghiệm của bạn.
Trong bài viết này
Tổng quan
Ba thành phần chính của giao diện người dùng Access là:
-
Dải băng là dải tab ở phía trên cùng của cửa sổ chương trình chứa nhóm các lệnh.
-
Dạng xem Backstage là tuyển tập các lệnh mà bạn nhìn thấy trên tab tệp trên dải băng.
-
Ngăn Dẫn hướng là ngăn ở bên trái của cửa sổ chương trình Access cho phép bạn làm việc với các đối tượng cơ sở dữ liệu.
Ba yếu tố này cung cấp môi trường mà bạn tạo và sử dụng cơ sở dữ liệu.
Ribbon
Ribbon là thay thế chính cho menu và thanh công cụ. Nó chủ yếu bao gồm các tab có nhóm các nút.
Ribbon có các tab chính mà nhóm các lệnh thường dùng liên quan, các tab ngữ cảnh chỉ xuất hiện khi bạn có thể sử dụng chúng và thanh công cụ truy nhập nhanh, một thanh công cụ nhỏ mà bạn có thể tùy chỉnh các lệnh yêu thích của mình.
Trên tab ruy-băng, một số nút cung cấp cho bạn một bộ sưu tập các lựa chọn, trong khi những người khác khởi động một lệnh.
Dạng xem Backstage
Dạng xem Backstage chứa các lệnh và thông tin áp dụng cho toàn bộ cơ sở dữ liệu, chẳng hạn như nén và sửa chữa, cũng như các lệnh trên menu tệp trong các phiên bản cũ hơn, chẳng hạn như in.
Ngăn Dẫn hướng
Ngăn dẫn hướng giúp bạn tổ chức các đối tượng cơ sở dữ liệu của bạn và là phương tiện chính của việc mở hoặc thay đổi thiết kế của đối tượng cơ sở dữ liệu.
Ngăn dẫn hướng được sắp xếp theo thể loại và nhóm. Bạn có thể chọn từ nhiều tùy chọn tổ chức và cũng có thể tạo sơ đồ tổ chức tùy chỉnh của riêng bạn trong ngăn dẫn hướng. Theo mặc định, cơ sở dữ liệu mới dùng thể loại kiểu đối tượng, trong đó có các nhóm tương ứng với các loại đối tượng cơ sở dữ liệu khác nhau. Thể loại kiểu đối tượng tổ chức các đối tượng cơ sở dữ liệu trong một thời trang tương tự như hiển thị cơ sở dữ liệu mặc định từ các phiên bản trước đó.
Bạn có thể thu nhỏ cực tiểu ngăn dẫn hướng và bạn cũng có thể ẩn nó nhưng bạn không thể che khuất ngăn dẫn hướng bằng cách mở các đối tượng cơ sở dữ liệu ở phía trước.
Dạng xem Backstage
Dạng xem Backstage chiếm tab tệp trên dải băng và chứa nhiều lệnh. Dạng xem Backstage cũng chứa các lệnh khác áp dụng cho toàn bộ tệp cơ sở dữ liệu. Khi bạn mở Access nhưng không mở một cơ sở dữ liệu (ví dụ, bạn mở quyền truy nhập từ menu bắt đầu của Windows), bạn sẽ thấy dạng xem Backstage.
Trong dạng xem Backstage, bạn có thể tạo cơ sở dữ liệu mới, mở một cơ sở dữ liệu hiện có và thực hiện nhiều tác vụ bảo trì tệp và cơ sở dữ liệu.
Tạo cơ sở dữ liệu trống mới
-
Bắt đầu truy nhập từ menu bắt đầu hoặc từ lối tắt.
Dạng xem Backstage xuất hiện.
-
Thực hiện một trong những thao tác sau:
-
Tạo cơ sở dữ liệu web mới
-
Bên dưới mẫu sẵn dùng, bấm vào trang trống cơ sở dữ liệu web.
-
Ở bên phải, bên dưới cơ sở dữ liệu web trống, hãy nhập tên cho tệp cơ sở dữ liệu của bạn trong hộp tên tệp hoặc sử dụng một tài liệu được cung cấp cho bạn.
-
Bấm Tạo.
Cơ sở dữ liệu mới được tạo ra và một bảng mới được mở trong dạng xem biểu dữ liệu.
-
-
Tạo cơ sở dữ liệu trên máy tính mới
-
Bên dưới mẫu sẵn dùng, hãy bấm cơ sở dữ liệu trống.
-
Ở bên phải, bên dưới cơ sở dữ liệu trống, hãy nhập tên cho tệp cơ sở dữ liệu của bạn trong hộp tên tệp hoặc sử dụng tài liệu được cung cấp cho bạn.
-
Bấm Tạo.
Cơ sở dữ liệu mới được tạo ra và một bảng mới được mở trong dạng xem biểu dữ liệu.
-
-
Access cung cấp một số mẫu có sản phẩm và bạn có thể tải xuống thêm từ Office.com. Một mẫu Access là cơ sở dữ liệu được thiết kế sẵn hoàn chỉnh với các bảng, biểu mẫu và báo cáo được thiết kế chuyên nghiệp. Mẫu cho bạn một đầu lớn bắt đầu khi bạn tạo cơ sở dữ liệu mới.
Tạo cơ sở dữ liệu mới từ mẫu mẫu
-
Bắt đầu truy nhập từ menu bắt đầu hoặc từ lối tắt.
Dạng xem Backstage xuất hiện.
-
Bấm mẫu mẫu, rồi duyệt các mẫu sẵn dùng.
-
Khi bạn tìm thấy mẫu mà bạn muốn sử dụng, hãy bấm vào mẫu đó.
-
Ở bên phải, trong hộp tên tệp, nhập tên tệp hoặc sử dụng tài trợ được cung cấp cho bạn.
-
Bấm Tạo.
Access tạo cơ sở dữ liệu mới từ mẫu và mở ra.
Bạn có thể tải xuống các mẫu truy nhập bổ sung từ office.com trực tiếp từ dạng xem Backstage.
Tạo cơ sở dữ liệu mới từ mẫu Office.com
-
Bắt đầu truy nhập từ menu bắt đầu hoặc từ lối tắt.
Dạng xem Backstage xuất hiện.
-
Bên dưới ngăn mẫu Office.com , bấm vào một thể loại và sau đó, khi các mẫu trong thể loại đó xuất hiện, hãy bấm vào một mẫu.
Lưu ý: Bạn cũng có thể tìm kiếm một mẫu bằng cách sử dụng hộp tìm kiếm được cung cấp.
-
Trong hộp tên tệp , nhập tên tệp hoặc sử dụng tài kiện được cung cấp cho bạn.
-
Bấm vào Download (Tải xuống).
Truy nhập tự động tải xuống mẫu, tạo cơ sở dữ liệu mới dựa trên mẫu đó, lưu trữ nó trong thư mục tài liệu của bạn (ví dụ, thư mục tài liệu của tôi) và mở cơ sở dữ liệu.
Khi bạn mở (hoặc tạo và mở) một cơ sở dữ liệu, Access sẽ thêm tên tệp và vị trí của cơ sở dữ liệu vào danh sách nội bộ của các tài liệu được sử dụng gần đây nhất. Danh sách này được hiển thị trên tab gần đây của dạng xem Backstage để bạn có thể dễ dàng mở cơ sở dữ liệu được sử dụng gần đây nhất của bạn.
Mở cơ sở dữ liệu được sử dụng gần đây
-
Bắt đầu truy nhập.
-
Trong dạng xem Backstage, bấm vào gần đây, rồi bấm vào cơ sở dữ liệu mà bạn muốn mở.
Access sẽ mở cơ sở dữ liệu.
Mở một cơ sở dữ liệu từ dạng xem Backstage
-
Bắt đầu truy nhập.
-
Bấm vào tab tệp , rồi bấm mở. Khi mở hộp thoại xuất hiện, duyệt và chọn một tệp, rồi bấm mở.
Cơ sở dữ liệu sẽ mở ra.
Ribbon
Ribbon là thay thế chính cho menu và thanh công cụ và cung cấp giao diện lệnh chính trong Access. Một trong những lợi thế chính của Ribbon là nó hợp nhất, ở một nơi, những nhiệm vụ hoặc điểm nhập được dùng để yêu cầu menu, thanh công cụ, ngăn tác vụ và các thành phần giao diện người dùng khác để hiển thị. Bằng cách này, bạn có một nơi để tìm kiếm các lệnh, thay vì vô số vị trí.
Khi bạn mở một cơ sở dữ liệu, dải băng xuất hiện ở phía trên cùng của cửa sổ truy nhập chính, nơi hiển thị các lệnh trong tab lệnh hiện hoạt.
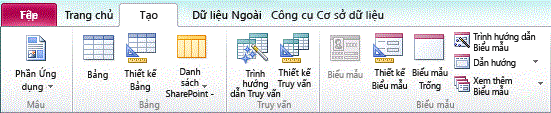
Dải băng chứa một chuỗi các tab lệnh chứa các lệnh. Trong Access, các tab lệnh chính là tệp, trang chủ, tạo, dữ liệu bên ngoàivà công cụ cơ sở dữliệu. Mỗi tab chứa các nhóm các lệnh liên quan và các nhóm này bề mặt một vài thành phần của giao diện người dùng mới, chẳng hạn như bộ sưu tập, là một loại điều khiển mới mà trình bày các lựa chọn trực quan.
Các lệnh sẵn dùng trên dải băng cũng phản ánh đối tượng hiện hoạt hiện tại. Ví dụ, nếu bạn có bảng được mở trong dạng xem biểu dữ liệu và bấm vào biểu mẫu trên tab tạo , trong nhóm biểu mẫu , Access sẽ tạo ra biểu mẫu, dựa trên bảng hiện hoạt. Tức là tên của bảng hiện hoạt được nhập vào thuộc tính RecordSource của biểu mẫu mới. Hơn thế nữa, một số tab Ribbon chỉ xuất hiện trong một số ngữ cảnh nhất định. Ví dụ, tab thiết kế chỉ xuất hiện khi bạn có một đối tượng đang mở trong dạng xem thiết kế.
Bạn có thể sử dụng phím tắt với Ribbon. Tất cả các lối tắt bàn phím từ phiên bản Access cũ hơn vẫn tiếp tục hoạt động. Hệ thống truy nhập bàn phím thay thế việc tăng tốc menu từ các phiên bản truy nhập trước đó. Hệ thống này sử dụng các chỉ báo nhỏ với một chữ cái hoặc tổ hợp các chữ cái xuất hiện trên dải băng khi bạn nhấn phím ALT. Những chỉ báo này hiển thị lối tắt bàn phím nào điều khiển bên dưới.
Khi bạn đã chọn một tab lệnh, bạn có thể duyệt các lệnh sẵn dùng trong tab đó.
Chọn tab lệnh
-
Bắt đầu truy nhập.
-
Bấm vào tab bạn muốn.
-hoặc-
-
Bắt đầu truy nhập.
-
Nhấn và nhả phím ALT.
Mẹo bàn phím xuất hiện.
-
Nhấn phím hoặc phím được hiển thị trong Mẹo bàn phím trên hoặc gần nhất với tab lệnh mà bạn muốn.
Bạn có thể thực thi lệnh một số cách khác nhau. Định tuyến nhanh nhất và trực tiếp nhất là sử dụng lối tắt bàn phím được liên kết với lệnh.
Để biết thêm thông tin về các lối tắt bàn phím, hãy xem lối tắt bàn phím để truy nhập.
Thực thi lệnh
-
Bắt đầu truy nhập.
-
Bấm vào tab thích hợp cho lệnh. Bảng sau đây cho thấy một mẫu người đại diện của tab và các lệnh sẵn dùng trên mỗi tab. Các tab và các lệnh sẵn có thay đổi tùy thuộc vào việc bạn đang làm gì.
|
Tab lệnh |
Những điều phổ biến mà bạn có thể thực hiện |
|
Phím Home |
Chọn một dạng xem khác. |
|
Sao chép và dán từ bảng tạm. |
|
|
Đặt đặc điểm phông hiện tại. |
|
|
Đặt căn chỉnh phông chữ hiện tại. |
|
|
Áp dụng định dạng văn bản phong phú cho trường bản ghi nhớ. |
|
|
Làm việc với các bản ghi (làm mới, mới, lưu, xóa, tổng, chính tả, khác). |
|
|
Sắp xếp và lọc bản ghi. |
|
|
Tìm bản ghi. |
|
|
Tạo |
Tạo bảng trống mới. |
|
Tạo một bảng mới bằng cách sử dụng mẫu bảng. |
|
|
Tạo danh sách trên trang SharePoint và một bảng trong cơ sở dữ liệu hiện tại nối kết đến danh sách mới được tạo. |
|
|
Tạo bảng trống mới trong dạng xem thiết kế. |
|
|
Tạo một biểu mẫu mới dựa trên bảng hiện hoạt hoặc truy vấn. |
|
|
Tạo bảng pivot hoặc biểu đồ mới. |
|
|
Tạo một báo cáo mới dựa trên bảng hiện hoạt hoặc truy vấn. |
|
|
Tạo mô-đun truy vấn, macro, mô-đun hoặc lớp học mới. |
|
|
Dữ liệu Ngoài |
Nhập hoặc liên kết đến dữ liệu ngoài. |
|
Xuất dữ liệu. |
|
|
Thu thập và cập nhật dữ liệu qua email. |
|
|
Tạo nhập và xuất đã lưu. |
|
|
Chạy trình quản lý bảng được liên kết. |
|
|
Công cụ cơ sở dữ liệu |
Di chuyển một số hoặc tất cả các phần của một cơ sở dữ liệu sang một site SharePoint mới hoặc hiện có. |
|
Khởi động trình soạn thảo Visual Basic hoặc chạy macro. |
|
|
Tạo và xem các mối quan hệ bảng. |
|
|
Hiển thị/ẩn phụ thuộc đối tượng. |
|
|
Chạy hiệu suất phân tích cơ sở dữ liệu. |
|
|
Di chuyển dữ liệu sang Microsoft SQL Server hoặc đến một cơ sở dữ liệu Access (chỉ dành cho bảng). |
|
|
Quản lý các phần bổ trợ truy nhập. |
|
|
Tạo hoặc chỉnh sửa mô-đun Visual Basic for Applications (VBA). |
-
Bấm vào điều khiển đại diện cho lệnh. Ngoài ra, nếu bạn biết lối tắt bàn phím cho lệnh từ phiên bản Access cũ hơn, hãy nhập lối tắt bàn phím bằng cách sử dụng bàn phím.
-hoặc-
Nhấn và nhả phím ALT.
Các phím truy nhập xuất hiện.
Nhấn phím hoặc phím được hiển thị trong Mẹo bàn phím được liên kết với lệnh mà bạn muốn.
Tab lệnh ngữ cảnh
Ngoài các tab lệnh chuẩn, Access cũng có các tab lệnh ngữ cảnh. Tùy theo ngữ cảnh của bạn (có nghĩa là đối tượng mà bạn đang làm việc và những gì bạn đang làm), một hoặc nhiều tab lệnh ngữ cảnh có thể xuất hiện bên cạnh các tab lệnh chuẩn.
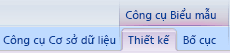
Kích hoạt một tab lệnh ngữ cảnh
-
Bấm vào tab lệnh theo ngữ cảnh.
-hoặc-
-
Nhấn và nhả phím ALT.
Các phím truy nhập xuất hiện.
-
Nhấn phím hoặc phím được hiển thị trong khóa truy nhập xuất hiện trên hoặc gần nhất với tab lệnh theo ngữ cảnh.
Tab lệnh ngữ cảnh chứa các lệnh và tính năng mà bạn cần làm việc trong một ngữ cảnh cụ thể. Ví dụ, khi bạn mở một bảng trong dạng xem thiết kế, các tab ngữ cảnh chứa các lệnh chỉ áp dụng khi bạn đang làm việc với một bảng trong dạng xem đó. Ví dụ khác, khi bạn mở một bảng trong dạng xem thiết kế, tab lệnh theo ngữ cảnh có tên thiết kế sẽ xuất hiện bên cạnh tab công cụ nâng cao . Khi bạn bấm vào tab thiết kế , dải băng Hiển thị các lệnh sẵn dùng cho bạn chỉ khi đối tượng ở dạng xem thiết kế.
Viện
Ruy-băng cũng sử dụng một loại điều khiển có tên là bộ sưu tập. Điều khiển bộ sưu tập được thiết kế để tập trung vào sự chú ý của bạn khi nhận được kết quả mong muốn. Thay vì chỉ hiển thị các lệnh, điều khiển bộ sưu tập Hiển thị kết quả của việc sử dụng các lệnh đó. Ý tưởng là cung cấp một cách trực quan để bạn duyệt và xem những gì Access 2010 có thể thực hiện, với tiêu điểm trên kết quả, chứ không phải chỉ tập trung vào các lệnh.
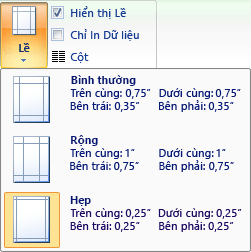
Bộ sưu tập đi kèm với các hình dạng và kích cỡ khác nhau. Có một bố trí lưới, một biểu diễn giống như menu giảm xuống, và thậm chí cả một bố trí trên Ribbon đặt nội dung của bộ sưu tập đó trên dải băng.
Ẩn dải băng
Đôi khi, bạn có thể cần thêm một chút dung lượng để cống hiến cho khu vực làm việc của mình. Vì lý do đó, Ribbon có thể được thu gọn để chỉ thanh đó với các tab lệnh vẫn còn. Để ẩn dải băng, hãy bấm đúp vào tab lệnh hiện hoạt. Để hiển thị lại, hãy bấm đúp vào tab lệnh hiện hoạt.
Ẩn và khôi phục dải băng
-
Bấm đúp vào tab lệnh hiện hoạt (tab hiện hoạt là tab được tô sáng).
-
Bấm đúp vào tab lệnh hiện hoạt để khôi phục dải băng.
Thanh công cụ truy nhập nhanh (QAT)
Thanh công cụ truy nhập nhanh là một thanh công cụ liền kề với dải băng cho phép truy nhập bằng một lần bấm vào các lệnh. Bộ lệnh mặc định bao gồm lưu, hoàn tácvà làm lại và bạncó thể tùy chỉnh thanh công cụ truy nhập nhanh để bao gồm các lệnh khác mà bạn sử dụng thường xuyên. Bạn cũng có thể sửa đổi vị trí của thanh công cụ và thay đổi nó từ kích cỡ nhỏ mặc định thành kích cỡ lớn. Thanh công cụ nhỏ xuất hiện bên cạnh các tab lệnh trên ruy-băng. Khi bạn chuyển sang kích cỡ lớn, thanh công cụ sẽ xuất hiện bên dưới dải băng và mở rộng độ rộng đầy đủ của nó.
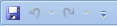
Tùy chỉnh Thanh công cụ Truy nhập Nhanh
-
Bấm vào mũi tên thả xuống ngoài cùng bên trái trong thanh công cụ.
-
Bên dưới tùy chỉnh thanh công cụ truy nhập nhanh, hãy bấm vào lệnh mà bạn muốn thêm và bạn đã hoàn tất.
Hoặc, nếu lệnh không được liệt kê, hãy bấm vào lệnh khác, rồi tiếp tục đến bước tiếp theo của quy trình này.
-
Trong hộp thoại tùy chọn Access , chọn lệnh hoặc lệnh mà bạn muốn thêm, rồi bấm Thêm.
-
Để loại bỏ lệnh, hãy tô sáng nó trong danh sách ở bên phải, rồi bấm loại bỏ. Ngoài ra, hãy bấm đúp vào lệnh trong danh sách.
-
Bấm OK khi bạn đã hoàn thành thao tác.
Ngăn Dẫn hướng
Khi bạn mở một cơ sở dữ liệu hoặc tạo mới, tên của các đối tượng cơ sở dữ liệu của bạn xuất hiện trong ngăn dẫn hướng. Các đối tượng cơ sở dữ liệu bao gồm các bảng, biểu mẫu, báo cáo, trang, macro và mô-đun của bạn.
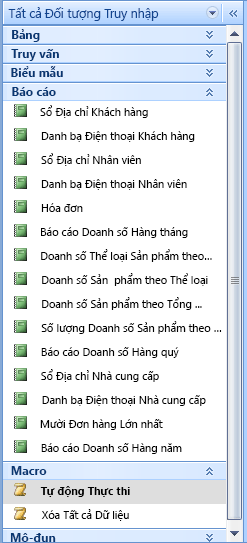
Để mở một đối tượng cơ sở dữ liệu hoặc áp dụng lệnh cho đối tượng cơ sở dữ liệu, hãy bấm chuột phải vào đối tượng và chọn một mục menu từ menu ngữ cảnh. Các lệnh trên menu ngữ cảnh khác nhau tùy theo kiểu đối tượng.
Mở một đối tượng cơ sở dữ liệu, chẳng hạn như bảng, biểu mẫu hoặc báo cáo
-
Trong ngăn dẫn hướng, bấm đúp vào đối tượng.
-hoặc-
Trong ngăn dẫn hướng, chọn đối tượng, rồi nhấn ENTER.
-hoặc-
-
Trong ngăn dẫn hướng, bấm chuột phải vào một đối tượng, rồi bấm mở.
Lưu ý rằng bạn có thể đặt tùy chọn để mở đối tượng với một cú bấm chuột duy nhất trong hộp thoại tùy chọn dẫn hướng .
Ngăn dẫn hướng chia các đối tượng cơ sở dữ liệu của bạn thành các thể loại và các thể loại này chứa các nhóm. Một số thể loại được xác định trước cho bạn, và bạn cũng có thể tạo nhóm tùy chỉnh của riêng bạn.
Theo mặc định, ngăn dẫn hướng xuất hiện khi bạn mở cơ sở dữ liệu, bao gồm cơ sở dữ liệu được tạo trong các phiên bản Access trước đó. Bạn có thể ngăn không cho ngăn dẫn hướng xuất hiện theo mặc định bằng cách đặt tùy chọn chương trình. Các bước sau đây giải thích cách thực hiện từng thao tác.
Để hiện hoặc ẩn ngăn dẫn hướng
-
Bấm vào nút ở góc trên bên phải của ngăn dẫn hướng (

Ngăn không cho ngăn dẫn hướng xuất hiện theo mặc định
-
Hãy bấm tab Tệp, rồi bấm Tùy chọn.
Hộp thoại Tùy chọn Access sẽ xuất hiện.
-
Trong ngăn bên trái, bấm vào cơ sở dữ liệu hiện tại.
-
Bên dưới dẫn hướng, bỏ chọn hộp kiểm Hiển thị ngăn dẫn hướng , rồi bấm OK.
Để biết thêm thông tin về ngăn dẫn hướng, hãy xem dạng xem bài viết và quản lý đối tượng bằng cách sử dụng ngăn dẫn hướng.
Tài liệu theo tab
Đối với việc sử dụng tương tác hàng ngày, bạn có thể thích giao diện tài liệu theo tab. Bạn có thể bật hoặc tắt tài liệu theo tab bằng cách đặt các tùy chọn truy nhập của bạn (xem hiện hoặc ẩn các tab Tài liệu, ở phần sau trong bài viết này). Tuy nhiên, nếu bạn thay đổi thiết đặt tài liệu theo thẻ, bạn phải đóng và mở lại cơ sở dữ liệu của mình để có hiệu lực mới.
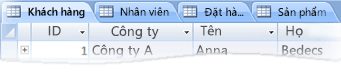
Hiển thị hoặc ẩn các tab Tài liệu
-
Hãy bấm tab Tệp, rồi bấm Tùy chọn.
Hộp thoại Tùy chọn Access sẽ xuất hiện.
-
Trong ngăn bên trái, bấm vào cơ sở dữ liệu hiện tại.
-
Trong phần tùy chọn ứng dụng , bên dưới tùy chọn cửa sổ tài liệu, hãy chọn tài liệu theo tab.
-
Chọn hoặc xóa hộp kiểm Hiển thị các tab Tài liệu . Xóa hộp kiểm tắt các tab Tài liệu.
-
Bấm OK.
Lưu ý:
-
Thiết đặt tab Tài liệu Hiển thị là một thiết đặt trên cơ sở dữ liệu. Bạn phải đặt một cách độc lập cho từng cơ sở dữ liệu.
-
Sau khi bạn thay đổi thiết đặt tab Tài liệu Hiển thị , bạn phải đóng và mở lại cơ sở dữ liệu của mình để xem thay đổi có hiệu lực.
-
Cơ sở dữ liệu mới được tạo bằng cách sử dụng các tab Tài liệu Access Hiển thị theo mặc định.
-
Cơ sở dữ liệu được tạo bằng cách sử dụng phiên bản Access cũ hơn sử dụng Windows chồng lấp theo mặc định.
-
Thanh trạng thái
Bạn có thể hiển thị thanh trạng thái ở cuối cửa sổ. Yếu tố giao diện người dùng chuẩn này tiếp tục là nơi để tìm kiếm thông điệp trạng thái, gợi ý thuộc tính, chỉ báo tiến độ, v.v. Thanh trạng thái cũng sẽ mất hai hàm chuẩn mà bạn cũng sẽ nhìn thấy trong thanh trạng thái của các chương trình Office khác: chuyển đổi xem/cửa sổ và thu phóng.
Bạn có thể nhanh chóng chuyển cửa sổ hiện hoạt giữa một trong các dạng xem có sẵn bằng cách sử dụng các điều khiển sẵn dùng trên thanh trạng thái. Nếu bạn đang xem một đối tượng có hỗ trợ thu phóng biến, bạn có thể điều chỉnh mức thu phóng để phóng to hoặc thu nhỏ bằng cách sử dụng con trượt trên thanh trạng thái.
Thanh trạng thái có thể được bật hoặc tắt trong hộp thoại tùy chọn Access .
Hiển thị hoặc ẩn thanh trạng thái
-
Hãy bấm tab Tệp, rồi bấm Tùy chọn.
Hộp thoại Tùy chọn Access sẽ xuất hiện.
-
Trong ngăn bên trái, bấm vào cơ sở dữ liệu hiện tại.
-
Bên dưới tùy chọn ứng dụng, chọn hoặc xóa hộp kiểm Hiển thị thanh trạng thái . Xóa hộp kiểm tắt màn hình hiển thị thanh trạng thái.
-
Bấm OK.
Thanh công cụ Mini
Yyou có thể định dạng văn bản dễ dàng hơn bằng cách sử dụng thanh công cụ mini. Khi bạn chọn văn bản để định dạng, thanh công cụ mini sẽ tự động xuất hiện ở phía trên văn bản đã chọn. Nếu bạn di chuyển con trỏ chuột gần hơn với thanh công cụ mini, thanh công cụ mini sẽ mất dần và bạn có thể dùng nó để áp dụng in đậm, nghiêng, kích cỡ phông, màu, v.v. Khi bạn di chuyển con trỏ ra khỏi thanh công cụ mini, thanh công cụ mini mất dần đi vắng. Nếu bạn không muốn sử dụng thanh công cụ mini để áp dụng định dạng văn bản thành một vùng chọn, chỉ cần di chuyển con trỏ của bạn một vài điểm ảnh đi và thanh công cụ mini biến mất.

Định dạng văn bản bằng thanh công cụ mini
-
Chọn văn bản để định dạng.
Thanh công cụ mini sẽ xuất hiện ở phía trên văn bản.
-
Áp dụng định dạng bằng thanh công cụ mini.










