I den här artikeln beskrivs elementen i Access-användargränssnittet och länkar till mer information om dessa element och hur du anpassar din upplevelse.
Artikelinnehåll
Översikt
De tre huvudkomponenterna i Access-användargränssnittet är:
-
Menyfliksområdet är remsan med flikar högst upp i programfönstret som innehåller grupper med kommandon.
-
Backstage-vyn är den samling kommandon som visas på fliken Arkiv i menyfliksområdet.
-
Navigeringsfönstret är fönstret till vänster i Access-programfönstret där du kan arbeta med databasobjekt.
De här tre elementen ger den miljö där du skapar och använder databaser.
Menyfliksområdet
Menyfliksområdet är den primära ersättning för menyer och verktygsfält. Den består främst av flikar som har grupper av knappar.
Menyfliksområdet innehåller huvudflikar som grupperar relaterade vanliga kommandon, sammanhangsberoende flikar som bara visas när du kan använda dem och verktygsfältet Snabbåtkomst, ett litet verktygsfält som du kan anpassa med dina favoritkommandon.
I flikarna i menyfliksområdet ger vissa knappar dig ett galleri med alternativ, medan andra startar ett kommando.
Backstage-vyn
Backstage-vyn innehåller kommandon och information som gäller för en hel databas, till exempel Komprimera och reparera,samt kommandon som fanns på Arkiv-menyn i tidigare versioner, till exempel Skriv ut.
Navigeringsfönstret
Med navigeringsfönstret kan du organisera databasobjekt och är det huvudsakliga sättet att öppna eller ändra design för ett databasobjekt.
Navigeringsfönstret är ordnat i kategorier och grupper. Du kan välja bland flera olika organisationsalternativ och även skapa ett eget organisationsschema i navigeringsfönstret. Som standard använder en ny databas kategorin Objekttyp, som har grupper som motsvarar de olika typerna av databasobjekt. Kategorin Objekttyp ordnar databasobjekten på liknande sätt som standarddatabasfönstret från tidigare versioner.
Du kan minimera navigeringsfönstret och du kan också dölja det, men du kan inte dölja navigeringsfönstret genom att öppna databasobjekten framför det.
Backstage-vyn
Backstage-vyn tar upp fliken Arkiv i menyfliksområdet och innehåller många kommandon. Backstage-vyn innehåller även andra kommandon som gäller för en hel databasfil. När du öppnar Access men inte öppnar en databas (t.ex. du öppnar Access från Windows Start-menyn) visas Backstage-vyn.
I Backstage-vyn kan du skapa en ny databas, öppna en befintlig databas och utföra många fil- och databasunderhållsuppgifter.
Skapa en ny tom databas
-
Starta Access från Start-menyn eller från en genväg.
Backstage-vyn visas.
-
Gör något av följande:
-
Skapa en ny webbdatabas
-
Klicka på Tomwebbdatabas under Tillgängliga mallar.
-
Under tom webbdatabastill höger skriver du ett namn på databasfilen i rutan Filnamn eller använder den som du har tillgång till.
-
Klicka på Skapa.
Den nya databasen skapas och en ny tabell öppnas i databladsvyn.
-
-
Skapa en ny skrivbordsdatabas
-
Klicka på Tom databasunder Tillgängliga mallar.
-
Under Tom databas tillhöger skriver du ett namn på databasfilen i rutan Filnamn eller använder den som du har tillgång till.
-
Klicka på Skapa.
Den nya databasen skapas och en ny tabell öppnas i databladsvyn.
-
-
I Access finns ett antal mallar för produkten och du kan ladda ned mer från Office.com. En Access-mall är en fördesignad databas med professionellt utformade tabeller, formulär och rapporter. Mallar ger dig ett bra sätt att komma igång när du skapar en ny databas.
Skapa en ny databas från en exempelmall
-
Starta Access från Start-menyn eller från en genväg.
Backstage-vyn visas.
-
Klicka på Exempelmallaroch bläddra sedan bland tillgängliga mallar.
-
När du hittar den mall du vill använda klickar du på den mallen.
-
Skriv ett filnamn eller använd det filnamn som du har angett till höger i rutan Filnamn.
-
Klicka på Skapa.
Access skapar den nya databasen från mallen och öppnar den.
Du kan ladda ned ytterligare Access-mallar office.com direkt från Backstage-vyn.
Skapa en ny databas från en Office.com mall
-
Starta Access från Start-menyn eller från en genväg.
Backstage-vyn visas.
-
Klicka Office.com en kategori under fönstret Mallar och klicka sedan på en mall när mallarna i den kategorin visas.
Obs!: Du kan också söka efter en mall med hjälp av sökrutan.
-
Skriv ett filnamn i rutan Filnamn eller använd det namn som du får.
-
Klicka på Ladda ned.
Access laddar automatiskt ned mallen, skapar en ny databas baserad på mallen, lagrar den i dokumentmappen (till exempel mappen Mina dokument) och öppnar databasen.
När du öppnar (eller skapar och öppnar) en databas läggs databasens filnamn och plats till i en intern lista över de senast använda dokumenten. Den här listan visas på fliken Senaste i Backstage-vyn så att du enkelt kan öppna dina senast använda databaser.
Öppna en nyligen använd databas
-
Starta Access.
-
Klicka på Senaste i Backstage-vynoch klicka sedan på den databas som du vill öppna.
Access öppnar databasen.
Öppna en databas från Backstage-vyn
-
Starta Access.
-
Klicka på fliken Arkiv och sedan på Öppna. När dialogrutan Öppna visas bläddrar du till och väljer en fil och klickar sedan på Öppna.
Databasen öppnas.
Menyfliksområdet
Menyfliksområdet är den primära ersättning för menyer och verktygsfält och innehåller huvudkommandogränssnittet i Access. En av de stora fördelarna med menyfliksområdet är att det på ett ställe konsoliderar de uppgifter eller startpunkter som tidigare kräver menyer, verktygsfält, åtgärdsfönster och andra komponenter i användargränssnittet. På så sätt har du en plats där du kan leta efter kommandon, i stället för en mängd olika platser.
När du öppnar en databas visas menyfliksområdet högst upp i Access-huvudfönstret där kommandona på den aktiva kommandofliken visas.
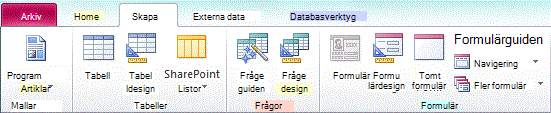
Menyfliksområdet innehåller en serie kommandoflikar som innehåller kommandon. I Access är huvudkommandoflikarna Arkiv,Start,Skapa,Externa dataoch Databasverktyg. Varje flik innehåller grupper med relaterade kommandon, och de här grupperna tar upp några av de nya gränssnittselementen, till exempel galleriet, som är en ny typ av kontroll som presenterar alternativ visuellt.
De kommandon som är tillgängliga i menyfliksområdet speglar också det aktiva objektet. Om du till exempel har en tabell öppen i databladsvyn och klickar på Formulär på fliken Skapa, skapas formuläret i gruppen Formulär i Access, baserat på den aktiva tabellen. Det innebär att namnet på den aktiva tabellen anges i egenskapen RecordSource för det nya formuläret. Vissa menyflikar visas dessutom bara i vissa sammanhang. Fliken Design visas till exempel bara när du har ett objekt öppet i designvyn.
Du kan använda kortkommandon med menyfliksområdet. Alla kortkommandon från en tidigare version av Access fortsätter att fungera. Tangentbordsåtkomstsystemet ersätter menyacceleratorerna från tidigare versioner av Access. I det här systemet används små indikatorer med en enda bokstav eller en kombination av bokstäver som visas i menyfliksområdet när du trycker på ALT-tangenten. De här indikatorerna visar vilka kortkommandon som används för kontrollen under den.
När du har valt en kommandoflik kan du bläddra bland kommandona som är tillgängliga på den fliken.
Välj en kommandoflik
-
Starta Access.
-
Klicka på önskad flik.
- eller -
-
Starta Access.
-
Tryck på och släpp Alt-tangenten.
Tangentbordstipsen visas.
-
Tryck på tangenten eller tangenterna som visas i tangentbordstipset på eller som är närmast den kommandoflik du vill använda.
Du kan köra ett kommando på flera olika sätt. Den snabbaste och mest direkta vägen är att använda det kortkommando som är kopplat till kommandot.
Mer information om kortkommandon finns i Kortkommandon i Access.
Utföra ett kommando
-
Starta Access.
-
Klicka på lämplig flik för kommandot. I följande tabell visas ett representativt urval av flikarna och de kommandon som är tillgängliga på varje flik. Flikarna och kommandona som är tillgängliga ändras beroende på vad du gör.
|
Kommandoflik |
Vanliga saker du kan göra |
|
Home |
Välj en annan vy. |
|
Kopiera och klistra in från Urklipp. |
|
|
Ange aktuella teckensnittsegenskaper. |
|
|
Ange aktuell teckensnittsjustering. |
|
|
Använda RTF-formatering på ett PM-fält. |
|
|
Arbeta med poster (Uppdatera, Ny, Spara, Ta bort, Summor, Stavning, Mer). |
|
|
Sortera och filtrera poster. |
|
|
Söka efter poster. |
|
|
Skapa |
Skapa en ny tom tabell. |
|
Skapa en ny tabell med hjälp av en tabellmall. |
|
|
Skapa en lista på en SharePoint-webbplats och en tabell i den aktuella databasen som länkar till den nya listan. |
|
|
Skapa en ny tom tabell i designvyn. |
|
|
Skapa ett nytt formulär baserat på den aktiva tabellen eller frågan. |
|
|
Skapa en ny pivottabell eller ett nytt diagram. |
|
|
Skapa en ny rapport baserad på den aktiva tabellen eller frågan. |
|
|
Skapa en ny fråga, makro, modul eller klassmodul. |
|
|
Externa data |
Importera eller länka till externa data. |
|
Exportera data. |
|
|
Samla in och uppdatera data via e-post. |
|
|
Skapa sparade importer och sparade exporter. |
|
|
Kör Länkhanteraren. |
|
|
Databasverktyg |
Flytta vissa eller alla delar av en databas till en ny eller befintlig SharePoint-webbplats. |
|
Starta Visual Basic-redigeraren eller kör ett makro. |
|
|
Skapa och visa tabellrelationer. |
|
|
Visa/dölj objektberoenden. |
|
|
Kör databasdokumenteraren eller analysera prestanda. |
|
|
Flytta data till Microsoft SQL Server eller till en Access-databas (endast tabeller). |
|
|
Hantera Access-tillägg. |
|
|
Skapa eller redigera en VBA-modul (Visual Basic for Applications). |
-
Klicka på kontrollen som representerar kommandot. Om du känner till kortkommandot för kommandot från en tidigare version av Access kan du ange kortkommandot med hjälp av tangentbordet.
- eller -
Tryck på och släpp Alt-tangenten.
Snabbtangenterna visas.
Tryck på tangenterna som visas i tangentbordstipset som är kopplade till kommandot du vill använda.
Sammanhangsberoende kommandoflikar
Förutom standardkommandoflikarna har Access även sammanhangsberoende kommandoflikar. Beroende på ditt sammanhang (det vill säga vilket objekt du arbetar med och vad du gör) kan en eller flera sammanhangsberoende kommandoflikar visas bredvid standardkommandoflikarna.
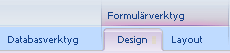
Aktivera en sammanhangsberoende kommandoflik
-
Klicka på den sammanhangsberoende kommandofliken.
- eller -
-
Tryck på och släpp Alt-tangenten.
Snabbtangenterna visas.
-
Tryck på den eller de tangenter som visas i snabbtangenten som visas på eller närmast den sammanhangsberoende kommandofliken.
De sammanhangsberoende kommandoflikarna innehåller kommandon och funktioner som du behöver för att arbeta i ett visst sammanhang. När du till exempel öppnar en tabell i designvyn innehåller de sammanhangsberoende flikarna kommandon som bara gäller när du arbetar med en tabell i vyn. Ett annat exempel: när du öppnar en tabell i designvyn visas en sammanhangsberoende kommandoflik med namnet Design bredvid fliken Avancerade verktyg. När du klickar på fliken Design visas bara de kommandon som är tillgängliga för dig i menyfliksområdet när objektet är i designvyn.
Gallerier
I menyfliksområdet används också en typ av kontroll som kallas för ett galleri. Gallerikontrollen är utformad för att fokusera din uppmärksamhet på att få det resultat du vill ha. I stället för bara visa kommandon visar gallerikontrollen resultatet av att använda dessa kommandon. Tanken är att ge dig ett visuellt sätt att bläddra och se vad Access 2010 kan göra, med fokus på resultaten i stället för att endast fokusera på själva kommandona.
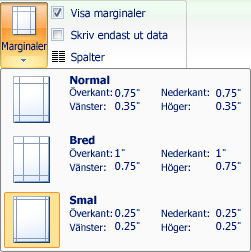
Gallerier finns i olika former och storlekar. Det finns en rutnätslayout, en menyliknande representation som tar ned sig och även en layout i menyfliksområdet som placerar innehållet i själva galleriet i menyfliksområdet.
Dölja menyfliksområdet
Ibland kanske du behöver lite mer utrymme att ägna åt din arbetsyta. Därför kan menyfliksområdet döljas så att endast fältet med kommandoflikarna finns kvar. Om du vill dölja menyfliksområdet dubbelklickar du på den aktiva kommandofliken. Om du vill visa den igen dubbelklickar du på den aktiva kommandofliken igen.
Dölja och återställa menyfliksområdet
-
Dubbelklicka på den aktiva kommandofliken (den aktiva fliken är den markerade fliken).
-
Dubbelklicka på den aktiva kommandofliken igen för att återställa menyfliksområdet.
Verktygsfältet Snabbåtkomst (verktygsfältet Snabbåtkomst)
Verktygsfältet Snabbåtkomst är ett verktygsfält intill menyfliksområdet med ett klick för åtkomst till kommandon. Standarduppsättningen med kommandon är Spara,Ångraoch Gör om,och du kan anpassa verktygsfältet Snabbåtkomst så att det innehåller andra kommandon som du använder ofta. Du kan också ändra verktygsfältets placering och ändra det från liten till stor standardstorlek. Det lilla verktygsfältet visas bredvid kommandoflikarna i menyfliksområdet. När du växlar till den stora storleken visas verktygsfältet under menyfliksområdet och utökar dess fullständiga bredd.
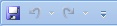
Anpassa verktygsfältet Snabbåtkomst
-
Klicka på nedpilen längst till höger i verktygsfältet.
-
Klicka på det kommando somdu vill lägga till under verktygsfältet Anpassa snabbåtkomst så är du klar.
Om kommandot inte visas klickar du på Fler kommandon ochgår vidare till nästa steg i den här proceduren.
-
I dialogrutan Access-alternativ markerar du kommandot eller kommandona som du vill lägga till och klickar sedan på Lägg till.
-
Om du vill ta bort ett kommando markerar du det i listan till höger och klickar sedan på Ta bort. Du kan också dubbelklicka på kommandot i listan.
-
Klicka på OK när du är klar.
Navigeringsfönstret
När du öppnar en databas eller skapar en ny visas namnen på databasobjekten i navigeringsfönstret. Databasobjekten omfattar tabeller, formulär, rapporter, sidor, makron och moduler.
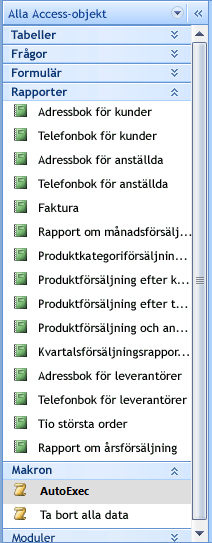
Om du vill öppna ett databasobjekt eller använda ett kommando för ett databasobjekt högerklickar du på objektet och väljer ett menyalternativ på snabbmenyn. Kommandona på snabbmenyn varierar beroende på objekttypen.
Öppna ett databasobjekt, till exempel en tabell, ett formulär eller en rapport
-
Dubbelklicka på objektet i navigeringsfönstret.
- eller -
Markera objektet i navigeringsfönstret och tryck på RETUR.
- eller -
-
Högerklicka på ett objekt i navigeringsfönstret och klicka sedan på Öppna.
Observera att du kan ange ett alternativ för att öppna objekt med ett enda klick i dialogrutan Navigeringsalternativ.
I navigeringsfönstret delas dina databasobjekt in i kategorier, och kategorierna innehåller grupper. Vissa kategorier är fördefinierade för dig och du kan också skapa egna anpassade grupper.
Som standard visas navigeringsfönstret när du öppnar en databas, inklusive databaser som skapats i tidigare versioner av Access. Du kan förhindra att navigeringsfönstret visas som standard genom att ange ett programalternativ. Följande steg förklarar hur du gör för att vidta de olika åtgärderna.
Visa eller dölja navigeringsfönstret
-
Klicka på knappen i det övre högra hörnet i navigeringsfönstret (

Förhindra att navigeringsfönstret visas som standard
-
Klicka på fliken Arkiv och sedan på Alternativ.
Dialogrutan Access-alternativ visas.
-
Klicka på Aktuell databas i den vänstra rutan.
-
Avmarkera kryssrutanVisa navigeringsfönster under Navigering och klicka sedan på OK.
Mer information om navigeringsfönstret finns i artikeln Visa och hantera objekt med hjälp av navigeringsfönstret.
Flikdokument
För den dagliga interaktiva användningen kanske du föredrar gränssnittet för dokument med flikar. Du kan aktivera eller inaktivera dokument med flikar genom att ange Access-alternativ (se Visa eller dölja dokumentflikarsenare i den här artikeln). Men om du ändrar inställningarna för dokument med flikar måste du stänga och öppna databasen igen för att de nya inställningarna ska gälla.
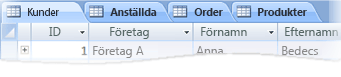
Visa eller dölja dokumentflikar
-
Klicka på fliken Arkiv och sedan på Alternativ.
Dialogrutan Access-alternativ visas.
-
Klicka på Aktuell databas i den vänstra rutan.
-
Välj Flikdokument under Alternativ för dokumentfönsteri avsnittet Programalternativ.
-
Markera eller avmarkera kryssrutan Visa dokumentflikar. Om du avmarkerar kryssrutan inaktiveras dokumentflikar.
-
Klicka på OK.
Meddelanden:
-
Inställningen Visa dokumentflikar är en inställning per databas. Du måste ange detta separat för varje databas.
-
När du har ändrat inställningen Visa dokumentflikar måste du stänga och öppna databasen igen för att ändringen ska gälla.
-
Nya databaser som skapas med access visar dokumentflikar som standard.
-
Databaser som skapas med en tidigare version av Access använder överlappande fönster som standard.
-
Statusfält
Du kan visa ett statusfält längst ned i fönstret. Det här standardelementet för användargränssnittet fortsätter att vara rätt plats för att leta efter statusmeddelanden, egenskapstips, förloppsindikatorer och så vidare. Statusfältet har också två standardfunktioner som du också ser i statusfältet i andra Office-program: Växla vy/fönster och zooma.
Du kan snabbt växla det aktiva fönstret mellan en av de tillgängliga vyerna med hjälp av de kontroller som finns i statusfältet. Om du visar ett objekt som har stöd för variabel zoom kan du justera zoomnivån för att zooma in eller ut med hjälp av skjutreglaget i statusfältet.
Statusfältet kan aktiveras eller inaktiveras i dialogrutan Access-alternativ.
Visa eller dölja statusfältet
-
Klicka på fliken Arkiv och sedan på Alternativ.
Dialogrutan Access-alternativ visas.
-
Klicka på Aktuell databas i den vänstra rutan.
-
Markera eller avmarkerakryssrutan Visa statusfält under Programalternativ. Om du avmarkerar kryssrutan inaktiveras visningen av statusfältet.
-
Klicka på OK.
Formateringsverktygsfältet
Du kan formatera text enklare med hjälp av formateringsverktygsfältet. När du markerar text för formatering visas formateringsverktygsfältet automatiskt ovanför den markerade texten. Om du flyttar muspekaren närmare formateringsverktygsfältet tonas formateringsverktygsfältet in och du kan använda fetstil, kursiv stil, teckenstorlek, färg och så vidare. När du flyttar pekaren bort från formateringsverktygsfältet tonas formateringsverktygsfältet bort. Om du inte vill använda formateringsverktygsfältet för att använda textformatering för en markering kan du flytta pekaren några bildpunkter bort så försvinner formateringsverktygsfältet.

Formatera text med hjälp av formateringsverktygsfältet
-
Markera den text du vill formatera.
Formateringsverktygsfältet visas genomskinligt ovanför texten.
-
Tillämpa formatering med hjälp av formateringsverktygsfältet.










