V tem članku so opisani elementi Accessovega uporabniškega vmesnika in povezave do več informacij o teh elementih in o tem, kako prilagodite izkušnjo.
V tem članku
Pregled
Tri glavne komponente Accessovega uporabniškega vmesnika so:
-
Trak je trak zavihkov na vrhu okna programa, ki vsebuje skupine ukazov.
-
Pogled» Backstage « je zbirka ukazov, ki jih vidite na zavihku» Datoteka «na traku.
-
Podokno za krmarjenje je podokno na levi strani okna programa Access, ki omogoča delo z predmeti zbirke podatkov.
Ti trije elementi zagotavljajo okolje, v katerem ustvarite in uporabljate zbirke podatkov.
Trak
Trak je primarna zamenjava za menije in orodne vrstice. Primarno je sestavljen iz zavihkov, ki imajo skupine gumbov.
Na traku so glavni zavihki, ki združujejo povezane pogoste ukaze, kontekstne zavihke, ki se prikažejo le, ko jih lahko uporabljate, in orodno vrstico za hitri dostop, majhno orodno vrstico, ki jo lahko prilagodite s priljubljenimi ukazi.
Na zavihkih traku so nekateri gumbi v galeriji izbir, medtem ko drugi zaženejo ukaz.
Pogled» Backstage «
V pogledu» Backstage «so ukazi in informacije, ki veljajo za celotno zbirko podatkov, kot so stiskanje in popravljanje, kot tudi ukazi, ki so bili v meniju» Datoteka «v starejših različicah, kot je na primer tiskanje.
Podokno za krmarjenje
Podokno za krmarjenje vam pomaga organizirati predmete zbirke podatkov in je glavni način za odpiranje ali spreminjanje načrta predmeta zbirke podatkov.
Podokno za krmarjenje organizirajo kategorije in skupine. Izbirate lahko med številnimi možnostmi organizacije in v podoknu za krmarjenje lahko ustvarite tudi svojo shemo organizacije po meri. V novi zbirki podatkov je privzeto uporabljena Kategorija vrsta predmeta, ki ima skupine, ki ustrezajo različnim vrstam predmeta zbirke podatkov. Kategorija vrsta predmeta organizira predmete zbirke podatkov na podoben način kot privzeto prikazano okno zbirke podatkov iz starejših različic.
Podokno za krmarjenje lahko minimirate, lahko pa ga tudi skrijete, vendar podokno za krmarjenje ne morete prekriti tako, da odprete predmete zbirke podatkov pred njim.
Pogled» Backstage «
Pogled» Backstage «zaseda zavihek» Datoteka «na traku in vsebuje številne ukaze. V pogledu» Backstage «so prikazani tudi drugi ukazi, ki veljajo za celotno datoteko zbirke podatkov. Ko odprete Access, vendar ne odprete zbirke podatkov (na primer, odprete Access iz menija Start sistema Windows), se prikaže pogled» Backstage «.
V pogledu» Backstage «lahko ustvarite novo zbirko podatkov, odprete obstoječo zbirko podatkov in izvajate veliko opravil za vzdrževanje datotek in zbirk podatkov.
Ustvarjanje nove prazne zbirke podatkov
-
Začnite dostopati v meniju» Start «ali v bližnjici.
Prikaže se pogled» Backstage «.
-
Naredite nekaj od tega:
-
Ustvarjanje nove spletne zbirke podatkov
-
V razdelku razpoložljive predlogekliknite prazna Spletna zbirka podatkov.
-
Na desni strani v razdelku prazna Spletna zbirka podatkovvnesite ime datoteke zbirke podatkov v polje ime datoteke ali pa uporabite tistega, ki vam je bil na voljo.
-
Kliknite Ustvari.
Nova zbirka podatkov je ustvarjena in nova tabela se odpre v pogledu podatkovnega lista.
-
-
Ustvarjanje nove namizne zbirke podatkov
-
V razdelku razpoložljive predlogekliknite prazna zbirka podatkov.
-
Na desni strani v razdelku prazna zbirka podatkovvnesite ime datoteke zbirke podatkov v polje ime datoteke ali pa uporabite tistega, ki vam je bil ponujen.
-
Kliknite Ustvari.
Nova zbirka podatkov je ustvarjena in nova tabela se odpre v pogledu podatkovnega lista.
-
-
Access ponuja številne predloge za izdelek, vi pa jih lahko prenesete iz Office.com. Accessova predloga je vnaprej oblikovana zbirka podatkov, ki je dokončana s strokovno oblikovanimi tabelami, obrazci in poročili. Ko ustvarite novo zbirko podatkov, vam predloge omogočijo velik začetek.
Ustvarjanje nove zbirke podatkov iz vzorčne predloge
-
Začnite dostopati v meniju» Start «ali v bližnjici.
Prikaže se pogled» Backstage «.
-
Kliknite vzorčne predloge, nato pa poiščite predloge, ki so na voljo.
-
Ko najdete predlogo, ki jo želite uporabiti, kliknite to predlogo.
-
Na desni strani v polje Ime datoteke vnesite ime datoteke ali pa uporabite tistega, ki vam je bil ponujen.
-
Kliknite Ustvari.
Access ustvari novo zbirko podatkov iz predloge in jo odpre.
Dodatne Accessove predloge lahko prenesete iz office.com neposredno v pogledu» Backstage «.
Ustvarjanje nove zbirke podatkov iz predloge Office.com
-
Začnite dostopati v meniju» Start «ali v bližnjici.
Prikaže se pogled» Backstage «.
-
V razdelku» Office.com predloge «kliknite kategorijo in nato, ko se prikaže predlog v tej kategoriji, kliknite predlogo.
Opomba: Predlogo lahko poiščete tudi tako, da uporabite iskalno polje.
-
V polje ime datoteke vnesite ime datoteke ali pa uporabite tistega, ki vam je bil ponujen.
-
Kliknite Prenesi.
Access samodejno prenese predlogo, ustvari novo zbirko podatkov, ki temelji na tej predlogi, jo shrani v mapo» dokumenti «(na primer mapo Moji dokumenti) in odpre zbirko podatkov.
Ko odprete (ali ustvarite in odprete) zbirko podatkov, Access doda ime datoteke in mesto zbirke podatkov na notranji seznam nedavno uporabljenih dokumentov. Ta seznam je prikazan na nedavnem zavihku v pogledu» Backstage «, tako da lahko preprosto odprete nedavno uporabljene zbirke podatkov.
Odpiranje nedavno uporabljene zbirke podatkov
-
Zaženite Access.
-
V pogledu» Backstage «kliknite» Nedavno«in nato kliknite zbirko podatkov, ki jo želite odpreti.
Access odpre zbirko podatkov.
Odpiranje zbirke podatkov v pogledu» Backstage «
-
Zaženite Access.
-
Kliknite zavihek Datoteka in nato še Odpri. Ko se prikaže pogovorno okno Odpri , poiščite in izberite datoteko, nato pa kliknite Odpri.
Odpre se zbirka podatkov.
Trak
Trak je primarna zamenjava za menije in orodne vrstice ter zagotavlja glavni ukazni vmesnik v Accessu. Ena od glavnih prednosti traku je, da konsolidira na enem mestu tista opravila ali vstopne točke, ki so se uporabljale pri zahtevanju menijev, orodnih vrstic, podoken opravil in drugih komponent uporabniškega vmesnika, ki jih želite prikazati. Na ta način lahko na enem mestu poiščete ukaze namesto množice mest.
Ko odprete zbirko podatkov, se trak prikaže na vrhu glavnega Accessovega okna, kjer so prikazani ukazi na zavihku aktivni ukaz.

Na traku je niz ukaznih zavihkov, ki vsebujejo ukaze. V Accessu so glavni ukazni zavihki datoteke, osnovno, Ustvarjanje, zunanji podatkiin Orodja za zbirke podatkov. Vsak zavihek vsebuje skupine sorodnih ukazov, te skupine pa pokažejo nekatere dodatne nove elemente uporabniškega vmesnika, kot je galerija, ki je nova vrsta kontrolnika, ki predstavlja možnosti vizualno.
Ukazi, ki so na voljo na traku, odražajo tudi trenutno aktivni predmet. Če imate na primer tabelo, ki je odprta v pogledu podatkovnega lista, in na zavihku Ustvari v skupini Obrazci kliknite obrazec , Access ustvari obrazec na podlagi aktivne tabele. To pomeni, da je ime aktivne tabele vneseno v lastnost» RecordSource «novega obrazca. Poleg tega so nekateri zavihki na traku prikazani le v določenih kontekstih. Zavihek» načrt «je na primer prikazan le, ko je predmet odprt v pogledu načrta.
S trakom lahko uporabite bližnjice na tipkovnici. Vse bližnjice na tipkovnici iz starejše različice Accessa se nadaljujejo z delom. Sistem za dostop do tipkovnice zamenja menijske pospeševalnike iz starejših različic Accessa. Ta sistem uporablja majhne indikatorje z eno črko ali kombinacijo črk, ki se pojavijo na traku, ko pritisnete tipko ALT. Ti indikatorji prikazujejo, katero bližnjico na tipkovnici aktivno nadzoruje kontrolnik.
Ko izberete zavihek ukaz, lahko brskate po ukazih, ki so na voljo na tem zavihku.
Izbira zavihka» ukaz «
-
Zaženite Access.
-
Kliknite želeni zavihek.
-ali-
-
Zaženite Access.
-
Pritisnite in spustite tipko ALT.
Prikažejo se Namigi na tipkovnici.
-
Pritisnite tipko ali tipke, prikazane na konici tipkovnice, ali najbližje želenemu zavihku ukaza.
Ukaz lahko izvedete na več različnih načinov. Najhitrejša in najbolj neposredna pot je, da uporabite bližnjico na tipkovnici, ki je povezana z ukazom.
Če želite več informacij o bližnjicah na tipkovnici, glejte bližnjice na tipkovnici za Access.
Izvršitev ukaza
-
Zaženite Access.
-
Kliknite ustrezen zavihek za ukaz. V spodnji tabeli je prikazana reprezentativna vzorčenja zavihkov in ukazov, ki so na voljo na posameznem zavihku. Zavihki in ukazi, ki so na voljo, se spreminjajo glede na to, kaj počnete.
|
Zavihek» ukaz « |
Pogoste stvari, ki jih lahko izvedete |
|
Home |
Izberite drug pogled. |
|
Kopirajte in prilepite iz odložišča. |
|
|
Nastavite trenutne lastnosti pisave. |
|
|
Nastavljanje trenutne poravnave pisave. |
|
|
Uporaba oblikovanja obogatenega besedila v polju» Zapisek «. |
|
|
Delo z zapisi (osveževanje, novo, shranjevanje, brisanje, vsote, črkovanje, več). |
|
|
Razvrščanje in filtriranje zapisov. |
|
|
Poiščite zapise. |
|
|
Ustvarjanje |
Ustvarite novo prazno tabelo. |
|
Ustvarite novo tabelo s predlogo tabele. |
|
|
Ustvarite seznam na SharePointovem mestu in v tabeli v trenutni zbirki podatkov, ki je povezana z novo ustvarjenim seznamom. |
|
|
Ustvarite novo prazno tabelo v pogledu načrta. |
|
|
Ustvarite nov obrazec, ki temelji na aktivni tabeli ali poizvedbi. |
|
|
Ustvarjanje nove vrtilne tabele ali grafikona. |
|
|
Ustvarite novo poročilo, ki temelji na aktivni tabeli ali poizvedbi. |
|
|
Ustvarite nov modul poizvedbe, makra, modula ali razreda. |
|
|
Zunanji podatki |
Uvažanje ali povezovanje z zunanjimi podatki. |
|
Izvoz podatkov. |
|
|
Zbirajte in posodobite podatke po e-pošti. |
|
|
Ustvarite shranjen uvoz in shranjen izvoz. |
|
|
Zaženite upravitelja povezanih tabel. |
|
|
Orodja za zbirke podatkov |
Premaknite nekatere ali vse dele zbirke podatkov na novo ali obstoječe SharePointovo mesto. |
|
Zaženite urejevalnik za Visual Basic ali zaženite makro. |
|
|
Ustvarite in si oglejte relacije tabel. |
|
|
Pokaži/Skrij odvisnosti predmetov. |
|
|
Zaženite dokumentatorja zbirke podatkov ali Analizirajte učinkovitost delovanja. |
|
|
Premaknite podatke v Microsoft SQL Server ali v zbirko podatkov Access (le tabele). |
|
|
Upravljanje dodatkov za Access. |
|
|
Ustvarite ali uredite modul Visual Basic for Applications (VBA). |
-
Kliknite kontrolnik, ki predstavlja ukaz. Če poznate bližnjico na tipkovnici za ukaz iz starejše različice Accessa, vnesite bližnjico na tipkovnici tako, da uporabite tipkovnico.
-ali-
Pritisnite in spustite tipko ALT.
Prikažejo se tipke za dostop.
Pritisnite tipko ali tipke, ki so prikazane v namigu tipkovnice, ki je povezan z želenim ukazom.
Zavihki s kontekstnim ukazom
Poleg standardnih zavihkov ukazov ima Access tudi zavihke s kontekstnim ukazom. Odvisno od konteksta (to je predmet, s katerim delate in kaj počnete), se lahko prikaže eno ali več zavihkov kontekstnega ukaza ob standardnih zavihkih ukazov.
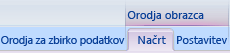
Aktiviranje zavihka s kontekstnim ukazom
-
Kliknite zavihek Kontekstni ukaz.
-ali-
-
Pritisnite in spustite tipko ALT.
Prikažejo se tipke za dostop.
-
Pritisnite tipko ali tipke, ki so prikazane v Accessovi tipki, ki je prikazana na zavihku» Kontekstni ukaz «ali» najbližje «.
Na zavihkih» Kontekstni ukazi «so ukazi in funkcije, ki jih potrebujete za delo v določenem kontekstu. Ko na primer odprete tabelo v pogledu načrta, Kontekstni zavihki vsebujejo ukaze, ki veljajo le, ko delate s tabelo v tem pogledu. Kot drug primer, ko odprete tabelo v pogledu načrta, se na zavihku napredna orodja prikaže zavihek s kontekstnim ukazom» načrt «. Ko kliknete zavihek načrt , na traku so prikazani ukazi, ki so na voljo le, če je predmet v pogledu načrta.
Galerije
Trak uporablja tudi vrsto kontrolnika, imenovanega galerija. Kontrolnik galerije je zasnovan tako, da usmerite pozornost na pridobivanje želenih rezultatov. Kontrolnik galerije prikazuje rezultat uporabe teh ukazov, ne le za prikaz ukazov. Ideja je, da poiščete vizualni način za brskanje in si ogledate, kaj lahko Access 2010 naredi s fokusom na rezultate, namesto da bi se osredotočili le na ukaze samih.
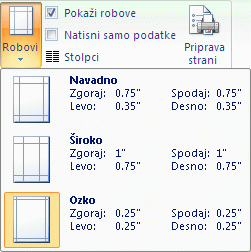
Galerije prihajajo v različnih oblikah in velikostih. Obstaja postavitev mreže, ki meni, kot je predstavitev, ki se spusti navzdol, in celo postavitev na traku, ki na traku postavi vsebino galerije.
Skrivanje traku
Včasih boste morda potrebovali malo več prostora, ki ga boste morali nameniti delu območja. Zaradi tega je trak mogoče strnjen, tako da ostane le vrstica z ukaznimi zavihki. Če želite skriti trak, dvokliknite zavihek aktivni ukaz. Če ga želite znova prikazati, znova dvokliknite zavihek aktivni ukaz.
Skrivanje in obnavljanje traku
-
Dvokliknite zavihek aktivni ukaz (aktivni zavihek je označen zavihek).
-
Dvokliknite zavihek aktivni ukaz, da znova obnovite trak.
Orodna vrstica za hitri dostop (QAT)
Orodna vrstica za hitri dostop je orodna vrstica, ki je priležnica traku, ki omogoča, da z enim klikom dostopate do ukazov. Privzeti nabor ukazov vključuje shranjevanje, razveljavitevin uveljavitevin lahko prilagodite orodno vrstico za hitri dostop, da vključite tudi druge ukaze, ki jih pogosto uporabljate. Spremenite lahko tudi postavitev orodne vrstice in jo spremenite iz privzete majhnosti v velikost. Majhna orodna vrstica se prikaže ob ukaznih zavihkih na traku. Ko preklopite na velik obseg, se v orodni vrstici prikaže pod trakom in razširi njeno celotno širino.
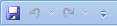
Prilagajanje orodne vrstice za hitri dostop
-
Kliknite skrajno desno spustno puščico v orodni vrstici.
-
V razdelku prilagajanje orodne vrstice za hitri dostopkliknite ukaz, ki ga želite dodati, in končali ste.
Če pa ukaza ni na seznamu, kliknite več ukazovin nadaljujte z naslednjim korakom tega postopka.
-
V pogovornem oknu Accessove možnosti izberite ukaz ali ukaze, ki jih želite dodati, in nato kliknite Dodaj.
-
Če želite odstraniti ukaz, ga označite na seznamu na desni strani in nato kliknite Odstrani. Druga možnost je, da na seznamu dvokliknete ukaz.
-
Ko končate, kliknite V redu.
Podokno za krmarjenje
Ko odprete zbirko podatkov ali ustvarite novo, so imena predmetov zbirke podatkov prikazana v podoknu za krmarjenje. Predmeti zbirke podatkov vključujejo tabele, obrazce, poročila, strani, makre in module.

Če želite odpreti predmet zbirke podatkov ali uporabiti ukaz za predmet zbirke podatkov, z desno tipko miške kliknite predmet in v priročnem meniju izberite element menija. Ukazi v priročnem meniju se razlikujejo glede na vrsto predmeta.
Odpiranje predmeta zbirke podatkov, na primer tabele, obrazca ali poročila
-
V podoknu za krmarjenje dvokliknite predmet.
-ali-
V podoknu za krmarjenje izberite predmet in nato pritisnite tipko ENTER.
-ali-
-
V podoknu za krmarjenje z desno tipko miške kliknite predmet in nato kliknite Odpri.
Upoštevajte, da lahko nastavite možnost za odpiranje predmetov z enim samim klikom v pogovornem oknu Možnosti krmarjenja .
Podokno za krmarjenje razdeli predmete zbirke podatkov v kategorije, te kategorije pa vsebujejo skupine. Nekatere kategorije so vnaprej določene za vas, lahko pa ustvarite tudi svoje skupine po meri.
Podokno za krmarjenje je privzeto prikazano, ko odprete zbirko podatkov, vključno s zbirkami podatkov, ustvarjenimi v starejših različicah Accessa. Podokno za krmarjenje lahko preprečite tako, da je privzeto prikazano z nastavitvijo možnosti programa. V spodnjem naboru korakov je razloženo, kako izvedete vsako dejanje.
Prikaz ali skrivanje podokna za krmarjenje
-
Kliknite gumb v zgornjem desnem kotu podokna za krmarjenje (

Preprečevanje privzetega prikaza podokna za krmarjenje
-
Kliknite zavihek Datoteka in nato Možnosti.
Prikazano je pogovorno okno Accessove možnosti.
-
V levem podoknu kliknite Trenutna zbirka podatkov.
-
V razdelku krmarjenjepočistite potrditveno polje prikaz podokna za krmarjenje in nato kliknite v redu.
Če želite več informacij o podoknu za krmarjenje, si oglejte članek Ogled in upravljanje predmetov z uporabo podokna za krmarjenje.
Dokumenti z zavihki
Za vsakodnevno interaktivno uporabo boste morda raje uporabljali vmesnik dokumenta z zavihki. Dokumente z zavihki lahko omogočite ali onemogočite tako, da nastavite Accessove možnosti (glejte Prikazovanje ali skrivanje zavihkov dokumentav nadaljevanju tega članka). Če pa spremenite nastavitve dokumenta z zavihki, morate zapreti in znova odpreti zbirko podatkov, da bodo nove nastavitve začele veljati.
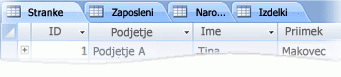
Prikazovanje ali skrivanje zavihkov dokumenta
-
Kliknite zavihek Datoteka in nato Možnosti.
Prikazano je pogovorno okno Accessove možnosti.
-
V levem podoknu kliknite Trenutna zbirka podatkov.
-
V razdelku možnosti aplikacije v razdelku Možnosti okna dokumentaizberite dokumenti z zavihki.
-
Potrdite ali počistite potrditveno polje Prikaži zavihke dokumenta . Če počistite potrditveno polje, izklopite zavihke dokumenta.
-
Kliknite V redu.
Opombe:
-
Nastavitev prikazanih zavihkov dokumenta je nastavitev na osnovi zbirke podatkov. To morate nastaviti neodvisno za vsako zbirko podatkov.
-
Ko spremenite nastavitev prikaza zavihkov dokumenta , morate zapreti zbirko podatkov in jo znova odpreti, da si ogledate spremembo učinka.
-
Nove zbirke podatkov, ki so bile ustvarjene z uporabo Accessovih zavihkov dokumenta privzeto.
-
Zbirke podatkov, ustvarjene z uporabo starejše različice Accessa, privzeto uporabljajo prekrivajoča se okna.
-
Vrstica stanja
Na dnu okna lahko prikažete vrstico stanja. Ta standardni element uporabniškega vmesnika je še vedno mesto, kjer lahko poiščete sporočila o stanju, namige za lastnosti, indikatorje napredka in tako dalje. V vrstici stanja je na voljo tudi dve standardni funkciji, ki jih boste videli tudi v vrstici stanja drugih Officeovih programov: preklop pogleda/okna in povečava.
Aktivno okno lahko hitro zamenjate med enim od razpoložljivih pogledov, in sicer tako, da uporabite kontrolnike, ki so na voljo v vrstici stanja. Če si ogledujete predmet, ki podpira spremenljivo povečavo, lahko prilagodite raven povečave, da povečate ali pomanjšate tako, da uporabite drsnik v vrstici stanja.
Vrstico stanja lahko omogočite ali onemogočite v pogovornem oknu Accessove možnosti .
Prikaz ali skrivanje vrstice stanja
-
Kliknite zavihek Datoteka in nato Možnosti.
Prikazano je pogovorno okno Accessove možnosti.
-
V levem podoknu kliknite Trenutna zbirka podatkov.
-
V razdelku možnosti aplikacijepotrdite ali počistite potrditveno polje Prikaži vrstico stanja prikaza . Če počistite potrditveno polje, se izklopi prikaz vrstice stanja.
-
Kliknite V redu.
Mini toolbar
Yyou lahko besedilo preprosto oblikujete z mini orodno vrstico. Ko izberete besedilo za oblikovanje, je mini orodna vrstica samodejno prikazana nad izbranim besedilom. Če kazalec miške premaknete bliže mini orodni vrstici, mini orodna vrstica zbledi in jo lahko uporabite, če želite uporabiti krepko, ležeče, velikost pisave, barvo in tako dalje. Ko premaknete kazalec proč od mini orodne vrstice, mini orodna vrstica izgine. Če ne želite uporabiti oblikovanja besedila z mini orodno vrstico, premaknite kazalec le nekaj pik stran in mini orodna vrstica izgine.

Oblikovanje besedila z mini orodno vrstico
-
Izberite besedilo, ki ga želite oblikovati.
Mini orodna vrstica je nad besedilom prikazana prosojno.
-
Uporabite oblikovanje z mini orodno vrstico.










