Acest articol descrie elementele de interfață utilizator Access și furnizează linkuri către mai multe informații despre aceste elemente și cum să vă particularizați experiența.
În acest articol
Prezentare generală
Cele trei componente principale ale interfeței utilizator Access sunt:
-
Panglica este Fâșia de tabulatori din partea de sus a ferestrei programului care conține grupuri de comenzi.
-
Vizualizarea Backstage este colecția de comenzi pe care le vedeți pe fila fișier din panglică.
-
Panoul de navigare este panoul din partea stângă a ferestrei programului Access care vă permite să lucrați cu obiectele bazei de date.
Aceste trei elemente oferă mediul în care creați și utilizați bazele de date.
Panglica
Panglica este înlocuirea principală pentru meniuri și bare de instrumente. Acesta constă în principal din filele care au grupuri de butoane.
Panglica are File principale care grupează comenzi utilizate frecvent, File contextuale care apar numai atunci când le puteți utiliza și bara de instrumente acces rapid, o bară de instrumente mică pe care o puteți particulariza cu comenzile preferate.
În filele din panglică, unele dintre butoane vă oferă o galerie de opțiuni, în timp ce alte persoane lansează o comandă.
Vizualizarea Backstage
Vizualizarea Backstage conține comenzi și informații care se aplică la o bază de date întreagă, cum ar fi Compactare și reparare, precum și comenzi care au fost în meniul fișier în versiunile anterioare, cum ar fi imprimare.
Panoul de navigare
Panoul de navigare vă ajută să organizați obiectele bazei de date și este principalul mijloc de a deschide sau a modifica proiectarea unui obiect de bază de date.
Panoul de navigare este organizat de categorii și grupuri. Puteți alege dintr-o varietate de opțiuni organizaționale și puteți, de asemenea, să creați propria schemă de organizare particularizată în panoul de navigare. În mod implicit, o bază de date nouă utilizează categoria tip obiect, care are grupuri care corespund diferitelor tipuri de obiecte de bază de date. Categoria tip de obiect organizează obiectele bazei de date într-un mod similar cu afișarea ferestrei implicite a bazei de date din versiunile anterioare.
Puteți minimiza panoul de navigare și, de asemenea, puteți să îl ascundeți, dar nu puteți estompa panoul de navigare deschizând obiectele bazei de date în fața acestuia.
Vizualizarea Backstage
Vizualizarea Backstage ocupă fila fișier de pe panglică și conține mai multe comenzi. Vizualizarea Backstage conține și alte comenzi care se aplică la un întreg fișier bază de date. Atunci când deschideți Access, dar nu deschideți o bază de date (de exemplu, deschideți Access din meniul Start din Windows), vedeți vizualizarea Backstage.
În vizualizarea Backstage, puteți să creați o bază de date nouă, să deschideți o bază de date existentă și să efectuați multe activități de întreținere a fișierelor și a bazelor de date.
Crearea unei noi baze de date necompletate
-
Porniți Access din meniul Start sau dintr-o comandă rapidă.
Apare vizualizarea Backstage.
-
Alegeți una dintre următoarele variante:
-
Crearea unei baze de date Web noi
-
Sub șabloane disponibile, faceți clic pe bază de date Web necompletată.
-
În partea dreaptă, sub bază de date Web necompletată, tastați un nume pentru fișierul bazei de date în caseta Nume fișier sau utilizați-l pe cel furnizat pentru dvs.
-
Faceți clic pe Creare.
Noua bază de date este creată și se deschide un tabel nou în vizualizarea foaie de date.
-
-
Crearea unei baze de date desktop noi
-
Sub șabloane disponibile, faceți clic pe bază de date necompletată.
-
În partea dreaptă, sub bază de date necompletată, tastați un nume pentru fișierul bazei de date în caseta Nume fișier sau utilizați-l pe cel furnizat pentru dvs.
-
Faceți clic pe Creare.
Noua bază de date este creată și se deschide un tabel nou în vizualizarea foaie de date.
-
-
Access oferă un număr de șabloane cu produsul și puteți descărca mai multe de la Office.com. Un șablon Access este o bază de date preproiectată, finalizată cu tabele, formulare și rapoarte proiectate profesional. Șabloanele vă oferă un început important atunci când creați o nouă bază de date.
Crearea unei baze de date noi dintr-un șablon eșantion
-
Porniți Access din meniul Start sau dintr-o comandă rapidă.
Apare vizualizarea Backstage.
-
Faceți clic pe șabloane eșantion, apoi răsfoiți șabloanele disponibile.
-
Atunci când găsiți șablonul pe care doriți să-l utilizați, faceți clic pe acel șablon.
-
În partea dreaptă, în caseta nume fișier, tastați un nume de fișier sau utilizați-l pe cel furnizat pentru dvs.
-
Faceți clic pe Creare.
Access creează noua bază de date din șablon și o deschide.
Puteți descărca șabloane de acces suplimentare din office.com direct din vizualizarea Backstage.
Crearea unei baze de date noi dintr-un șablon Office.com
-
Porniți Access din meniul Start sau dintr-o comandă rapidă.
Apare vizualizarea Backstage.
-
Sub panou șabloane Office.com , faceți clic pe o categorie, apoi, când apar șabloanele din acea categorie, faceți clic pe un șablon.
Notă: De asemenea, puteți să căutați un șablon utilizând caseta de căutare furnizată.
-
În caseta Nume fișier , tastați un nume de fișier sau utilizați-l pe cel furnizat pentru dvs.
-
Faceți clic pe Descărcare.
Access descarcă automat șablonul, creează o bază de date nouă pe baza șablonului respectiv, o stochează în folderul documente (de exemplu, folderul Documentele mele) și deschide baza de date.
Atunci când deschideți (sau creați și deschideți) o bază de date, Access adaugă numele de fișier și locația bazei de date la o listă internă a celor mai recent utilizate documente. Această listă este afișată pe fila recente a vizualizării Backstage, astfel încât să puteți deschide cu ușurință bazele de date utilizate cel mai recent.
Deschiderea unei baze de date utilizate recent
-
Porniți Access.
-
În vizualizarea Backstage, faceți clic pe recente, apoi faceți clic pe baza de date pe care doriți să o deschideți.
Access deschide baza de date.
Deschiderea unei baze de date din vizualizarea Backstage
-
Porniți Access.
-
Faceți clic pe fila fișier , apoi faceți clic pe Deschidere. Atunci când apare caseta de dialog Deschidere , răsfoiți și selectați un fișier, apoi faceți clic pe Deschidere.
Se deschide baza de date.
Panglica
Panglica este înlocuirea principală pentru meniuri și bare de instrumente și oferă interfața de comandă principală în Access. Unul dintre principalele avantaje ale panglicii este acela că sintetizează, într-un singur rând, acele activități sau punctele de intrare care se utilizează pentru a solicita meniurile, barele de instrumente, panourile de activități și alte componente de interfață cu utilizatorul să se afișeze. În acest fel, aveți un singur loc în care să căutați comenzi, în locul unei multitudini de locuri.
Atunci când deschideți o bază de date, panglica apare în partea de sus a ferestrei principale Access, unde afișează comenzile în fila comandă activă.

Panglica conține o serie de File de comandă care conțin comenzi. În Access, filele de comandă principale sunt fișiere, pornire, Creare, date externeși Instrumente bază de date. Fiecare filă conține grupuri de comenzi asociate, iar aceste grupuri Surface unele elemente noi de interfață utilizator, cum ar fi Galeria, care este un nou tip de control care prezintă opțiunile vizual.
Comenzile disponibile în panglică reflectă, de asemenea, obiectul activ în prezent. De exemplu, dacă aveți un tabel deschis în vizualizarea foaie de date și faceți clic pe formular în fila Creare , în grupul formulare , Access creează formularul, pe baza tabelului activ. Mai exact, numele tabelului activ este introdus în proprietatea RecordSource a formularului nou. Mai mult, unele File de panglică apar doar în anumite contexte. De exemplu, fila Proiectare apare doar atunci când aveți un obiect deschis în vizualizarea proiect.
Puteți utiliza comenzile rapide de la tastatură cu panglica. Toate comenzile rapide de la tastatură de la o versiune anterioară de Access continuă să funcționeze. Sistemul de acces la tastatură înlocuiește acceleratoarele de meniu din versiunile anterioare de Access. Acest sistem utilizează indicatori mici cu o singură literă sau o combinație de litere care apar pe panglică atunci când apăsați tasta ALT. Acești indicatori arată ce comandă rapidă de la tastatură activează controlul dedesubt.
Atunci când ați selectat o filă de comandă, puteți parcurge comenzile disponibile în acea filă.
Selectarea unei file de comandă
-
Porniți Access.
-
Faceți clic pe fila dorită.
-sau-
-
Porniți Access.
-
Apăsați și eliberați tasta ALT.
Apar sfaturile de la tastatură.
-
Apăsați tasta sau tastele afișate în vârful tastaturii sau cel mai apropiat de fila de comandă dorită.
Puteți executa o comandă în mai multe moduri diferite. Cea mai rapidă și mai directă rută este să utilizați comanda rapidă de la tastatură asociată comenzii.
Pentru mai multe informații despre comenzile rapide de la tastatură, consultați comenzi rapide de la tastatură pentru Access.
Executarea unei comenzi
-
Porniți Access.
-
Faceți clic pe fila corespunzătoare pentru comandă. Următorul tabel afișează un eșantion reprezentativ pentru file și comenzile disponibile pe fiecare filă. Filele și comenzile disponibile se modifică în funcție de ceea ce faceți.
|
Fila comandă |
Lucruri comune pe care le puteți face |
|
Pornire |
Selectați o altă vizualizare. |
|
Copiați și lipiți din Clipboard. |
|
|
Setați caracteristicile curente de font. |
|
|
Setați alinierea curentă a fontului. |
|
|
Aplicați formatarea de text îmbogățit într-un câmp memo. |
|
|
Lucrul cu înregistrările (reîmprospătare, nou, salvare, Ștergere, totaluri, ortografie, mai multe). |
|
|
Sortarea și filtrarea înregistrărilor. |
|
|
Găsirea înregistrărilor. |
|
|
Creare |
Creați un nou tabel necompletat. |
|
Creați un tabel nou utilizând un șablon de tabel. |
|
|
Creați o listă pe un site SharePoint și un tabel din baza de date curentă care face legătura la lista nou creată. |
|
|
Creați un nou tabel necompletat în vizualizarea proiect. |
|
|
Creați un formular nou pe baza tabelului sau interogării active. |
|
|
Creați un tabel sau o diagramă pivot nou. |
|
|
Creați un raport nou pe baza tabelului sau interogării active. |
|
|
Creați o nouă interogare, o macrocomandă, un modul sau un modul de clasă. |
|
|
Datele externe |
Importul sau legarea la date externe. |
|
Exportul datelor. |
|
|
Colectați și actualizați datele prin e-mail. |
|
|
Creați importuri salvate și exporturi salvate. |
|
|
Rulează managerul de tabele legate. |
|
|
Instrumente bază de date |
Mutați unele sau toate părțile unei baze de date într-un site SharePoint nou sau existent. |
|
Lansați editorul Visual Basic sau rularea unei macrocomenzi. |
|
|
Creați și vizualizați relații între tabele. |
|
|
Afișare/Ascundere dependențe obiect. |
|
|
Rulați documentul bază de date sau analizați performanța. |
|
|
Mutați date în Microsoft SQL Server sau într-o bază de date Access (doar tabele). |
|
|
Gestionarea programelor de completare Access. |
|
|
Creați sau editați un modul Visual Basic for Applications (VBA). |
-
Faceți clic pe controlul care reprezintă comanda. Ca alternativă, dacă știți comanda rapidă de la tastatură pentru comandă dintr-o versiune anterioară de Access, introduceți comanda rapidă de la tastatură utilizând tastatura.
-sau-
Apăsați și eliberați tasta ALT.
Se afișează tastele de acces.
Apăsați tasta sau tastele afișate în vârful tastaturii asociate comenzii dorite.
Tabulatori de comenzi contextuale
În plus față de filele de comandă standard, Access are tabulatori de comenzi contextuale. În funcție de context (adică, cu ce obiect lucrați și ce faceți), este posibil ca una sau mai multe file de comandă contextuală să apară lângă filele de comandă standard.
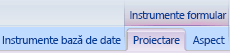
Activarea unei file de comandă contextuale
-
Faceți clic pe fila comandă contextuală.
-sau-
-
Apăsați și eliberați tasta ALT.
Se afișează tastele de acces.
-
Apăsați tasta sau tastele afișate în tasta de acces care apare la fila de comandă contextuală sau cea mai apropiată.
Filele de comandă contextuală conțin comenzi și caracteristici de care aveți nevoie pentru a lucra într-un anumit context. De exemplu, atunci când deschideți un tabel în vizualizarea proiect, filele contextuale conțin comenzi care se aplică numai atunci când lucrați cu un tabel în acea vizualizare. Ca alt exemplu, atunci când deschideți un tabel în vizualizarea proiect, se afișează o filă de comandă contextuală denumită Proiectare lângă fila Instrumente complexe . Atunci când faceți clic pe fila Proiectare , panglica afișează comenzile disponibile numai atunci când obiectul se află în vizualizarea proiect.
Galerii
Panglica utilizează, de asemenea, un fel de control denumit Galerie. Controlul galeriei este proiectat pentru a vă concentra atenția asupra primirii rezultatelor dorite. În loc să se afișeze doar comenzile, controlul Galerie afișează rezultatul utilizării acestor comenzi. Ideea este să furnizați un mod vizual în care să navigați și să vedeți ce poate face Access 2010, cu accent pe rezultate, în loc să vă concentrați doar pe comenzile propriu-zise.
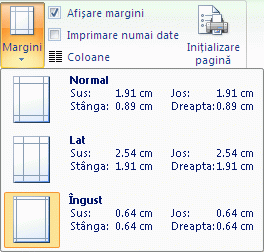
Galeriile au forme și mărimi diferite. Există un aspect de grilă, o reprezentare ca de meniu care scade și chiar și un aspect din panglică, care plasează conținutul galeriei propriu-zisă în panglică.
Ascunderea panglicii
Uneori, este posibil să aveți nevoie de mai mult spațiu pentru a vă dedica zonei de lucru. Din acest motiv, panglica poate fi restrânsă, astfel încât să rămână doar bara cu filele de comandă. Pentru a ascunde panglica, faceți dublu clic pe fila comandă activă. Pentru a o afișa din nou, faceți dublu clic pe fila comandă activă din nou.
Ascunderea și restaurarea panglicii
-
Faceți dublu clic pe fila comandă activă (fila activă este fila evidențiată).
-
Faceți dublu clic pe fila de comandă activă din nou pentru a restaura panglica.
Bara de instrumente acces rapid (QAT)
Bara de instrumente acces rapid este o bară de instrumente adiacentă panglicii, care permite accesul cu un singur clic la comenzi. Setul implicit de comenzi include Salvare, Anulareși refacere și putețiparticulariza bara de instrumente acces rapid pentru a include alte comenzi pe care le utilizați des. De asemenea, puteți să modificați poziționarea barei de instrumente și să o modificați de la dimensiunea implicită minimă la dimensiune mare. Bara de instrumente mică apare lângă filele de comandă de pe panglică. Atunci când comutați la dimensiunea mare, bara de instrumente apare sub panglică și extinde lățimea sa completă.
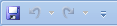
Particularizarea barei de instrumente Acces rapid
-
Faceți clic pe săgeata verticală mai din dreapta din bara de instrumente.
-
Sub Particularizare bară de instrumente acces rapid, faceți clic pe comanda pe care doriți să o adăugați și ați terminat.
Sau, dacă comanda nu este listată, faceți clic pe mai multe comenziși treceți la următorul pas al acestei proceduri.
-
În caseta de dialog Opțiuni Access , selectați comanda sau comenzile pe care doriți să le adăugați, apoi faceți clic pe Adăugare.
-
Pentru a elimina o comandă, evidențiați-o în lista din dreapta, apoi faceți clic pe Eliminare. Ca alternativă, faceți dublu clic pe comanda din listă.
-
Faceți clic pe OK când terminați.
Panou de navigare
Atunci când deschideți o bază de date sau creați una nouă, numele obiectelor bazei de date apar în panoul de navigare. Obiectele bazei de date includ tabele, formulare, rapoarte, pagini, macrocomenzi și module.

Pentru a deschide un obiect de bază de date sau pentru a aplica o comandă la un obiect de bază de date, faceți clic cu butonul din dreapta pe obiect și selectați un element de meniu din meniul contextual. Comenzile din meniul contextual variază în funcție de tipul de obiect.
Deschiderea unui obiect de bază de date, cum ar fi un tabel, un formular sau un raport
-
În panoul de navigare, faceți dublu clic pe obiect.
-sau-
În panoul de navigare, selectați obiectul, apoi apăsați pe ENTER.
-sau-
-
În panoul de navigare, faceți clic cu butonul din dreapta pe un obiect, apoi faceți clic pe deschidere.
Rețineți că puteți seta o opțiune pentru a deschide obiecte cu un singur clic în caseta de dialog Opțiuni de navigare .
Panoul de navigare împarte obiectele bazei de date în categorii, iar aceste categorii conțin grupuri. Unele categorii sunt predefinite pentru dvs., de asemenea, vă puteți crea propriile grupuri particularizate.
În mod implicit, panoul de navigare apare atunci când deschideți o bază de date, inclusiv bazele de date create în versiuni anterioare de Access. Puteți împiedica afișarea în mod implicit a panoului de navigare prin setarea unei opțiuni de program. Următorul set de pași explică cum să luați fiecare acțiune.
Pentru a afișa sau a ascunde panoul de navigare
-
Faceți clic pe butonul din colțul din dreapta sus al panoului de navigare (

Împiedicarea afișării în mod implicit a panoului de navigare
-
Faceți clic pe fila Fișier, apoi pe Opțiuni.
Apare caseta de dialog Opțiuni Access.
-
În panoul din stânga, faceți clic pe baza de date curentă.
-
Sub Navigare, debifați caseta de selectare Afișare panou de navigare , apoi faceți clic pe OK.
Pentru mai multe informații despre panoul de navigare, consultați articolul vizualizarea și gestionarea obiectelor utilizând panoul de navigare.
Documente cu File
Pentru utilizare interactivă zilnică, puteți prefera interfața cu documente cu File. Puteți să activați sau să dezactivați documentele cu File, setând opțiunile de acces (consultați Afișarea sau ascunderea filelor de document, mai jos în acest articol). Cu toate acestea, dacă modificați setările documentului cu File, trebuie să închideți și să redeschideți baza de date pentru ca noile setări să aibă efect.
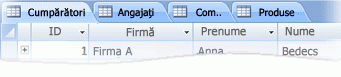
Afișarea sau ascunderea filelor de documente
-
Faceți clic pe fila Fișier, apoi pe Opțiuni.
Apare caseta de dialog Opțiuni Access.
-
În panoul din stânga, faceți clic pe baza de date curentă.
-
În secțiunea Opțiuni aplicație , sub Opțiuni pentru fereastra documentului, selectați documente cu File.
-
Bifați sau debifați caseta de selectare Afișare tabulatori document . Golirea casetei de selectare dezactivează filele documentului.
-
Faceți clic pe OK.
Note:
-
Setarea filelor documentului afișat este o setare per bază de date. Trebuie să setați această problemă în mod independent pentru fiecare bază de date.
-
După ce modificați setarea filelor documentului de afișare , trebuie să închideți și să redeschideți baza de date pentru a vedea modificarea care intră în vigoare.
-
Bazele de date noi create prin utilizarea selectorilor de documente de afișare Access în mod implicit.
-
Bazele de date create utilizând o versiune anterioară de Access utilizează Windows suprapus în mod implicit.
-
Bara de stare
Puteți să afișați o bară de stare în partea de jos a ferestrei. Acest element UI standard continuă să fie locul în care să căutați mesaje de stare, indicii de proprietate, indicatorii de progres etc. Bara de stare preia și două funcții standard pe care le veți vedea și în bara de stare a altor programe Office: vizualizarea/comutarea ferestrei și zoom.
Puteți comuta rapid fereastra activă între una dintre vizualizările disponibile, utilizând controalele disponibile în bara de stare. Dacă vizualizați un obiect care acceptă zoom variabil, puteți ajusta nivelul de zoom pentru a mări sau a micșora utilizând glisorul de pe bara de stare.
Bara de stare poate fi activată sau dezactivată în caseta de dialog Opțiuni Access .
Afișarea sau ascunderea barei de stare
-
Faceți clic pe fila Fișier, apoi pe Opțiuni.
Apare caseta de dialog Opțiuni Access.
-
În panoul din stânga, faceți clic pe baza de date curentă.
-
Sub Opțiuni aplicație, bifați sau debifați caseta de selectare Afișare bară de stare . Golirea casetei de selectare dezactivează Afișarea barei de stare.
-
Faceți clic pe OK.
Mini toolbar
Yyou poate formata textul mai ușor utilizând Minibara de instrumente. Atunci când selectați text pentru formatare, bara de instrumente mini apare automat deasupra textului selectat. Dacă mutați indicatorul mouse-ului mai aproape de Minibara de instrumente, se estompează Minibara de instrumente și o puteți utiliza pentru a aplica aldin, cursiv, dimensiune font, culoare etc. În timp ce mutați indicatorul în afara barei de instrumente mini, bara de instrumente mini dispare. Dacă nu doriți să utilizați Minibara de instrumente pentru a aplica formatarea textului într-o selecție, mutați indicatorul cu câțiva pixeli mai departe și Minibara de instrumente dispare.

Formatarea textului utilizând Minibara de instrumente
-
Selectați textul de format.
Mini bara de instrumente va apărea în mod transparent deasupra textului.
-
Aplicați formatarea utilizând Minibara de instrumente.










