Este artigo descreve os elementos de interface do utilizador Access e fornece links para mais informações sobre estes elementos e como personalizar a sua experiência.
Neste artigo
Descrição geral
Os três principais componentes da interface de utilizador do Access são:
-
A fita é a faixa de separadores em toda a parte superior da janela do programa que contém grupos de comandos.
-
A vista dos bastidores é a coleção de comandos que vê no separador Ficheiro na fita.
-
O Painel de Navegação é o painel no lado esquerdo da janela do programa Access que permite trabalhar com objetos de base de dados.
Estes três elementos fornecem o ambiente em que cria e utiliza bases de dados.
O friso
A fita é a substituição primária dos menus e das barras de ferramentas. Consiste principalmente em separadores que têm grupos de botões.
A fita tem separadores principais que os comandos relacionados com o grupo, separadores contextuais que aparecem apenas quando os pode utilizar, e a Barra de Ferramentas de Acesso Rápido, uma pequena barra de ferramentas que pode personalizar com os seus comandos favoritos.
Nos separadores de fita, alguns dos botões fornecem-lhe uma galeria de escolhas, enquanto outros lançam um comando.
A vista dos bastidores
A vista dos Bastidores contém comandos e informações que se aplicam a toda uma base de dados, como Compacto e Reparação,bem como comandos que estavam no menu Ficheiro em versões anteriores, como a Impressão.
O Painel de Navegação
O Painel de Navegação ajuda-o a organizar os seus objetos de base de dados, e é o principal meio de abrir ou alterar o design de um objeto de base de dados.
O Painel de Navegação é organizado por categorias e grupos. Você pode escolher entre uma variedade de opções organizacionais, e também pode criar seu próprio esquema de organização personalizada no Painel de Navegação. Por predefinição, uma nova base de dados utiliza a categoria Tipo de Objeto, que tem grupos que correspondem aos vários tipos de objeto de base de dados. A categoria De Tipo de Objeto organiza os objetos da base de dados de forma semelhante à exibição padrão da Janela de Base de Dados das versões anteriores.
Pode minimizar o Painel de Navegação e também escondê-lo, mas não pode obscurecer o Painel de Navegação abrindo objetos de base de dados à sua frente.
A vista dos bastidores
A vista dos Bastidores ocupa o separador Ficheiro na fita e contém muitos comandos. A vista dos Bastidores também contém outros comandos que se aplicam a um ficheiro de base de dados inteiro. Quando abre o Access mas não abre uma base de dados (por exemplo, abre o acesso a partir do menu Windows Start), vê a vista para os Bastidores.
Na vista dos Bastidores, pode criar uma nova base de dados, abrir uma base de dados existente e executar muitas tarefas de manutenção de ficheiros e bases de dados.
Criar uma nova base de dados em branco
-
Iniciar o acesso a partir do menu Iniciar ou a partir de um atalho.
A vista dos bastidores aparece.
-
Siga um dos seguintes procedimentos:
-
Criar uma nova base de dados web
-
Nos modelos disponíveis,clique na base de dados web em branco.
-
À direita, na base de dados web Blank,escreva um nome para o seu ficheiro de base de dados na caixa nome de ficheiro ou use o que lhe é fornecido.
-
Clique em Criar.
A nova base de dados é criada e uma nova tabela é aberta na vista datasheet.
-
-
Criar uma nova base de dados de ambiente de trabalho
-
Nos modelos disponíveis,clique na base de dados Em Branco.
-
À direita, na base de dados Blank,escreva um nome para o seu ficheiro de base de dados na caixa nome de ficheiro ou use o que lhe é fornecido.
-
Clique em Criar.
A nova base de dados é criada e uma nova tabela é aberta na vista datasheet.
-
-
O acesso fornece uma série de modelos com o produto, e você pode baixar mais a partir de Office.com. Um modelo de Acesso é uma base de dados pré-desenhada com tabelas, formulários e relatórios profissionalmente concebidos. Os modelos dão-lhe uma grande vantagem quando cria uma nova base de dados.
Criar uma nova base de dados a partir de um modelo de amostra
-
Iniciar o acesso a partir do menu Iniciar ou a partir de um atalho.
A vista dos bastidores aparece.
-
Clique nos modelos de amostrae, em seguida, navegue nos modelos disponíveis.
-
Quando encontrar o modelo que pretende utilizar, clique nesse modelo.
-
À direita, na caixa 'Nome de Ficheiro', escreva um nome de ficheiro ou use o que lhe é fornecido.
-
Clique em Criar.
O acesso cria a nova base de dados a partir do modelo e abre-a.
Você pode baixar modelos de acesso adicionais a partir de office.com diretamente a partir da vista para os Bastidores.
Criar uma nova base de dados a partir de um modelo de Office.com
-
Iniciar o acesso a partir do menu Iniciar ou a partir de um atalho.
A vista dos bastidores aparece.
-
Sob Office.com painel de modelos, clique numa categoria e, quando os modelos dessa categoria aparecerem, clique num modelo.
Nota: Também pode pesquisar um modelo utilizando a caixa de pesquisa fornecida.
-
Na caixa 'Nome de Ficheiro', digite um nome de ficheiro ou utilize o que lhe é fornecido.
-
Clique em Transferir.
O acesso descarrega automaticamente o modelo, cria uma nova base de dados com base nesse modelo, armazena-o na pasta dos documentos (por exemplo, a pasta Meus Documentos) e abre a base de dados.
Quando abre (ou cria e abre) uma base de dados, o Access adiciona o nome do ficheiro e a localização da base de dados a uma lista interna dos documentos mais utilizados recentemente. Esta lista é apresentada no separador Recente da vista dos Bastidores para que possa abrir facilmente as bases de dados mais recentes.
Abrir uma base de dados recentemente utilizada
-
Iniciar o acesso.
-
Na vista dos bastidores, clique em Recente, em seguida, clique na base de dados que pretende abrir.
O acesso abre a base de dados.
Abrir uma base de dados a partir da vista dos bastidores
-
Iniciar o acesso.
-
Clique no separador 'Ficheiro' e, em seguida, clique em Abrir. Quando a caixa de diálogo Open aparecer, navegue e selecione um ficheiro e, em seguida, clique em Abrir.
A base de dados abre.
O friso
A fita é a substituição primária dos menus e barras de ferramentas e fornece a interface de comando principal no Access. Uma das principais vantagens da fita é que consolida, num só local, as tarefas ou pontos de entrada que costumavam exigir menus, barras de ferramentas, painéis de tarefas e outros componentes de UI para exibir. Desta forma, temos um lugar para procurar comandos, em vez de uma infinidade de lugares.
Quando abre uma base de dados, a fita aparece na parte superior da janela de acesso principal, onde exibe os comandos no separador comando ativo.

A fita contém uma série de separadores de comando que contêm comandos. No Acesso, os principais separadores de comando são Ficheiros,Casa,Criar,Dados Externose Ferramentas de Base de Dados. Cada separador contém grupos de comandos relacionados, e estes grupos superam alguns dos novos elementos adicionais da UI, como a galeria, que é um novo tipo de controlo que apresenta escolhas visualmente.
Os comandos que estão disponíveis na fita também refletem o objeto atualmente ativo. Por exemplo, se tiver uma tabela aberta na vista da folha de dados e clicar em Formulário no separador Criar, no grupo Formulários, o Acesso cria o formulário, com base na tabela ativa. Ou seja, o nome da tabela ativa é introduzido na propriedade recordSource do novo formulário. Além disso, alguns separadores de fita só aparecem em determinados contextos. Por exemplo, o separador Design só aparece quando tem um objeto aberto na vista Design.
Pode utilizar atalhos de teclado com a fita. Todos os atalhos de teclado de uma versão anterior do Access continuam a funcionar. O Sistema de Acesso ao Teclado substitui os aceleradores do menu das versões anteriores do Access. Este sistema utiliza pequenos indicadores com uma única letra ou combinação de letras que aparecem na fita quando pressiona a tecla ALT. Estes indicadores mostram o atalho do teclado que ativa o controlo por baixo.
Quando tiver selecionado um separador de comando, pode navegar nos comandos disponíveis dentro desse separador.
Selecione um separador de comando
-
Iniciar o acesso.
-
Clique no separador que pretende.
-ou-
-
Iniciar o acesso.
-
Prima e solte a tecla Alt.
As pontas do teclado aparecem.
-
Prima a tecla ou teclas mostradas na ponta do teclado ou mais próxima do separador de comando que deseja.
Pode executar um comando de várias maneiras. A rota mais rápida e direta é utilizar o atalho do teclado associado ao comando.
Para obter mais informações sobre atalhos de teclado, consulte atalhos de teclado para acesso.
Executar um comando
-
Iniciar o acesso.
-
Clique no separador apropriado para o comando. A tabela seguinte mostra uma amostra representativa dos separadores e dos comandos disponíveis em cada separador. Os separadores e os comandos disponíveis mudam dependendo do que está a fazer.
|
Separador de comando |
Coisas comuns que pode fazer |
|
Home |
Selecione uma vista diferente. |
|
Copiar e colar da prancheta. |
|
|
Desa estada as características atuais do tipo de letra. |
|
|
Desa estarimos o alinhamento de fontes atual. |
|
|
Aplicar formatação de texto rico num campo de memorandos. |
|
|
Trabalhar com registos (Refresh, New, Save, Delete, Totals, Spelling, More). |
|
|
Ordenar e filtrar registos. |
|
|
Encontre registos. |
|
|
Criar |
Criar uma nova mesa em branco. |
|
Crie uma nova mesa usando um modelo de mesa. |
|
|
Crie uma lista num site do SharePoint e uma tabela na base de dados atual que se liga à lista recém-criada. |
|
|
Crie uma nova mesa em branco na vista Design. |
|
|
Criar um novo formulário com base na tabela ou consulta ativa. |
|
|
Crie uma nova mesa de pivô ou gráfico. |
|
|
Crie um novo relatório com base na tabela ativa ou consulta. |
|
|
Crie um novo módulo de consulta, macro, módulo ou classe. |
|
|
Dados Externos |
Importar ou Ligar a dados externos. |
|
Dados de exportação. |
|
|
Recolher e atualizar dados via e-mail. |
|
|
Criar importações poupadas e exportações poupadas. |
|
|
Executar o Gestor de Tabelas Ligado. |
|
|
Ferramentas de base de dados |
Mover algumas ou todas as partes de uma base de dados para um site novo ou existente do SharePoint. |
|
Lançar o editor Visual Basic ou executar uma macro. |
|
|
Criar e ver relacionamentos de mesa. |
|
|
Mostrar/ocultar dependências de objetos. |
|
|
Executar o Documento de Base de Dados ou analisar o desempenho. |
|
|
Mover dados para o Microsoft SQL Server ou para uma base de dados de acesso (apenas para tabelas). |
|
|
Gerir add-ins de acesso. |
|
|
Criar ou editar um módulo Visual Basic para Aplicações (VBA). |
-
Clique no controlo que representa o comando. Em alternativa, se souber o atalho do teclado para o comando a partir de uma versão anterior do Access, introduza o atalho do teclado utilizando o teclado.
-ou-
Prima e solte a tecla Alt.
As chaves de acesso aparecem.
Prima a tecla ou teclas mostradas na ponta do teclado associada ao comando que pretende.
Separadores de comando contextual
Além dos separadores de comando padrão, o Access também tem separadores de comando contextuais. Dependendo do seu contexto (isto é, com qual o objeto com que está a trabalhar e o que está a fazer), um ou mais separadores de comando contextual podem aparecer ao lado dos separadores de comando padrão.

Ativar um separador de comando contextual
-
Clique no separador comando contextual.
-ou-
-
Prima e solte a tecla Alt.
As chaves de acesso aparecem.
-
Prima a tecla ou teclas mostradas na tecla de acesso que aparece ou está mais próxima do separador comando contextual.
Os separadores de comando contextual contêm comandos e funcionalidades que precisa de trabalhar num contexto específico. Por exemplo, quando abre uma tabela na vista Design, os separadores contextuais contêm comandos que se aplicam apenas quando se está a trabalhar com uma tabela nessa vista. Como outro exemplo, quando abre uma tabela na vista Design, um separador de comando contextual chamado Design aparece ao lado do separador Ferramentas Avançadas. Quando clica no separador Design, a fita mostra os comandos disponíveis apenas quando o objeto está na vista De Design.
Galerias
A fita também usa uma espécie de controlo chamado galeria. O controlo da galeria foi concebido para concentrar a sua atenção na obtenção dos resultados que deseja. Em vez de apenas mostrar comandos, o controlo da galeria mostra o resultado da utilização desses comandos. A ideia é fornecer uma forma visual de navegar e ver o que o Access 2010 pode fazer, com foco nos resultados, em vez de se concentrar apenas nos próprios comandos.
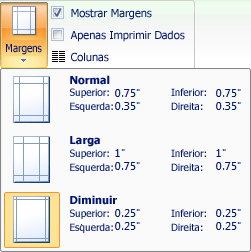
As galerias têm formas e tamanhos diferentes. Há um layout de grelha, uma representação semelhante ao menu que cai para baixo, e até mesmo um layout on-ribbon que coloca o conteúdo da própria galeria na fita.
Escondendo a fita
Às vezes, pode precisar de um pouco mais de espaço para dedicar à sua área de trabalho. Por essa razão, a fita pode ser colapsada de modo a que apenas a barra com as linguetas de comando permaneça. Para ocultar a fita, clique duas vezes no separador de comando ativo. Para mostrá-lo novamente, clique duas vezes no separador comando ativo novamente.
Esconda e restaure a fita
-
Clique duas vezes no separador de comando ativo (o separador ativo é o separador realçado).
-
Clique novamente no separador comando ativo para restaurar a fita.
Barra de ferramentas de acesso rápido (QAT)
A barra de ferramentas de acesso rápido é uma barra de ferramentas adjacente à fita que permite o acesso de um clique aos comandos. O conjunto predefinido de comandos inclui Save,Undoe Redo, e pode personalizar a barra de ferramentas de acesso rápido para incluir outros comandos que utiliza frequentemente. Também pode modificar a colocação da barra de ferramentas e alterá-la do tamanho pequeno padrão para grande tamanho. A pequena barra de ferramentas aparece ao lado das linguetas de comando na fita. Quando se muda para o tamanho grande, a barra de ferramentas aparece por baixo da fita e estende toda a sua largura.
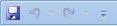
Personalizar a Barra de Ferramentas de Acesso Rápido
-
Clique na seta mais à direita na barra de ferramentas.
-
Em Personalizar a barra de ferramentas de acesso rápido,clique no comando que pretende adicionar e está feito.
Ou, se o comando não estiver listado, clique em Mais Comandose siga para o próximo passo deste procedimento.
-
Na caixa de diálogo Opções de Acesso, selecione o comando ou comandos que pretende adicionar e, em seguida, clique em Adicionar.
-
Para remover um comando, realce-o na lista à direita e, em seguida, clique em Remover. Em alternativa, clique duas vezes no comando da lista.
-
Clique em OK quando tiver terminado.
Painel de Navegação
Quando abre uma base de dados ou cria uma nova, os nomes dos seus objetos de base de dados aparecem no Painel de Navegação. Os objetos da base de dados incluem as suas tabelas, formulários, relatórios, páginas, macros e módulos.

Para abrir um objeto de base de dados ou aplicar um comando num objeto de base de dados, clique no objeto e selecione um item de menu a partir do menu de contexto. Os comandos no menu de contexto variam de acordo com o tipo de objeto.
Abrir um objeto de base de dados, como uma tabela, formulário ou relatório
-
No painel de navegação, clique duas vezes no objeto.
-ou-
No painel de navegação, selecione o objeto e, em seguida, prima ENTER.
-ou-
-
No Painel de Navegação, clique com o botão direito de um objeto e, em seguida, clique em Abrir.
Note que pode definir uma opção para abrir objetos com um único clique na caixa de diálogo Opções de Navegação.
O Painel de Navegação divide os seus objetos de base de dados em categorias, e estas categorias contêm grupos. Algumas categorias são predefinidas para si, e também pode criar os seus próprios grupos personalizados.
Por predefinição, o Painel de Navegação aparece quando abre uma base de dados, incluindo bases de dados criadas em versões anteriores do Access. Pode evitar que o Painel de Navegação apareça por predefinição, definindo uma opção de programa. O seguinte conjunto de passos explica como tomar cada ação.
Para mostrar ou esconder o Painel de Navegação
-
Clique no botão no canto superior direito do Painel de Navegação (

Evite que o painel de navegação apareça por padrão
-
Clique no separador Ficheiro e, em seguida, clique em Opções.
É apresentada a caixa de diálogo Opções do Access.
-
No painel esquerdo, clique na Base de Dados Corrente.
-
Em Navegação, limpe a caixa de verificação do Painel de Navegação do Ecrã e, em seguida, clique em OK.
Para obter mais informações sobre o Painel de Navegação, consulte o artigo Ver e gerir objetos utilizando o Painel de Navegação.
Documentos tabbed
Para uma utilização interativa diária, pode preferir a interface de documento com placa. Pode ativar ou desativar documentos com separadores definindo as suas Opções de Acesso (ver separadores de documentos ou ocultar,mais tarde neste artigo). No entanto, se alterar as definições do documento com a placa, tem de fechar e reabrir a sua base de dados para que as novas definições produzam efeitos.
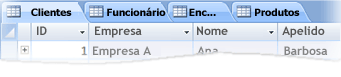
Mostrar ou ocultar separadores de documentos
-
Clique no separador Ficheiro e, em seguida, clique em Opções.
É apresentada a caixa de diálogo Opções do Access.
-
No painel esquerdo, clique na Base de Dados Corrente.
-
Na secção Opções de Aplicação, nas Opções de Janela do Documento,selecione Documentos de Tabbed.
-
Selecione ou limpe a caixa de verificação dos separadores do documento de exibição. Limpar a caixa de verificação desliga os separadores de documentos.
-
Clique em OK.
Notas:
-
A definição de separadores de documentos de exibição é uma definição por base de dados. Tem de definir isto de forma independente para cada base de dados.
-
Depois de alterar a definição de Separadores de Documentos de Exibição, tem de fechar e reabrir a base de dados para ver a alteração a produzir efeitos.
-
Novas bases de dados criadas através da utilização de separadores de documentos de exibição do Access por padrão.
-
As bases de dados criadas através de uma versão anterior do Access utilizam janelas sobrepostas por predefinição.
-
Barra de estado
Pode apresentar uma barra de estado na parte inferior da janela. Este elemento de UI padrão continua a ser o local para procurar mensagens de estado, dicas de propriedade, indicadores de progresso, e assim por diante. A barra de estado também assume duas funções padrão que também verá na barra de estado de outros programas do Office: Ver/Janela comutação e Zoom.
Pode alternar rapidamente a janela ativa entre uma das vistas disponíveis utilizando os controlos disponíveis na barra de estado. Se estiver a visualizar um objeto que suporte zoom variável, pode ajustar o nível de zoom para fazer zoom dentro ou fora utilizando o slider na barra de estado.
A barra de estado pode ser ativada ou desativada na caixa de diálogo Opções de Acesso.
Mostrar ou esconder a barra de estado
-
Clique no separador Ficheiro e, em seguida, clique em Opções.
É apresentada a caixa de diálogo Opções do Access.
-
No painel esquerdo, clique na Base de Dados Corrente.
-
Nas Opções de Aplicação, selecione ou limpe a caixa de verificação da Barra de Estado do Ecrã. Limpar a caixa de verificação desliga a indicação da barra de estado.
-
Clique em OK.
O separador BÁSICO ao configurar a consulta numa Peça Web de Pesquisa de Conteúdos
Pode formatar o texto com mais facilidade utilizando a mini barra de ferramentas. Quando seleciona texto para formatação, a mini barra de ferramentas aparece automaticamente acima do texto selecionado. Se mover o ponteiro do rato para mais perto da mini barra de ferramentas, a mini barra de ferramentas desvanece-se e pode usá-lo para aplicar arrojado, itálico, tamanho da fonte, cor, e assim por diante. Ao afastar o ponteiro da mini barra de ferramentas, a mini barra de ferramentas desaparece. Se não quiser utilizar a mini barra de ferramentas para aplicar formatação de texto a uma seleção, basta afastar o ponteiro de alguns pixels e a mini barra de ferramentas desaparece.

Texto de formato utilizando a mini barra de ferramentas
-
Selecione o texto para o formato.
A mini barra de ferramentas aparece de forma transparente acima do texto.
-
Aplicar formatação utilizando a mini barra de ferramentas.










