W tym artykule opisano elementy interfejsu użytkownika programu Access i przedstawiono linki do dodatkowych informacji o tych elementach oraz dostosowywania interfejsu użytkownika.
W tym artykule
Omówienie
Trzy główne składniki interfejsu użytkownika programu Access to:
-
Wstążka to pasek kart w górnej części okna programu zawierający grupy poleceń.
-
Widok Backstage to zbiór poleceń dostępnych na karcie Plik na wstążce.
-
Okienko nawigacji to okienko po lewej stronie okna programu Access, które umożliwia pracę z obiektami bazy danych.
Te trzy elementy zapewniają środowisko, w którym tworzy się bazy danych i z których korzysta się.
Wstążka
Wstążka stanowi podstawową zamianę menu i pasków narzędzi. Składa się ona przede wszystkim z kart, które mają grupy przycisków.
Wstążka ma karty główne, które grupują często używane polecenia, karty kontekstowe wyświetlane tylko wtedy, gdy można ich używać, oraz pasek narzędzi Szybki dostęp , mały pasek narzędzi, który można dostosować za pomocą ulubionych poleceń.
Na kartach wstążki niektóre przyciski zapewniają galerię opcji do wyboru, a inne służą do uruchamiania polecenia.
Widok Backstage
Widok Backstage zawiera polecenia i informacje dotyczące całej bazy danych, takie jak Kompaktowanie i naprawianie, a także polecenia, które były dostępne w menu Plik we wcześniejszych wersjach, takich jak Drukuj.
Okienko nawigacji
Okienko nawigacji ułatwia organizowanie obiektów bazy danych i jest głównym sposobem otwierania lub zmieniania projektu obiektu bazy danych.
Okienko nawigacji jest uporządkowane według kategorii i grup. W okienku nawigacji można wybierać spośród różnych opcji organizacyjnych, a także tworzyć własne niestandardowe schematy organizacji. Domyślnie w nowej bazie danych jest używana kategoria Typ obiektu, która zawiera grupy odpowiadające różnym typom obiektów bazy danych. Kategoria Typ obiektu umożliwia organizowanie obiektów bazy danych w sposób podobny do domyślnego wyświetlania okna bazy danych z wcześniejszych wersji.
Okienko nawigacji można zminimalizować, a także można je ukryć, ale nie da się ukryć okienka nawigacji, otwierając przed nim obiekty bazy danych.
Widok Backstage
Widok Backstage zajmuje kartę Plik na wstążce i zawiera wiele poleceń. Widok Backstage zawiera również inne polecenia, które dotyczą całego pliku bazy danych. Po otwarciu programu Access bez otwierania bazy danych (np. po otwarciu programu Access z menu Start systemu Windows) zostanie wyświetlony widok Backstage.
W widoku Backstage można utworzyć nową bazę danych, otworzyć istniejącą bazę danych oraz wykonać wiele zadań związanych z konserwacją plików i baz danych.
Tworzenie nowej pustej bazy danych
-
Uruchom program Access z menu Start lub skrótu.
Zostanie wyświetlony widok Backstage.
-
Wykonaj jedną z następujących czynności:
-
Tworzenie nowej bazy danych sieci Web
-
W obszarze Dostępne szablonykliknij pozycję Pusta baza danych sieci Web.
-
Po prawej stronie w obszarze Pusta baza danych sieci Webwpisz nazwę pliku bazy danych w polu Nazwa pliku lub użyj tej, która Ci podano.
-
Kliknij przycisk Utwórz.
Zostanie utworzona nowa baza danych, a nowa tabela zostanie otwarta w widoku arkusza danych.
-
-
Tworzenie nowej bazy danych dla komputerów stacjonarnych
-
W obszarze Dostępne szablonykliknij pozycję Pusta baza danych.
-
Po prawej stronie w obszarze Pustabaza danych wpisz nazwę pliku bazy danych w polu Nazwa pliku lub użyj podanej nazwy.
-
Kliknij przycisk Utwórz.
Zostanie utworzona nowa baza danych, a nowa tabela zostanie otwarta w widoku arkusza danych.
-
-
Program Access udostępnia wiele szablonów z tym produktem i możesz pobrać więcej z Office.com. Szablon programu Access to wstępnie zaprojektowana baza danych zawierająca profesjonalnie zaprojektowane tabele, formularze i raporty. Szablony to dobry początek podczas tworzenia nowej bazy danych.
Tworzenie nowej bazy danych na podstawie przykładowego szablonu
-
Uruchom program Access z menu Start lub skrótu.
Zostanie wyświetlony widok Backstage.
-
Kliknij pozycję Przykładowe szablony,a następnie przejrzyj dostępne szablony.
-
Gdy znajdziesz szablon, którego chcesz użyć, kliknij ten szablon.
-
Po prawej stronie w polu Nazwa pliku wpisz nazwę pliku lub użyj podanej nazwy.
-
Kliknij przycisk Utwórz.
Program Access utworzy nową bazę danych na podstawie szablonu i otworzy ją.
Możesz pobrać dodatkowe szablony programu Access z programu office.com bezpośrednio w widoku Backstage.
Tworzenie nowej bazy danych na podstawie Office.com danych
-
Uruchom program Access z menu Start lub skrótu.
Zostanie wyświetlony widok Backstage.
-
W Office.com Szablony kliknij kategorię, a następnie po kliknięciu szablonu w tej kategorii.
Uwaga: Możesz również wyszukać szablon za pomocą podanego pola wyszukiwania.
-
W polu Nazwa pliku wpisz nazwę pliku lub użyj podanej nazwy.
-
Kliknij pozycję Pobierz.
Program Access automatycznie pobierze szablon, utworzy nową bazę danych na podstawie tego szablonu, przechowa go w folderze dokumentów (na przykład w folderze Moje dokumenty) i otworzy bazę danych.
Podczas otwierania (lub tworzenia i otwierania) bazy danych program Access dodaje nazwę pliku i lokalizację bazy danych do wewnętrznej listy ostatnio używanych dokumentów. Ta lista jest wyświetlana na karcie Ostatnie w widoku Backstage, co pozwala łatwo otwierać ostatnio używane bazy danych.
Otwieranie ostatnio używanej bazy danych
-
Uruchom program Access.
-
W widoku Backstage kliknij pozycję Ostatnie,a następnie kliknij bazę danych, którą chcesz otworzyć.
Baza danych zostanie otwarta w programie Access.
Otwieranie bazy danych z widoku Backstage
-
Uruchom program Access.
-
Kliknij kartę Plik, a następnie kliknij pozycję Otwórz. Gdy zostanie wyświetlone okno dialogowe Otwieranie, przejrzyj i wybierz plik, a następnie kliknij przycisk Otwórz.
Baza danych zostanie otwarta.
Wstążka
Wstążka stanowi podstawową zamianę menu i pasków narzędzi oraz udostępnia główny interfejs poleceń w programie Access. Jedną z najważniejszych zalet wstążki jest konsolidowanie w jednym miejscu tych zadań lub punktów wprowadzania, które wymagały wyświetlania menu, pasków narzędzi, okienek zadań i innych składników interfejsu użytkownika. Dzięki temu istnieje jedno miejsce, w którym można szukać poleceń, a nie mnóstwo miejsc.
Po otwarciu bazy danych wstążka jest wyświetlana w górnej części głównego okna programu Access, gdzie są wyświetlane polecenia na aktywnej karcie poleceń.

Wstążka zawiera serię kart poleceń, które zawierają polecenia. W programie Access główne karty poleceń to Plik,Narzędzia główne,Tworzenie,Dane zewnętrznei Narzędzia bazy danych. Każda karta zawiera grupy powiązanych poleceń, a te grupy obejmują niektóre dodatkowe nowe elementy interfejsu użytkownika, takie jak galeria, która jest nowym typem kontrolki, która wizualnie prezentuje opcje do wyboru.
Polecenia dostępne na wstążce odzwierciedlają również obecnie aktywny obiekt. Jeśli na przykład tabela została otwarta w widoku arkusza danych i na karcie Tworzenie kliknij pozycję Formularz, w grupie Formularze program Access utworzy formularz na podstawie aktywnej tabeli. Oznacza to, że nazwa aktywnej tabeli jest wprowadzana we właściwości RecordSource nowego formularza. Ponadto niektóre karty wstążki są wyświetlane tylko w niektórych kontekstach. Na przykład karta Projektowanie jest wyświetlana tylko wtedy, gdy w widoku projektu jest otwarty obiekt.
Ze wstążką można używać skrótów klawiaturowych. Wszystkie skróty klawiaturowe z wcześniejszej wersji programu Access będą nadal działać. Skróty menu z wcześniejszych wersji programu Access zostaną zastąpione przez system dostępu klawiaturowego. Ten system używa małych wskaźników z pojedynczą literą lub kombinacji liter wyświetlanych na wstążce po naciśnięciu klawisza ALT. Te wskaźniki wskazują, który skrót klawiaturowy jest aktywny w kontrolce poniżej.
Po wybraniu karty poleceń można przeglądać polecenia dostępne na tej karcie.
Wybieranie karty poleceń
-
Uruchom program Access.
-
Kliknij wybraną kartę.
— lub —
-
Uruchom program Access.
-
Naciśnij i zwolnij klawisz ALT.
Zostaną wyświetlone porady klawiaturowe.
-
Naciskaj klawisze wyświetlane na poradach klawiaturowych lub znajdujące się najbliżej karty poleceń, której chcesz użyć.
Polecenie można wykonać na wiele różnych sposobów. Najszybszym i najbardziej bezpośrednią trasą jest użycie skrótu klawiaturowego skojarzonego z poleceniem.
Aby uzyskać więcej informacji na temat skrótów klawiaturowych, zobacz Skróty klawiaturowe w programie Access.
Wykonywanie polecenia
-
Uruchom program Access.
-
Kliknij kartę odpowiednią dla polecenia. W poniższej tabeli przedstawiono reprezentatywną próbkę kart i poleceń dostępnych na poszczególnych kartach. Karty i dostępne polecenia zmieniają się w zależności od tego, co robisz.
|
Command Tab |
Typowe czynności, które można robić |
|
Home |
Wybierz inny widok. |
|
Kopiowanie i wklejanie ze schowka. |
|
|
Ustawianie bieżących cech czcionki. |
|
|
Ustawianie bieżącego wyrównania czcionek. |
|
|
Stosowanie tekstu sformatowanego do pola noty. |
|
|
Praca z rekordami (odświeżanie, nowy, zapisywanie, usuwanie, sumy, pisownia i inne). |
|
|
Sortowanie i filtrowanie rekordów. |
|
|
Znajdowanie rekordów. |
|
|
Tworzenie |
Utwórz nową pustą tabelę. |
|
Utwórz nową tabelę przy użyciu szablonu tabeli. |
|
|
Utwórz listę w witrynie programu SharePoint i tabelę w bieżącej bazie danych, która będzie linkiem do nowo utworzonej listy. |
|
|
Utwórz nową pustą tabelę w widoku projektu. |
|
|
Tworzenie nowego formularza na podstawie aktywnej tabeli lub zapytania. |
|
|
Utwórz nową tabelę przestawną lub nowy wykres. |
|
|
Tworzenie nowego raportu na podstawie aktywnej tabeli lub zapytania. |
|
|
Utwórz nowe zapytanie, makro, moduł lub moduł klasy. |
|
|
Dane zewnętrzne |
Importowanie lub łączenie danych zewnętrznych. |
|
Eksportowanie danych. |
|
|
Zbieranie i aktualizowanie danych za pośrednictwem poczty e-mail. |
|
|
Tworzenie zapisanych importu i zapisanych eksportów. |
|
|
Uruchom Menedżera tabel połączonych. |
|
|
Narzędzia bazy danych |
Przenoszenie niektórych lub wszystkich części bazy danych do nowej lub istniejącej witryny programu SharePoint. |
|
Uruchom edytor Visual Basic lub uruchom makro. |
|
|
Tworzenie i wyświetlanie relacji między tabelami. |
|
|
Pokazywanie/ukrywanie zależności obiektów. |
|
|
Uruchom Dokumentatora bazy danych lub przeanalizuj wydajność. |
|
|
Przenoszenie danych Microsoft SQL Server do bazy danych programu Access (tylko tabele). |
|
|
Zarządzanie dodatki programu Access. |
|
|
Tworzenie lub edytowanie modułu języka Visual Basic for Applications (VBA). |
-
Kliknij kontrolkę reprezentującą to polecenie. Ewentualnie, jeśli znasz skrót klawiaturowy dla polecenia z wcześniejszej wersji programu Access, wprowadź ten skrót za pomocą klawiatury.
— lub —
Naciśnij i zwolnij klawisz ALT.
Zostaną wyświetlone klawisze dostępu.
Naciśnij klawisz lub klawisze wyświetlane na poradzie klawiatury skojarzonej z poleceniem, które chcesz wywrócić.
Kontekstowe karty poleceń
Oprócz standardowych kart poleceń program Access zawiera również kontekstowe karty poleceń. W zależności od kontekstu (czyli obiektu, nad którym pracujesz i co robisz), obok standardowych kart poleceń może być wyświetlana jedna lub więcej kontekstowych kart poleceń.

Aktywowanie kontekstowej karty poleceń
-
Kliknij kontekstowe karty poleceń.
— lub —
-
Naciśnij i zwolnij klawisz ALT.
Zostaną wyświetlone klawisze dostępu.
-
Naciśnij klawisz lub klawisze wyświetlane w klawiszu dostępu wyświetlonym na kontekstowej karcie poleceń lub najbliżej jej.
Kontekstowe karty poleceń zawierają polecenia i funkcje potrzebne do pracy w określonym kontekście. Na przykład po otwarciu tabeli w widoku projektu karty kontekstowe zawierają polecenia, których można używać tylko podczas pracy z tabelą w tym widoku. Innym przykładem jest kontekstowa karta poleceń o nazwie Projektowanie otwarta po otwarciu tabeli w widoku projektu obok karty Narzędzia zaawansowane. Po kliknięciu karty Projektowanie na wstążce są dostępne polecenia dostępne tylko wtedy, gdy obiekt jest w widoku projektu.
Galerie
Na wstążce jest również używany rodzaj kontrolki nazywany galerią. Kontrolka galerii została zaprojektowana tak, aby skupić twoją uwagę na uzyskiwaniu wyników, które chcesz uzyskać. Zamiast jedynie pokazywać polecenia, kontrolka galerii pokazuje wynik ich używania. Chodzi o to, aby udostępnić wizualną stronę przeglądania i zobaczyć, co program Access 2010 może zrobić, skupiając się na wynikach, zamiast skupiać się wyłącznie na samych poleceniach.
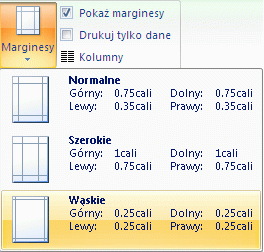
Galerie mają różne kształty i rozmiary. Istnieje układ siatki, odzwierciedlenie menu, które upuszcza, a nawet układ na wstążce, który umieszcza zawartość samej galerii na wstążce.
Ukrywanie wstążki
Czasami może być potrzebne trochę więcej miejsca, aby poświęcić się na pracę. Z tego powodu wstążkę można zwinąć, aby pozostał tylko pasek z kartami poleceń. Aby ukryć wstążkę, kliknij dwukrotnie aktywną kartę poleceń. Aby ponownie wyświetlić polecenie, ponownie kliknij dwukrotnie aktywną kartę polecenia.
Ukrywanie i przywracanie wstążki
-
Kliknij dwukrotnie aktywną kartę poleceń (aktywną kartą jest wyróżniona karta).
-
Kliknij dwukrotnie ponownie aktywną kartę poleceń, aby przywrócić Wstążkę.
Pasek narzędzi Szybki dostęp (QAT)
Pasek narzędzi Szybki dostęp to pasek narzędzi sąsiadujący ze wstążką, który umożliwia dostęp jednym kliknięciem do poleceń. Domyślnym zestawem poleceń jest zapisywanie,cofanie i ponowne uruchamianie, a także dostosowywanie paska narzędzi Szybki dostęp w taki sposób,aby zawierał inne często używane polecenia. Możesz również zmodyfikować położenie paska narzędzi i zmienić jego domyślny mały rozmiar na duży. Niewielki pasek narzędzi zostanie wyświetlony obok kart poleceń na wstążce. Gdy przełączysz się na duży rozmiar, pasek narzędzi pojawi się pod wstążką i będzie rozszerzany o całą szerokość.
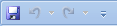
Dostosowywanie paska narzędzi Szybki dostęp
-
Kliknij strzałkę listy rozwijanej po prawej stronie na pasku narzędzi.
-
W obszarze Dostosuj pasek narzędzi Szybkidostęp kliknij polecenie, które chcesz dodać, i gotowe.
Jeśli polecenia nie ma na liście, kliknij pozycję Więcej poleceń iprzejdź do następnego kroku tej procedury.
-
W oknie dialogowym Opcje programu Access wybierz polecenie lub polecenia, które chcesz dodać, a następnie kliknij przycisk Dodaj.
-
Aby usunąć polecenie, wyróżnij je na liście po prawej stronie, a następnie kliknij przycisk Usuń. Ewentualnie kliknij dwukrotnie polecenie na liście.
-
Po zakończeniu kliknij przycisk OK.
Okienko nawigacji
Po otwarciu bazy danych lub utworzeniu nowej bazy danych nazwy obiektów bazy danych są wyświetlane w okienku nawigacji. Obiekty bazy danych obejmują tabele, formularze, raporty, strony, makra i moduły.
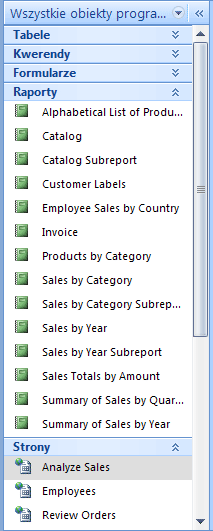
Aby otworzyć obiekt bazy danych lub zastosować polecenie do obiektu bazy danych, kliknij obiekt prawym przyciskiem myszy i wybierz element menu z menu kontekstowego. Polecenia w menu kontekstowym różnią się w zależności od typu obiektu.
Otwieranie obiektu bazy danych, takiego jak tabela, formularz lub raport
-
W okienku nawigacji kliknij dwukrotnie obiekt.
— lub —
W okienku nawigacji zaznacz obiekt, a następnie naciśnij klawisz ENTER.
— lub —
-
W okienku nawigacji kliknij prawym przyciskiem myszy obiekt, a następnie kliknij polecenie Otwórz.
Pamiętaj, że w oknie dialogowym Opcje nawigacji możesz ustawić opcję otwierania obiektów jednym kliknięciem.
Okienko nawigacji dzieli obiekty bazy danych na kategorie, a te kategorie zawierają grupy. Niektóre kategorie są wstępnie zdefiniowane, a także można tworzyć własne grupy niestandardowe.
Domyślnie okienko nawigacji jest wyświetlane po otwarciu bazy danych, łącznie z bazami danych utworzonymi we wcześniejszych wersjach programu Access. Możesz zapobiec domyślnemu pojawianiu się okienka nawigacji, ustawiając opcję programu. W poniższym zestawie kroków wyjaśniono, jak wykonać poszczególne akcje.
Aby pokazać lub ukryć okienko nawigacji
-
Kliknij przycisk w prawym górnym rogu okienka nawigacji (

Zapobieganie domyślnemu pojawianiu się okienka nawigacji
-
Kliknij kartę Plik, a następnie kliknij pozycję Opcje.
Zostanie wyświetlone okno dialogowe Opcje programu Access.
-
W okienku po lewej stronie kliknij pozycję Bieżąca baza danych.
-
W obszarze Nawigacjawyczyść pole wyboru Wyświetl okienko nawigacji, a następnie kliknij przycisk OK.
Aby uzyskać więcej informacji na temat okienka nawigacji, zobacz artykuł Wyświetlanie obiektów i zarządzanie nimi za pomocą okienka nawigacji.
Dokumenty na kartach
Do codziennego użytku interakcyjnego możesz preferować interfejs dokumentów z kartami. Możesz włączyć lub wyłączyć dokumenty na kartach, ustawiając opcje programu Access (zobacz pokazywanie lub ukrywanie kart dokumentów wdalszej części tego artykułu). Jeśli jednak zmienisz ustawienia dokumentu kart, musisz zamknąć i ponownie otworzyć bazę danych, aby nowe ustawienia obowiązywały.
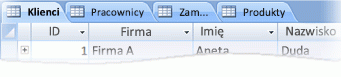
Pokazywanie lub ukrywanie kart dokumentów
-
Kliknij kartę Plik, a następnie kliknij pozycję Opcje.
Zostanie wyświetlone okno dialogowe Opcje programu Access.
-
W okienku po lewej stronie kliknij pozycję Bieżąca baza danych.
-
W sekcji Opcje aplikacji w obszarze Opcje okna dokumentuwybierz pozycję Dokumenty na kartach.
-
Zaznacz lub wyczyść pole wyboru Wyświetl karty dokumentów. Wyczyszczenie pola wyboru powoduje wyłączenie kart dokumentów.
-
Kliknij przycisk OK.
Uwagi:
-
Ustawienie Wyświetl karty dokumentów jest ustawieniem dla bazy danych. Tę wartość należy ustawić niezależnie dla każdej bazy danych.
-
Po zmianie ustawienia Wyświetl karty dokumentów należy zamknąć i ponownie otworzyć bazę danych, aby zmiany zajdą w życie.
-
Nowe bazy danych utworzone przy użyciu domyślnych kart dokumentów wyświetlanych w programie Access.
-
Bazy danych utworzone przy użyciu wcześniejszej wersji programu Access domyślnie używają nakładających się okien.
-
Pasek stanu
W dolnej części okna można wyświetlić pasek stanu. Ten standardowy element interfejsu użytkownika nadal jest miejscem wyszukiwania komunikatów o stanie, wskazówek dotyczących właściwości, wskaźników postępu i tak dalej. Pasek stanu przyjmuje również dwie standardowe funkcje, które są również dostępne na pasku stanu innych programów pakietu Office: przełączanie widoku/okna i powiększenie.
Możesz szybko przełączać aktywne okno między jednym z dostępnych widoków, używając kontrolek dostępnych na pasku stanu. Jeśli wyświetlasz obiekt obsługujący powiększenie zmienne, możesz dostosować poziom powiększenia, aby powiększać lub pomniejszać, używając suwaka na pasku stanu.
Pasek stanu w oknie dialogowym Opcje programu Access można włączyć lub wyłączyć.
Wyświetlanie lub ukrywanie paska stanu
-
Kliknij kartę Plik, a następnie kliknij pozycję Opcje.
Zostanie wyświetlone okno dialogowe Opcje programu Access.
-
W okienku po lewej stronie kliknij pozycję Bieżąca baza danych.
-
W obszarze Opcje aplikacjizaznacz lub wyczyść pole wyboru Wyświetl pasek stanu. Wyczyszczenie pola wyboru powoduje wyłączenie wyświetlania paska stanu.
-
Kliknij przycisk OK.
Mini toolbar
Mini toolbar umożliwia łatwe formatowanie tekstu. Po zaznaczeniu tekstu do sformatowania mini toolbar zostanie automatycznie wyświetlony nad zaznaczonym tekstem. Jeśli przeniesiesz wskaźnik myszy bliżej mini toolbara, mini toolbar zniknie i będzie można go użyć do zastosowania pogrubienia, kursywy, rozmiaru czcionki, koloru itp. Gdy przesuwasz wskaźnik w kierunku od mini toolbara, mini toolbar zanika. Jeśli nie chcesz używać mini toolbara do stosowania formatowania tekstu do zaznaczenia, po prostu przesuń wskaźnik o kilka pikseli dalej, a mini toolbar zniknie.

Formatowanie tekstu przy użyciu mini paska narzędzi
-
Zaznacz tekst, który chcesz sformatować.
Mini toolbar transparentnie pojawi się nad tekstem.
-
Stosowanie formatowania przy użyciu mini toolbara.










