Šiame straipsnyje aprašomi "Access" vartotojo sąsajos elementai ir pateikiami saitai su išsamesne informacija apie šiuos elementus ir kaip tinkinti savo patirtį.
Šiame straipsnyje
Apžvalga
Trys pagrindiniai "Access" vartotojo sąsajos komponentai:
-
Juostelė programos lango viršuje yra skirtukų juosta, kurioje yra komandų grupės.
-
"Backstage" rodinys yra komandų, kurias matote juostelės skirtuke failas , rinkinys.
-
Naršymo sritis yra programos "Access" programos lango kairėje pusėje esanti sritis, leidžianti dirbti su duomenų bazės objektais.
Šie trys elementai suteikia aplinką, kurioje kuriate ir naudojatės duomenų bazėmis.
Juostelė
Juostelė yra pirminis meniu ir įrankių juostų keitimas. Tai pirmiausia susideda iš skirtukų, kuriuose yra mygtukų grupės.
Juostelėje yra pagrindiniai skirtukai, kuriuose sugrupuotos dažniausiai naudojamos komandos, kontekstiniai skirtukai, kurie pasirodo tik tada, kai juos galima naudoti, ir sparčiosios prieigos įrankių juosta – maža įrankių juosta, kurią galite tinkinti naudodami parankines komandas.
Juostelės skirtukuose kai kurie mygtukai suteikia jums pasirinkimų galeriją, o kiti paleidžia komandą.
"Backstage" rodinys
"Backstage" rodinyje yra komandos ir informacija, kuri taikoma visai duomenų bazei, pvz., glaudinti ir atkurti, taip pat komandų, kurios buvo meniu failas ankstesnės versijos, pvz., Spausdinti.
Naršymo sritis
Naršymo sritis padeda tvarkyti duomenų bazės objektus ir yra pagrindinė duomenų bazės objekto dizaino atidarymo arba keitimo priemonė.
Naršymo sritis tvarkoma pagal kategorijas ir grupes. Galite pasirinkti iš įvairių organizacinių parinkčių ir taip pat galite sukurti savo pasirinktinę organizacijos schemą naršymo srityje. Pagal numatytuosius duomenis nauja duomenų bazė naudoja kategoriją objekto tipas, kuri turi grupes, atitinkančias įvairių tipų duomenų bazės objektą. Kategorijos objekto tipas duomenų bazės objektus sutvarko panašiai kaip numatytąjį duomenų bazės langą, kuriame rodomos ankstesnės versijos.
Galite minimizuoti naršymo sritį ir taip pat galite ją paslėpti, bet negalite paslėpti naršymo srities, prieš atidarydami duomenų bazės objektus.
"Backstage" rodinys
"Backstage" rodinys užima skirtuką failas juostelėje ir jame yra daug komandų. "Backstage" rodinyje taip pat yra kitų komandų, kurios taikomos visam duomenų bazės failui. Kai atidarote "Access", bet neatidarėte duomenų bazės (pvz., atidarote "Access" iš "Windows" pradžios meniu), matysite "Backstage" rodinį.
Rodinyje "Backstage" galite sukurti naują duomenų bazę, atidaryti esamą duomenų bazę ir atlikti daugybę failų ir duomenų bazės priežiūros užduočių.
Naujos tuščios duomenų bazės kūrimas
-
Paleiskite "Access" iš meniu pradėti arba iš nuorodos.
Rodomas "Backstage" rodinys.
-
Atlikite vieną iš šių veiksmų:
-
Naujos žiniatinklio duomenų bazės kūrimas
-
Dalyje galimi šablonaispustelėkite tuščia žiniatinklio duomenų bazė.
-
Dešinėje, dalyje tuščia žiniatinklio duomenų bazė, įveskite duomenų bazės failo vardą lauke failo vardas arba naudokite jums pateiktą.
-
Spustelėkite Kurti.
Sukuriama nauja duomenų bazė ir atidaroma nauja lentelė duomenų lapo rodinyje.
-
-
Naujos kompiuterio duomenų bazės kūrimas
-
Dalyje galimi šablonaispustelėkite tuščia duomenų bazė.
-
Dešinėje, dalyje tuščia duomenų bazė, įveskite duomenų bazės failo vardą lauke failo vardas arba naudokite jums pateiktą.
-
Spustelėkite Kurti.
Sukuriama nauja duomenų bazė ir atidaroma nauja lentelė duomenų lapo rodinyje.
-
-
"Access" suteikia daug šablonų su produktu ir galite atsisiųsti daugiau iš Office.com. "Access" šablonas yra iš anksto sukurta duomenų bazė su profesionaliai sukurtomis lentelėmis, formomis ir ataskaitomis. Kuriant naują duomenų bazę, šablonai suteikia jums didelės galvutės pradžios.
Kurti naują duomenų bazę iš pavyzdžio šablono
-
Paleiskite "Access" iš meniu pradėti arba iš nuorodos.
Rodomas "Backstage" rodinys.
-
Spustelėkite šablonų pavyzdžiai, tada naršykite galimus šablonus.
-
Radę norimą naudoti šabloną, spustelėkite tą šabloną.
-
Dešinėje esančiame lauke failo vardas įveskite failo vardą arba naudokite jums pateiktą.
-
Spustelėkite Kurti.
Programa "Access" sukuria naują duomenų bazę iš šablono ir ją atidaro.
Galite atsisiųsti papildomų "Access" šablonų iš "office.com" tiesiogiai iš "Backstage" rodinio.
Naujos duomenų bazės kūrimas naudojant "Office.com" šabloną
-
Paleiskite "Access" iš meniu pradėti arba iš nuorodos.
Rodomas "Backstage" rodinys.
-
Srityje Office.com šablonai spustelėkite kategoriją, tada, kai parodomi tos kategorijos šablonai, spustelėkite šabloną.
Pastaba: Taip pat galite ieškoti šablono naudodami ieškos lauką.
-
Lauke failo vardas įveskite failo vardą arba naudokite jums pateiktą.
-
Spustelėkite Atsisiųsti.
Programa "Access" automatiškai atsisiunčia šabloną, sukuria naują duomenų bazę, pagrįstą šiuo šablonu, ją saugo aplanke dokumentai (pvz., aplankas Mano dokumentai) ir atidaro duomenų bazę.
Atidarant (arba kuriant ir atidarius) duomenų bazę, "Access" įtraukia duomenų bazės failo vardą ir vietą į vėliausiai naudotų dokumentų vidinį sąrašą. Šis sąrašas rodomas naujausiame "Backstage" rodinio skirtuke, kad galėtumėte lengvai atidaryti vėliausiai naudotas duomenų bazes.
Vėliausiai naudotų duomenų bazės atidarymas
-
Paleiskite "Access".
-
Rodinyje "Backstage" spustelėkite Naujausi, tada spustelėkite norimą atidaryti duomenų bazę.
"Access" atidaro duomenų bazę.
Duomenų bazės atidarymas naudojant "Backstage" rodinį
-
Paleiskite "Access".
-
Spustelėkite skirtuką failas , tada spustelėkite atidaryti. Pasirodžius dialogo langui atidaryti , naršykite ir pasirinkite failą, tada spustelėkite atidaryti.
Atidaroma duomenų bazė.
Juostelė
Juostelė yra pirminis meniu ir įrankių juostų keitimas ir pateikia pagrindinę "Access" komandos sąsają. Vienas iš pagrindinių juostelės pranašumų yra tas, kad jis konsoliduoja vieną vietą, tas užduotis arba įeities taškus, kurie naudojami norint Rodyti meniu, įrankių juostas, užduočių sritis ir kitus vartotojo sąsajos komponentus. Tokiu būdu, turite vieną vietą, kurioje norite ieškoti komandų, užuot naudoję daugybę vietų.
Atidarius duomenų bazę, juostelė rodoma pagrindinio "Access" lango viršuje, kur rodomos komandos, esančios skirtuke aktyvi komanda.

Juostelėje yra komandų skirtukų, kuriuose yra komandų, seka. Programoje "Access" pagrindiniai komandos skirtukai yra failas, Pagrindinis, kurti, Išoriniai duomenysir duomenų bazės įrankiai. Kiekviename skirtuke yra susijusių komandų grupės ir šios grupės pateikia kelis papildomus naujus vartotojo sąsajos elementus, pvz., galeriją, kuri yra naujo tipo valdiklis, kuris pateikia pasirinkimus vizualiai.
Juostelėje pasiekiamos komandos taip pat atspindi šiuo metu aktyvų objektą. Pavyzdžiui, jei turite lentelę, atidarytą duomenų lapo rodinyje, ir spustelėkite forma skirtuke kurti , grupėje formos programa "Access" sukuria formą pagal aktyvią lentelę. Tai yra, aktyvios lentelės pavadinimas įvedamas naujos formos ypatybėje RecordSource . Be to, kai kurie juostelės skirtukai pasirodo tik tam tikruose kontekstuose. Pvz., skirtukas dizainas rodomas tik tada, kai dizaino rodinyje yra atidarytas objektas.
Galite naudoti sparčiuosius klavišus su juostele. Toliau veiks visi ankstesnės "Access" versijos spartieji klavišai. Klaviatūros prieigos sistema pakeičia ankstesnių "Access" versijų meniu spartintuvus. Ši sistema naudoja mažus indikatorius su viena raide arba raidžių deriniu, rodomu juostelėje, kai paspaudžiate klavišą ALT. Šie indikatoriai rodo, kaip spartieji klavišai aktyvina valdiklį apačioje.
Pasirinkę komandos skirtuką, galite naršyti tame skirtuke galimas komandas.
Pasirinkite skirtuką komanda
-
Paleiskite "Access".
-
Spustelėkite norimą skirtuką.
–arba–
-
Paleiskite "Access".
-
Paspauskite ir atleiskite ALT klavišą.
Rodomi klaviatūros patarimai.
-
Paspauskite klavišą arba klavišus, rodomus klaviatūros patarime arba artimiausiame norimos komandos skirtuke.
Galite vykdyti komandą skirtingais būdais. Greičiausias ir labiausiai tiesioginis maršrutas – naudoti spartųjį klaviatūros klavišą, susietą su komanda.
Daugiau informacijos apie sparčiuosius klavišus ieškokite " Access" spartieji klavišai.
Vykdyti komandą
-
Paleiskite "Access".
-
Spustelėkite reikiamą komandos skirtuką. Toliau pateiktoje lentelėje parodytas reprezentacinis skirtukų ir kiekviename skirtuke galimų komandų pavyzdžių pavyzdžių ėmimas. Skirtukai ir komandos galimos keisti atsižvelgiant į tai, ką darote.
|
Komandos skirtukas |
Dažniausi dalykai, kuriuos galite atlikti |
|
Klavišas Home |
Pasirinkite kitą rodinį. |
|
Nukopijuokite ir įklijuokite iš mainų srities. |
|
|
Nustatykite esamas šrifto charakteristikas. |
|
|
Nustatykite dabartinį šrifto lygiuotę. |
|
|
Raiškiojo teksto formatavimo taikymas laukui atmintinė. |
|
|
Dirbkite su įrašais (atnaujinti, nauji, įrašyti, naikinti, sumos, rašyba, daugiau). |
|
|
Rikiuoti ir filtruoti žurnalus. |
|
|
Raskite užrašus. |
|
|
Kūrimas |
Sukurkite naują tuščią lentelę. |
|
Sukurkite naują lentelę naudodami lentelės šabloną. |
|
|
Sukurkite sąrašą "SharePoint" svetainėje ir dabartinėje duomenų bazėje esančioje lentelėje, kuri susieta su naujai sukurtu sąrašu. |
|
|
Sukurkite naują tuščią lentelę dizaino rodinyje. |
|
|
Kurti naują formą pagal aktyvią lentelę arba užklausą. |
|
|
Kurti naują suvestinę lentelę arba schemą. |
|
|
Kurti naują ataskaitą pagal aktyvią lentelę arba užklausą. |
|
|
Kurti naują užklausą, makrokomandą, modulį arba klasės modulį. |
|
|
Išoriniai duomenys |
Importuoti arba susieti su išoriniais duomenimis. |
|
Eksportuoti duomenis. |
|
|
Duomenų rinkimas ir naujinimas naudojant elektroninį paštą. |
|
|
Kurkite įrašytus importus ir išsaugotą eksportą. |
|
|
Paleiskite susietųjų lentelių tvarkytuvą. |
|
|
Duomenų bazės įrankiai |
Perkelti kai kurias arba visas duomenų bazės dalis į naują arba esamą "SharePoint" svetainę. |
|
Paleiskite "Visual Basic" rengyklę arba paleiskite makrokomandą. |
|
|
Kurti ir peržiūrėti lentelių ryšius. |
|
|
Rodyti/slėpti objekto priklausomybes. |
|
|
Paleiskite duomenų bazės dokumentavimą arba analizuokite našumą. |
|
|
Perkelti duomenis į "Microsoft SQL Server" arba "Access" (tik lentelėse) duomenų bazę. |
|
|
Valdyti "Access" papildinius. |
|
|
Kurti arba redaguoti "Visual Basic for Applications" (VBA) modulį. |
-
Spustelėkite valdiklį, kuris nurodo komandą. Jei žinote klaviatūros spartųjį klavišą naudodami ankstesnę "Access" versiją, klaviatūros spartųjį klavišą galite naudoti naudodami klaviatūrą.
–arba–
Paspauskite ir atleiskite ALT klavišą.
Pasirodo prieigos klavišai.
Paspauskite klavišą arba klavišus, rodomus klaviatūros patarime, susietoje su norima komanda.
Kontekstiniai komandų skirtukai
Be standartinių komandų skirtukų, "Access" taip pat turi kontekstinio komandų skirtukus. Atsižvelgiant į jūsų kontekstą (tai yra, su kuriuo objektu dirbate ir ką darai), prie standartinių komandų skirtukų gali būti rodomas vienas ar daugiau kontekstinių komandų skirtukų.
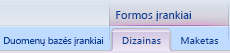
Kontekstinio komandų skirtuko aktyvinimas
-
Spustelėkite kontekstinį komandų skirtuką.
–arba–
-
Paspauskite ir atleiskite ALT klavišą.
Pasirodo prieigos klavišai.
-
Paspauskite klavišą arba klavišus, rodomus "Access" rakte, rodomame arba arčiausiai kontekstinio komandų skirtuko.
Kontekstiniame komandų skirtukuose yra komandos ir funkcijos, kurias reikia naudoti konkrečiame kontekste. Pvz., atidarius lentelę dizaino rodinyje, kontekstiniuose skirtukuose yra komandų, kurios taikomos tik dirbant su lentele tame rodinyje. Kitas pavyzdys, kai atidarote lentelę dizaino rodinyje, prie skirtuko Išplėstiniai įrankiai rodomas kontekstinis komandos skirtukas dizainas . Spustelėjus skirtuką dizainas , juostelėje rodomos komandos, kurias galite naudoti tik tada, kai objektas yra dizaino rodinyje.
Galerijos
Juostelėje taip pat naudojamas toks valdiklis, kuris vadinamas galerija. Galerijos valdiklis skirtas sutelkti dėmesį į norimų rezultatų. , O ne tik Rodyti komandas, galerijos valdiklis rodo šių komandų naudojimo rezultatą. Idėja – pateikti vaizdinį būdą naršyti ir matyti, kaip "Access" gali atlikti "2010", o daugiau dėmesio skirti rezultatams, o ne vien tik pačioms komandoms.
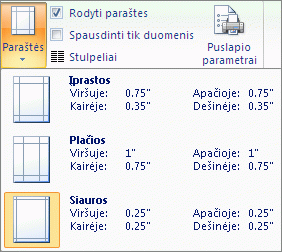
Galerijos pateikiamos įvairių formų ir dydžių. Yra tinklelio maketas – į meniu panašus atstovavimas, kuris krinta ir netgi juostelės maketas, kuriame rodomas pačios galerijos turinys juostelėje.
Juostelės slėpimas
Kartais gali tekti šiek tiek daugiau vietos jūsų darbo sričiai. Dėl šios priežasties juostelę galima sutraukti taip, kad liktų tik juosta su komandos skirtukais. Norėdami paslėpti juostelę, dukart spustelėkite aktyvų komandų skirtuką. Norėdami vėl ją matyti, dukart spustelėkite aktyvų komandos skirtuką.
Juostelės slėpimas ir atkūrimas
-
Dukart spustelėkite skirtuką aktyvi komanda (aktyvus skirtukas yra paryškintas skirtukas).
-
Dar kartą dukart spustelėkite aktyvų komandos skirtuką, kad atkurtumėte juostelę.
Sparčiosios prieigos įrankių juosta (QAT)
Sparčiosios prieigos įrankių juosta yra įrankių juosta, esanti šalia juostelės, leidžianti vienu spustelėjimu pasiekti komandas. Numatytasis komandų rinkinys apima įrašymą, anuliavimąir perdarytiir galite tinkinti sparčiosios prieigos įrankių juostą, kad įtrauktumėte kitas dažnai naudojamas komandas. Taip pat galite modifikuoti įrankių juostos išdėstymą ir keisti ją iš numatytojo nedidelio dydžio į didelę. Maža įrankių juosta rodoma prie juostelės komandos skirtukų. Kai pereinate prie didžiulio dydžio, įrankių juosta rodoma po juostele ir išplečia jos plotį.
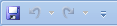
Sparčiosios prieigos įrankių juostos tinkinimas
-
Įrankių juostoje spustelėkite dešiniausią išplečiamąją rodyklę.
-
Dalyje tinkinti sparčiosios prieigos įrankių juostąspustelėkite komandą, kurią norite įtraukti, ir baigsite.
Arba, jei komanda sąraše nėra, spustelėkite daugiau komandųir pereikite prie paskesnio šios procedūros veiksmo.
-
Dialogo lange " Access" parinktys pasirinkite norimą įtraukti komandą arba komandas, tada spustelėkite įtraukti.
-
Norėdami pašalinti komandą, pažymėkite ją dešinėje esančiame sąraše, tada spustelėkite Šalinti. Taip pat galite dukart spustelėti sąraše esančią komandą.
-
Baigę spustelėkite Gerai.
Naršymo sritis
Atidarius duomenų bazę arba sukūrus naują, jūsų duomenų bazės objektų pavadinimai bus matomi naršymo srityje. Duomenų bazės objektai apima lenteles, formas, ataskaitas, puslapius, makrokomandas ir modulius.
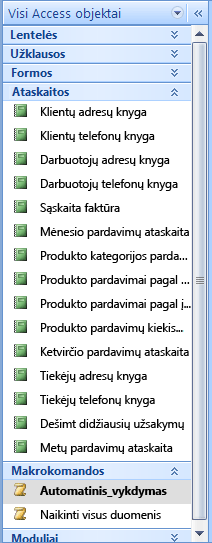
Norėdami atidaryti duomenų bazės objektą arba taikyti komandą į duomenų bazės objektą, dešiniuoju pelės mygtuku spustelėkite objektą ir kontekstiniame meniu pasirinkite meniu elementą. Kontekstinio meniu komandos gali skirtis atsižvelgiant į objekto tipą.
Duomenų bazės objekto, pvz., lentelės, formos arba ataskaitos, atidarymas
-
Naršymo srityje dukart spustelėkite objektą.
–arba–
Naršymo srityje pasirinkite objektą, tada paspauskite klavišą "įveskite".
–arba–
-
Naršymo srityje dešiniuoju pelės mygtuku spustelėkite objektą, tada spustelėkite Atidaryti.
Nepamirškite, kad galite nustatyti parinktį Atidaryti objektus vienu spustelėjimu dialogo lange Naršymo parinktys .
Naršymo sritis suskirsto duomenų bazės objektus į kategorijas, o šiose kategorijose yra grupės. Kai kurios kategorijos yra iš anksto apibrėžtos ir taip pat galite kurti savo pasirinktas grupes.
Kaip numatyta, naršymo sritis rodoma atidarius duomenų bazę, įskaitant ankstesnes "Access" versijas sukurtas duomenų bazes. Galite neleisti, kad naršymo sritis būtų rodoma pagal numatytuosius parametrus, nustatydami parinktį programa. Tolesniame veiksmų rinkinyje paaiškinama, kaip atlikti kiekvieną veiksmą.
Norėdami Rodyti arba slėpti naršymo sritį
-
Spustelėkite mygtuką naršymo srities viršutiniame dešiniajame kampe (

Kaip numatytoji naršymo sritis nerodoma
-
Spustelėkite skirtuką Failas, tada spustelėkite Parinktys.
Rodomas dialogo langas „Access“ parinktys.
-
Kairiojoje srityje spustelėkite Dabartinė duomenų bazė.
-
Dalyje naršymasišvalykite žymės langelį Rodyti naršymo sritį , tada spustelėkite gerai.
Daugiau informacijos apie naršymo sritį ieškokite straipsnyje objektų peržiūra ir tvarkymas naudojant naršymo sritį.
Dokumentai skirtukuose
Kasdieniam interaktyviam naudojimui gali pageidauti dokumentų sąsajos su skirtukais. Galite įjungti arba išjungti dokumentus su skirtukais nustatydami savo "Access" parinktis (daugiau apie šiame straipsnyje pateiktą dokumento skirtukų rodymas arba slėpimas). Tačiau jei pakeisite dokumento skirtukuose parametrus, turite uždaryti ir iš naujo atidaryti duomenų bazę, kad įsigaliotų nauji parametrai.
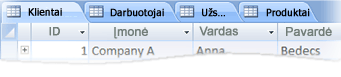
Rodyti arba slėpti dokumento skirtukus
-
Spustelėkite skirtuką Failas, tada spustelėkite Parinktys.
Rodomas dialogo langas „Access“ parinktys.
-
Kairiojoje srityje spustelėkite Dabartinė duomenų bazė.
-
Sekcijos taikomosios programos parinktys dalyje dokumento lango parinktyspasirinkite dokumentai skirtukuose.
-
Pažymėkite arba išvalykite žymės langelį Rodyti dokumento skirtukus . Išvalius žymės langelį išjungiamas dokumentų skirtukai.
-
Spustelėkite Gerai.
Pastabos:
-
Parametras Rodyti dokumentų skirtukus yra duomenų bazės parametras. Turite nustatyti atskirai kiekvienos duomenų bazės duomenis.
-
Pakeitę parametrą Rodyti dokumento skirtukus , turite uždaryti ir iš naujo atidaryti duomenų bazę, kad pamatytumėte pakeitimus.
-
Naujos duomenų bazės, sukurtos naudojant "Access" rodymo dokumento skirtukus pagal numatytuosius numatytuosius.
-
Duomenų bazės, sukurtos naudojant ankstesnę "Access" versiją naudoti persidengiančius langus pagal numatytuosius numatytuosius.
-
Būsenos juosta
Galite Rodyti būsenos juostą lango apačioje. Šis standartinis vartotojo sąsajos elementas tebėra vieta, kurioje ieškoma būsenos, ypatybių patarimai, eigos indikatoriai ir kt. Būsenos juosta taip pat turi dvi standartines funkcijas, kurias matysite ir kitų "Office" programų būsenos juostoje: rodinys/lango perjungimas ir mastelio keitimas.
Galite greitai perjungti aktyvų langą tarp vieno iš galimų rodinių naudodami būsenos juostoje esančius valdiklius. Jei peržiūrite objektą, palaikantį kintantį mastelio keitimą, galite reguliuoti mastelio lygį, kad padidintumėte arba sumažintumėte, naudodami būsenos juostos slankiklį.
Būsenos juostą galima įjungti arba išjungti dialogo lange " Access" parinktys .
Būsenos juostos rodymas arba slėpimas
-
Spustelėkite skirtuką Failas, tada spustelėkite Parinktys.
Rodomas dialogo langas „Access“ parinktys.
-
Kairiojoje srityje spustelėkite Dabartinė duomenų bazė.
-
Dalyje taikomosios programos parinktyspažymėkite arba išvalykite žymės langelį Rodyti būsenos juostą . Išvalius žymės langelį išjungiamas būsenos juostos rodymas.
-
Spustelėkite Gerai.
Mini toolbar
Galite lengvai formatuoti tekstą naudodami mažą įrankių juostą. Pažymėjus teksto formatavimą, mažąja įrankių juosta automatiškai rodoma virš pažymėto teksto. Jei pelės žymiklį perkeliate arčiau mažosios įrankių juostos, Mažoji įrankių juosta Išblukina ir galite ją naudoti paryškintai, pasvirai, šrifto dydžiui, spalvai ir kt. Kai perkeliate žymeklį nuo mažosios įrankių juostos, Mažoji įrankių juosta atsitraukia. Jei nenorite naudoti mažosios įrankių juostos, kad pažymėtumėte teksto formatavimą, tiesiog perkelkite žymeklį į keletą pikselių ir Mažoji įrankių juosta išnyks.

Teksto formatavimas naudojant mažą įrankių juostą
-
Pažymėkite tekstą, kurį norite formatuoti.
Miniatiūrinė įrankių juosta rodoma virš teksto.
-
Formatavimo taikymas naudojant mažą įrankių juostą.










