이 문서에서는 Access 사용자 인터페이스 요소를 설명하고 이러한 요소에 대한 자세한 정보 및 환경을 사용자 지정하는 방법에 대한 링크를 제공합니다.
이 문서의 내용
개요
Access 사용자 인터페이스의 세 가지 주요 구성 요소는
-
리본 은 명령 그룹을 포함하는 프로그램 창의 맨 위에 있는 탭의 스트립입니다.
-
Backstage 보기 은 리본의 파일 탭에 표시하는 명령의 컬렉션입니다.
-
탐색 창 은 데이터베이스 개체로 작업할 수 있는 Access 프로그램 창의 왼쪽에 있는 창입니다.
이러한 세 가지 요소는 데이터베이스를 만들고 사용하는 환경을 제공합니다.
리본 메뉴
리본 메뉴 및 도구 모음의 기본 대체 항목입니다. 주로 단추 그룹이 있는 탭으로 구성됩니다.
리본에는 일반적으로 사용되는 명령과 관련된 기본 탭, 사용할 수 있는 경우만 나타나는 상황에 맞는 탭, 자주 사용하는 명령으로 사용자 지정할 수 있는 작은 도구 모음인 빠른 액세스 도구 모음이 있습니다.
리본 탭에서 일부 단추는 선택 갤러리를 제공하는 반면, 다른 단추는 명령을 실행합니다.
Backstage 보기
Backstage 보기에는 전체 데이터베이스에 적용되는 명령 및 정보(예: 압축및 복구) 및 인쇄와 같은 이전 버전의 파일 메뉴에 있는 명령이 포함되어 있습니다.
탐색 창
탐색 창은 데이터베이스 개체를 구성하는 데 도움이 며 데이터베이스 개체의 디자인을 열거나 변경하는 주요 수단입니다.
탐색 창은 범주 및 그룹으로 구성됩니다. 다양한 조직 옵션에서 선택할 수 있으며 탐색 창에서 사용자 지정 조직 체계를 만들 수도 있습니다. 기본적으로 새 데이터베이스는 다양한 종류의 데이터베이스 개체에 해당하는 그룹이 있는 개체 형식 범주를 사용합니다. 개체 유형 범주는 이전 버전의 기본 데이터베이스 창 표시와 유사한 스타일로 데이터베이스 개체를 구성합니다.
탐색 창을 최소화할 수 있으며 숨길 수도 있지만 앞에 데이터베이스 개체를 열면 탐색 창을 숨길 수 없습니다.
Backstage 보기
Backstage 보기는 리본의 파일 탭을 차지하고 많은 명령을 포함합니다. Backstage 보기에는 전체 데이터베이스 파일에 적용되는 다른 명령도 포함되어 있습니다. Access를 열지만 데이터베이스를 열지 않는 경우(예: Windows 시작 메뉴에서 Access를 열면 Backstage 보기가 표시됩니다.
Backstage 보기에서 새 데이터베이스를 만들고, 기존 데이터베이스를 열고, 많은 파일 및 데이터베이스 유지 관리 작업을 수행할 수 있습니다.
새 빈 데이터베이스 만들기
-
시작 메뉴 또는 바로 가기 메뉴에서 Access를 시작하세요.
Backstage 보기가 나타납니다.
-
다음 중 하나를 수행합니다.
-
새 웹 데이터베이스 만들기
-
사용 가능한 템플릿에서빈 웹 데이터베이스를 클릭합니다.
-
오른쪽의 빈 웹 데이터베이스에서파일 이름 상자에 데이터베이스 파일의 이름을 입력하거나 제공된 파일을 사용합니다.
-
만들기를 클릭합니다.
새 데이터베이스가 만들어지며 데이터시트 보기에서 새 테이블이 열립니다.
-
-
새 데스크톱 데이터베이스 만들기
-
사용 가능한 템플릿에서빈 데이터베이스 를 클릭합니다.
-
오른쪽의 빈데이터베이스에서 파일 이름 상자에 데이터베이스 파일의 이름을 입력하거나 제공된 데이터베이스 파일을 사용합니다.
-
만들기를 클릭합니다.
새 데이터베이스가 만들어지며 데이터시트 보기에서 새 테이블이 열립니다.
-
-
Access는 제품과 함께 여러 템플릿을 제공하며, 다양한 템플릿을 Office.com. Access 템플릿은 전문적으로 디자인된 테이블, 폼 및 보고서가 있는 미리 디자인된 데이터베이스입니다. 템플릿은 새 데이터베이스를 만들 때 큰 헤드 시작을 제공합니다.
샘플 템플릿에서 새 데이터베이스 만들기
-
시작 메뉴 또는 바로 가기 메뉴에서 Access를 시작하세요.
Backstage 보기가 나타납니다.
-
샘플 템플릿을클릭한 다음 사용 가능한 템플릿을 찾아볼 수 있습니다.
-
사용할 템플릿을 찾으면 해당 템플릿을 클릭합니다.
-
오른쪽의 파일 이름 상자에 파일 이름을 입력하거나 제공된 파일 이름을 사용할 수 있습니다.
-
만들기를 클릭합니다.
Access는 템플릿에서 새 데이터베이스를 만들고 열립니다.
Backstage 보기에서 직접 office.com 추가 Access 템플릿을 다운로드할 수 있습니다.
새 데이터베이스 만들기 템플릿에서 Office.com
-
시작 메뉴 또는 바로 가기 메뉴에서 Access를 시작하세요.
Backstage 보기가 나타납니다.
-
템플릿 Office.com 창에서 범주를 클릭한 다음 해당 범주의 템플릿이 나타나면 템플릿을 클릭합니다.
참고: 제공된 검색 상자를 사용하여 템플릿을 검색할 수도 있습니다.
-
파일 이름 상자에 파일 이름을 입력하거나 제공된 파일 이름을 사용할 수 있습니다.
-
다운로드를 클릭합니다.
Access는 템플릿을 자동으로 다운로드하고 해당 템플릿을 기반으로 새 데이터베이스를 만들고, 문서 폴더(예: 내 문서 폴더)에 저장하고, 데이터베이스를 니다.
데이터베이스를 열거나 열거나 열 때 Access는 가장 최근에 사용한 문서의 내부 목록에 데이터베이스의 파일 이름 및 위치를 추가합니다. 이 목록은 가장 최근에 사용한 데이터베이스를 쉽게 열 수 있도록 Backstage 보기의 최근 탭에 표시됩니다.
최근에 사용한 데이터베이스 열기
-
액세스를 시작합니다.
-
Backstage 보기에서 최근 을클릭한 다음 열 데이터베이스를 클릭합니다.
Access에서 데이터베이스가 열립니다.
Backstage 보기에서 데이터베이스 열기
-
액세스를 시작합니다.
-
파일 탭을 클릭한 다음 열기를 클릭합니다. 열기 대화 상자가 나타나면 파일을 찾아 선택한 다음 열기 를 클릭합니다.
데이터베이스가 열립니다.
리본 메뉴
리본 메뉴 및 도구 모음의 기본 대체 항목으로 Access의 기본 명령 인터페이스를 제공합니다. 리본의 주요 이점 중 하나는 메뉴, 도구 모음, 작업 창 및 기타 UI 구성 요소를 표시해야 하는 데 사용되는 작업 또는 진입점을 한 곳으로 통합하는 것입니다. 이렇게 하면 여러 위치 대신 명령을 찾아야 하는 한 곳이 있습니다.
데이터베이스를 열면 리본 메뉴가 기본 액세스 창 맨 위에 나타나며, 여기서 활성 명령 탭에 명령이 표시됩니다.
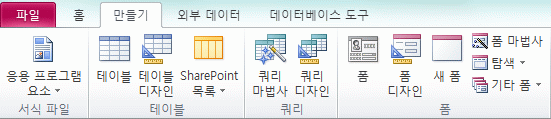
리본에는 명령을 포함하는 일련의 명령 탭이 포함되어 있습니다. Access에서 기본 명령 탭은 파일,홈, 만들기,외부 데이터및 데이터베이스 도구입니다. 각 탭에는 관련 명령의 그룹이 포함되어 있으며, 이러한 그룹은 선택을 시각적으로 표시하는 새로운 유형의 컨트롤인 갤러리와 같은 추가 새 UI 요소 중 일부를 표시합니다.
리본에서 사용할 수 있는 명령도 현재 활성 개체를 반영합니다. 예를 들어 데이터시트 보기에서 테이블을 열고 만들기 탭에서 폼을 클릭하면 폼 그룹에서 Access에서 활성 테이블에 따라 폼을 만듭니다. 즉, 활성 테이블의 이름이 새 폼의 RecordSource 속성에 입력됩니다. 또한 일부 리본 탭은 특정 컨텍스트에만 표시됩니다. 예를 들어 디자인 탭은 디자인 보기에서 개체가 열려 있는 경우만 나타납니다.
리본 메뉴와 함께 바로 가기 키를 사용할 수 있습니다. 이전 버전의 Access의 모든 바로 가기 키가 계속 작동하고 있습니다. 키보드 액세스 시스템은 이전 버전의 Access의 메뉴 가속기를 대체합니다. 이 시스템은 ALT 키를 누를 때 리본에 나타나는 문자 또는 문자 조합이 있는 작은 표시기를 사용 합니다. 이러한 표시기는 아래에서 컨트롤을 활성화하는 바로 가기 키를 보여 니다.
명령 탭을 선택한 경우 해당 탭 내에서 사용할 수 있는 명령을 찾아볼 수 있습니다.
명령 탭 선택
-
액세스를 시작합니다.
-
원하는 탭을 클릭합니다.
-또는-
-
액세스를 시작합니다.
-
Alt 키를 눌렀다 놓습니다.
키보드 팁이 나타납니다.
-
키보드 팁에 표시된 키 또는 키를 원하는 명령 탭에 또는 가장 가깝게 누릅니다.
명령을 여러 가지 방법으로 실행할 수 있습니다. 가장 빠르고 가장 직접적인 경로는 명령과 연결된 바로 가기 키를 사용하는 것입니다.
바로 가기 키에 대한 자세한 내용은 Access의 바로 가기 키를 참조하세요.
명령 실행
-
액세스를 시작합니다.
-
명령에 대한 적절한 탭을 클릭합니다. 다음 표에서는 각 탭에서 사용할 수 있는 탭 및 명령의 대표 샘플링을 보여줄 수 있습니다. 탭 및 사용 가능한 명령은 수행하고 있는 작업에 따라 변경됩니다.
|
명령 탭 |
할 수 있는 일반적인 일 |
|
홈 |
다른 보기를 선택합니다. |
|
클립보드에서 복사하여 붙여넣습니다. |
|
|
현재 글꼴 특성을 설정합니다. |
|
|
현재 글꼴 맞춤을 설정합니다. |
|
|
문서 필드에 서식 있는 텍스트 서식을 적용합니다. |
|
|
레코드 작업(새로 고침, 새로 고침, 저장, 삭제, 합계, 맞춤법, 추가) |
|
|
레코드를 정렬하고 필터링합니다. |
|
|
레코드를 찾을 수 있습니다. |
|
|
만들기 |
새 빈 테이블을 만드십시오. |
|
테이블 템플릿을 사용하여 새 테이블을 만듭니다. |
|
|
SharePoint 사이트에 목록을 만들고 새로 만든 목록에 연결되는 현재 데이터베이스의 테이블을 만듭니다. |
|
|
디자인 보기에서 새 빈 테이블을 만드십시오. |
|
|
활성 테이블 또는 쿼리를 기반으로 새 폼을 만들 수 있습니다. |
|
|
새 피벗 테이블 또는 차트를 만들 수 있습니다. |
|
|
활성 테이블 또는 쿼리를 기반으로 새 보고서를 만들 수 있습니다. |
|
|
새 쿼리, 매크로, 모듈 또는 클래스 모듈을 생성합니다. |
|
|
외부 데이터 |
외부 데이터에 가져오거나 연결합니다. |
|
데이터를 내보낼 수 있습니다. |
|
|
전자 메일을 통해 데이터를 수집하고 업데이트합니다. |
|
|
저장된 가져오기 및 저장된 내보내기 만들기 |
|
|
연결된 테이블 관리자를 실행합니다. |
|
|
데이터베이스 도구 |
데이터베이스의 일부 또는 모든 부분을 새 또는 기존 SharePoint 사이트로 이동합니다. |
|
Visual Basic 편집기를 시작하거나 매크로를 실행합니다. |
|
|
테이블 관계를 만들고 볼 수 있습니다. |
|
|
개체 종속성 표시/숨기기 |
|
|
Database Documenter를 실행하거나 성능을 분석합니다. |
|
|
데이터를 Microsoft SQL Server Access(테이블만 해당) 데이터베이스로 이동합니다. |
|
|
Access 추가 기능을 관리합니다. |
|
|
VBA(Visual Basic for Applications) 모듈을 만들거나 편집합니다. |
-
명령을 나타내는 컨트롤을 클릭합니다. 또는 이전 버전의 Access에서 명령에 대한 바로 가기 키를 알고 있는 경우 키보드를 사용하여 바로 가기를 입력합니다.
-또는-
Alt 키를 눌렀다 놓습니다.
액세스 키가 나타납니다.
원하는 명령과 연결된 키보드 팁에 표시된 키 또는 키를 누릅니다.
상황에 맞는 명령 탭
표준 명령 탭 외에도 Access에는 상황에 맞는 명령 탭도 있습니다. 컨텍스트(즉, 작업하는 개체 및 작업하는 작업)에 따라 표준 명령 탭 옆에 하나 이상의 상황에 맞는 명령 탭이 나타날 수 있습니다.
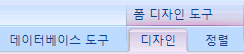
상황에 맞는 명령 탭 활성화
-
상황에 맞는 명령 탭을 클릭합니다.
-또는-
-
Alt 키를 눌렀다 놓습니다.
액세스 키가 나타납니다.
-
상황에 맞는 명령 탭에 표시되거나 가장 가까운 액세스 키에 표시된 키 또는 키를 누를 수 있습니다.
상황에 맞는 명령 탭에는 특정 컨텍스트에서 작업해야 하는 명령 및 기능이 포함되어 있습니다. 예를 들어 디자인 보기에서 테이블을 열 때 상황에 맞는 탭에는 해당 보기의 테이블로 작업할 때만 적용되는 명령이 포함되어 있습니다. 다른 예로 디자인 보기에서 표를 열면 디자인이라는 컨텍스트 명령 탭이 고급 도구 탭 옆에 나타납니다. 디자인 탭을 클릭하면 리본 메뉴에 개체가 디자인 보기에 있는 경우만 사용할 수 있는 명령이 표시됩니다.
갤러리
리본 리본에서는 갤러리라는 일종의 컨트롤도 사용하게 됩니다. 갤러리 컨트롤은 원하는 결과를 얻습니다. 단순히 명령을 표시하는 대신 갤러리 컨트롤은 해당 명령을 사용한 결과를 보여줍니다. 이 아이디어는 명령 자체에만 집중하는 대신 결과에 초점을 맞추고 Access 2010에서 할 수 있는 작업을 탐색하고 볼 수 있는 시각적 방법을 제공하기 위한 것입니다.
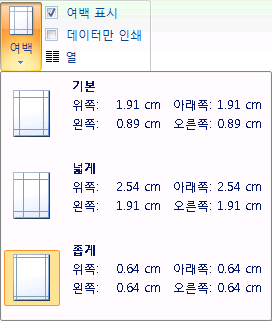
갤러리의 모양과 크기는 다릅니다. 눈금 레이아웃, 드롭다운되는 메뉴와 같은 표현, 리본 리본에 갤러리 자체의 콘텐츠를 배치하는 리본 메뉴 레이아웃도 있습니다.
리본 메뉴 숨기기
경우에 따라 작업 영역에 더 많은 공간이 필요할 수 있습니다. 따라서 명령 탭이 있는 막대만 남기기 위해 리본 메뉴를 축소할 수 있습니다. 리본을 숨기려면 활성 명령 탭을 두 번 클릭합니다. 다시 표시하려면 활성 명령 탭을 다시 클릭합니다.
리본 메뉴 숨기기 및 복원
-
활성 명령 탭을 두 번 클릭합니다(활성 탭은 강조 표시된 탭입니다).
-
활성 명령 탭을 다시 두 번 클릭하여 리본을 복원합니다.
빠른 액세스 도구 모음(QAT)
빠른 액세스 도구 모음은 명령에 대한 한 번의 클릭 액세스를 허용하는 리본 옆에 있는 도구 모음입니다. 기본 명령 집합에는 저장,실행 취소 및다시 실행이 포함되어 있으며빠른 액세스 도구 모음을 사용자 지정하여 자주 사용하는 다른 명령을 포함할 수 있습니다. 도구 모음의 배치를 수정하고 기본 작은 크기에서 큰 크기로 변경할 수도 있습니다. 리본 메뉴의 명령 탭 옆에 작은 도구 모음이 나타납니다. 큰 크기로 전환하면 도구 모음이 리본 아래에 나타나고 전체 너비를 확장합니다.
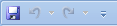
빠른 실행 도구 모음 사용자 지정
-
도구 모음에서 오른쪽 드롭다운 화살표를 클릭합니다.
-
빠른 액세스 도구 모음 사용자 지정에서추가할 명령을 클릭하고 완료됩니다.
또는 명령이 나열되지 않은 경우 추가 명령을 클릭하고 이 절차의 다음 단계로 진행합니다.
-
액세스 옵션 대화 상자에서 추가할 명령 또는 명령을 선택한 다음 추가를 클릭합니다.
-
명령을 제거하려면 오른쪽 목록에서 강조 표시한 다음 제거를 클릭합니다. 또는 목록에서 명령을 두 번 클릭합니다.
-
작업을 마쳤으면 확인을 클릭합니다.
탐색 창
데이터베이스를 열거나 새 데이터베이스를 만들 때 데이터베이스 개체의 이름이 탐색 창에 표시됩니다. 데이터베이스 개체에는 테이블, 폼, 보고서, 페이지, 매크로 및 모듈이 포함됩니다.
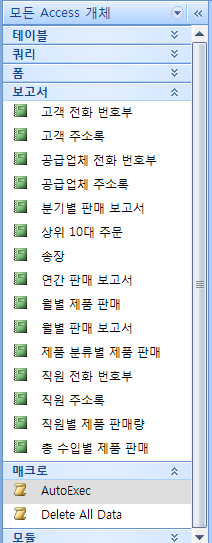
데이터베이스 개체를 열거나 데이터베이스 개체에 명령을 적용하려면 개체를 마우스 오른쪽 단추로 클릭하고 상황에 맞는 메뉴에서 메뉴 항목을 선택합니다. 컨텍스트 메뉴의 명령은 개체 유형에 따라 다릅니다.
테이블, 폼 또는 보고서와 같은 데이터베이스 개체 열기
-
탐색 창에서 개체를 두 번 클릭합니다.
-또는-
탐색 창에서 개체를 선택한 다음 ENTER를 누를 수 있습니다.
-또는-
-
탐색 창에서 개체를 마우스 오른쪽 단추로 클릭한 다음 열기 를 클릭합니다.
탐색 옵션 대화 상자에서 한 번의 클릭으로 개체를 열 수 있는 옵션을 설정할 수 있습니다.
탐색 창은 데이터베이스 개체를 범주로 나뉩니다. 이러한 범주에는 그룹이 포함되어 있습니다. 일부 범주는 미리 정의되어 있으며 사용자 지정 그룹을 만들 수도 있습니다.
기본적으로 이전 버전의 Access에서 만든 데이터베이스를 포함하여 데이터베이스를 열 때 탐색 창이 나타납니다. 기본적으로 프로그램 옵션을 설정하여 탐색 창이 나타나지 않도록 할 수 있습니다. 다음 단계 집합에서는 각 작업을 수행하는 방법을 설명합니다.
탐색 창을 표시하거나 숨기기 위해
-
탐색 창(

기본적으로 탐색 창이 나타나지 않도록 방지
-
파일 탭을 클릭한 다음 옵션을 클릭합니다.
Access 옵션 대화 상자가 나타납니다.
-
왼쪽 창에서 현재 데이터베이스 를 클릭합니다.
-
탐색에서표시 탐색 창 확인란을 선택 취소한 다음 확인 을 클릭합니다.
탐색 창에 대한 자세한 내용은 탐색 창을 사용하여 개체 보기 및 관리 문서를 참조하세요.
탭된 문서
일상적인 대화형 사용을 위해 탭된 문서 인터페이스를 선호할 수 있습니다. 액세스 옵션을 설정하여 탭된 문서를 사용하도록 설정하거나 사용하지 않도록 설정할 수 있습니다(이 문서의 나중에 문서의 문서 탭 표시 또는 숨기기 참조). 그러나 탭된 문서 설정을 변경하는 경우 새 설정이 적용될 수 있도록 데이터베이스를 닫고 다시 열아야 합니다.
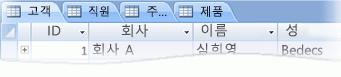
문서 탭 표시 또는 숨기기
-
파일 탭을 클릭한 다음 옵션을 클릭합니다.
Access 옵션 대화 상자가 나타납니다.
-
왼쪽 창에서 현재 데이터베이스 를 클릭합니다.
-
애플리케이션 옵션 섹션의문서 창 옵션에서Tabbed Documents 를 선택합니다.
-
문서 표시 탭 확인란을 선택하거나 선택 취소합니다. 확인란을 지우면 문서 탭이 해제됩니다.
-
확인을 클릭합니다.
참고 사항:
-
표시 문서 탭 설정은 데이터베이스당 설정입니다. 각 데이터베이스에 대해 독립적으로 설정해야 합니다.
-
문서 탭 표시 설정을 변경한 후 변경이 적용된 것을 확인하려면 데이터베이스를 닫고 다시 열아야 합니다.
-
기본적으로 Access 표시 문서 탭을 사용하여 만든 새 데이터베이스입니다.
-
이전 버전의 Access를 사용하여 만든 데이터베이스는 기본적으로 겹치는 창을 사용합니다.
-
상태 표시줄
창 아래쪽에 상태 표시줄을 표시할 수 있습니다. 이 표준 UI 요소는 상태 메시지, 속성 힌트, 진행률 표시기 등 계속 찾아야 하는 장소입니다. 또한 상태 표시줄은 다른 Office 프로그램의 상태 표시줄에 표시될 두 가지 표준 함수인 보기/창 전환 및 확대/축소를 제공합니다.
상태 표시줄에서 사용할 수 있는 컨트롤을 사용하여 사용 가능한 보기 중 하나 간에 활성 창을 빠르게 전환할 수 있습니다. 가변 확대/축소를 지원하는 개체를 보는 경우 상태 표시줄의 슬라이더를 사용하여 확대/축소 수준을 조정할 수 있습니다.
액세스 옵션 대화 상자에서 상태 표시줄을 사용하도록 설정하거나 사용하지 않도록 설정할 수 있습니다.
상태 표시줄 표시 또는 숨기기
-
파일 탭을 클릭한 다음 옵션을 클릭합니다.
Access 옵션 대화 상자가 나타납니다.
-
왼쪽 창에서 현재 데이터베이스 를 클릭합니다.
-
애플리케이션 옵션에서표시 상태 표시줄 확인란을 선택하거나 선택 취소합니다. 확인란을 지우면 상태 표시줄의 표시가 해제됩니다.
-
확인을 클릭합니다.
미니 도구 모음
Yyou는 미니 도구 모음을 사용하여 텍스트를 더 쉽게 서식을 지정할 수 있습니다. 서식을 지정하기 위해 텍스트를 선택하면 미니 도구 모음이 선택한 텍스트 위에 자동으로 나타납니다. 마우스 포인터를 미니 도구 모음에 더 가까이 이동하면 미니 도구 모음이 페이드 인하고 이를 사용하여 굵게, 이탈식, 글꼴 크기, 색을 적용할 수 있습니다. 포인터를 미니 도구 모음에서 멀리 이동하면 미니 도구 모음이 희미해 졌다. 미니 도구 모음을 사용하여 텍스트 서식을 선택에 적용하지 않는 경우 포인터를 몇 픽셀 떨어져 이동하면 미니 도구 모음이 사라집니다.

미니 도구 모음을 사용하여 텍스트 서식 지정
-
서식을 지정하는 텍스트를 선택합니다.
미니 도구 모음이 텍스트 위에 투명하게 표시됩니다.
-
미니 도구 모음을 사용하여 서식을 적용합니다.










