Αυτό το άρθρο περιγράφει τα στοιχεία του περιβάλλοντος εργασίας χρήστη της Access και παρέχει συνδέσεις σε περισσότερες πληροφορίες σχετικά με αυτά τα στοιχεία και τον τρόπο προσαρμογής της εμπειρίας σας.
Σε αυτό το άρθρο
Επισκόπηση
Τα τρία κύρια στοιχεία του περιβάλλοντος εργασίας χρήστη της Access είναι:
-
Η κορδέλα είναι η λωρίδα καρτελών στο επάνω μέρος του παραθύρου προγράμματος που περιέχει ομάδες εντολών.
-
Η προβολή Backstage είναι η συλλογή των εντολών που βλέπετε στην καρτέλα "Αρχείο" της κορδέλας.
-
Το παράθυρο περιήγησης είναι το τμήμα παραθύρου στην αριστερή πλευρά του παραθύρου του προγράμματος Access που σας επιτρέπει να εργαστείτε με αντικείμενα βάσης δεδομένων.
Αυτά τα τρία στοιχεία παρέχουν το περιβάλλον στο οποίο δημιουργείτε και χρησιμοποιείτε βάσεις δεδομένων.
Η κορδέλα
Η κορδέλα είναι το κύριο στοιχείο αντικατάστασης για τα μενού και τις γραμμές εργαλείων. Αποτελείται κυρίως από καρτέλες που έχουν ομάδες κουμπιών.
Η κορδέλα έχει κύριες καρτέλες που ομαδοποιούν σχετικές εντολές που χρησιμοποιούνται συχνά, καρτέλες βάσει περιβάλλοντος που εμφανίζονται μόνο όταν μπορείτε να τις χρησιμοποιήσετε και τη Γραμμή εργαλείων γρήγορης πρόσβασης, μια μικρή γραμμή εργαλείων που μπορείτε να προσαρμόσετε με τις αγαπημένες σας εντολές.
Στις καρτέλες της κορδέλας, ορισμένα από τα κουμπιά παρέχουν μια συλλογή επιλογών, ενώ άλλα εκκινούν μια εντολή.
Η προβολή Backstage
Η προβολή Backstage περιέχει εντολές και πληροφορίες που ισχύουν για μια ολόκληρη βάση δεδομένων, όπως η "Συμπύκνωση και επιδιόρθωση", καθώς και εντολές που υπήρχαν στο μενού "Αρχείο" σε παλαιότερες εκδόσεις, όπως η "Εκτύπωση".
Το παράθυρο περιήγησης
Το παράθυρο περιήγησης σάς βοηθά να οργανώσετε τα αντικείμενα της βάσης δεδομένων και είναι το κύριο μέσο για το άνοιγμα ή την αλλαγή της σχεδίασης ενός αντικειμένου βάσης δεδομένων.
Το παράθυρο περιήγησης είναι οργανωμένο κατά κατηγορίες και ομάδες. Μπορείτε να επιλέξετε από διάφορες εταιρικές επιλογές, καθώς και να δημιουργήσετε τον δικό σας προσαρμοσμένο οργανισμό στο παράθυρο περιήγησης. Από προεπιλογή, μια νέα βάση δεδομένων χρησιμοποιεί την κατηγορία "Τύπος αντικειμένου", η οποία περιλαμβάνει ομάδες που αντιστοιχούν στα διάφορα είδη αντικειμένων βάσης δεδομένων. Η κατηγορία "Τύπος αντικειμένου" οργανώνει τα αντικείμενα της βάσης δεδομένων με παρόμοιο τρόπο με την προεπιλεγμένη εμφάνιση του παραθύρου βάσης δεδομένων από προηγούμενες εκδόσεις.
Μπορείτε να ελαχιστοποιήσετε το παράθυρο περιήγησης και μπορείτε επίσης να το αποκρύψετε, αλλά δεν μπορείτε να αποκρύψετε το παράθυρο περιήγησης ανοίγοντας αντικείμενα βάσης δεδομένων μπροστά από αυτό.
Η προβολή Backstage
Η προβολή Backstage καταλαμβάνει την καρτέλα "Αρχείο" στην κορδέλα και περιέχει πολλές εντολές. Η προβολή Backstage περιέχει επίσης άλλες εντολές που ισχύουν για ένα ολόκληρο αρχείο βάσης δεδομένων. Όταν ανοίγετε την Access αλλά δεν ανοίγετε μια βάση δεδομένων (π.χ. ανοίγετε την Access από το μενού "Έναρξη" των Windows), βλέπετε την προβολή Backstage.
Στην προβολή Backstage, μπορείτε να δημιουργήσετε μια νέα βάση δεδομένων, να ανοίξετε μια υπάρχουσα βάση δεδομένων και να εκτελέσετε πολλές εργασίες συντήρησης αρχείων και βάσεων δεδομένων.
Δημιουργία νέας κενής βάσης δεδομένων
-
Ξεκινήστε την Access από το μενού "Έναρξη" ή από μια συντόμευση.
Εμφανίζεται η προβολή Backstage.
-
Κάντε ένα από τα εξής:
-
Δημιουργία νέας βάσης δεδομένων Web
-
Στην περιοχή "Διαθέσιμα πρότυπα",κάντε κλικ στην επιλογή "Κενή βάση δεδομένων Web".
-
Στα δεξιά, στην περιοχή "Κενή βάση δεδομένων Web",πληκτρολογήστε ένα όνομα για το αρχείο βάσης δεδομένων στο πλαίσιο "Όνομα αρχείου" ή χρησιμοποιήστε αυτό που παρέχεται για εσάς.
-
Κάντε κλικ στην επιλογή Δημιουργία.
Δημιουργείται η νέα βάση δεδομένων και ανοίγει ένας νέος πίνακας σε προβολή φύλλου δεδομένων.
-
-
Δημιουργία νέας βάσης δεδομένων υπολογιστή
-
Στην περιοχή "Διαθέσιμα πρότυπα",κάντε κλικ στην επιλογή "Κενή βάση δεδομένων".
-
Στα δεξιά, στην περιοχή "Κενήβάση δεδομένων", πληκτρολογήστε ένα όνομα για το αρχείο βάσης δεδομένων στο πλαίσιο "Όνομα αρχείου" ή χρησιμοποιήστε αυτό που παρέχεται για εσάς.
-
Κάντε κλικ στην επιλογή Δημιουργία.
Δημιουργείται η νέα βάση δεδομένων και ανοίγει ένας νέος πίνακας σε προβολή φύλλου δεδομένων.
-
-
Η Access παρέχει πολλά πρότυπα με το προϊόν και μπορείτε να κάνετε λήψη περισσότερων από Office.com. Ένα πρότυπο της Access είναι μια προσχεδιασμένη βάση δεδομένων, ολοκληρωμένη με πίνακες, φόρμες και αναφορές επαγγελματικής σχεδίασης. Τα πρότυπα εκκινούν γρήγορα κάθε φορά που δημιουργείτε μια νέα βάση δεδομένων.
Δημιουργία νέας βάσης δεδομένων από δείγμα προτύπου
-
Ξεκινήστε την Access από το μενού "Έναρξη" ή από μια συντόμευση.
Εμφανίζεται η προβολή Backstage.
-
Κάντε κλικ στην επιλογή "Δείγματα προτύπων"και, στη συνέχεια, περιηγηθείτε στα διαθέσιμα πρότυπα.
-
Όταν βρείτε το πρότυπο που θέλετε να χρησιμοποιήσετε, κάντε κλικ σε αυτό το πρότυπο.
-
Στα δεξιά, στο πλαίσιο "Όνομα αρχείου", πληκτρολογήστε ένα όνομα αρχείου ή χρησιμοποιήστε αυτό που παρέχεται για εσάς.
-
Κάντε κλικ στην επιλογή Δημιουργία.
Η Access δημιουργεί τη νέα βάση δεδομένων από το πρότυπο και την ανοίγει.
Μπορείτε να κάνετε λήψη πρόσθετων προτύπων της Access office.com απευθείας από την προβολή Backstage.
Δημιουργία νέας βάσης δεδομένων από ένα Office.com βάσης δεδομένων
-
Ξεκινήστε την Access από το μενού "Έναρξη" ή από μια συντόμευση.
Εμφανίζεται η προβολή Backstage.
-
Στην Office.com παραθύρου "Πρότυπα", κάντε κλικ σε μια κατηγορία και, στη συνέχεια, όταν εμφανιστούν τα πρότυπα σε αυτή την κατηγορία, κάντε κλικ σε ένα πρότυπο.
Σημείωση: Μπορείτε επίσης να αναζητήσετε ένα πρότυπο χρησιμοποιώντας το πλαίσιο αναζήτησης που παρέχεται.
-
Στο πλαίσιο "Όνομα αρχείου", πληκτρολογήστε ένα όνομα αρχείου ή χρησιμοποιήστε αυτό που παρέχεται για εσάς.
-
Κάντε κλικ στο κουμπί Λήψη.
Η Access κάνει αυτόματα λήψη του προτύπου, δημιουργεί μια νέα βάση δεδομένων που βασίζεται σε αυτό το πρότυπο, το αποθηκεύει στο φάκελο εγγράφων σας (για παράδειγμα, στο φάκελο "Τα έγγραφά μου" ) και ανοίγει τη βάση δεδομένων.
Όταν ανοίγετε (ή δημιουργείτε και ανοίγετε) μια βάση δεδομένων, η Access προσθέτει το όνομα αρχείου και τη θέση της βάσης δεδομένων σε μια εσωτερική λίστα των πιο πρόσφατα χρησιμοποιημένων εγγράφων. Αυτή η λίστα εμφανίζεται στην καρτέλα "Πρόσφατα" της προβολής Backstage, ώστε να μπορείτε εύκολα να ανοίξετε τις βάσεις δεδομένων που έχετε χρησιμοποιήσει πιο πρόσφατα.
Άνοιγμα βάσης δεδομένων που χρησιμοποιήθηκε πρόσφατα
-
Ξεκινήστε την Access.
-
Στην προβολή Backstage, κάντε κλικ στην επιλογή "Πρόσφατα"και, στη συνέχεια, κάντε κλικ στη βάση δεδομένων που θέλετε να ανοίξετε.
Η Access ανοίγει τη βάση δεδομένων.
Άνοιγμα βάσης δεδομένων από την προβολή Backstage
-
Ξεκινήστε την Access.
-
Κάντε κλικ στην καρτέλα "Αρχείο" και, στη συνέχεια, κάντε κλικ στην επιλογή "Άνοιγμα". Όταν εμφανιστεί το παράθυρο διαλόγου "Άνοιγμα", αναζητήστε και επιλέξτε ένα αρχείο και, στη συνέχεια, κάντε κλικ στην επιλογή "Άνοιγμα".
Ανοίγει η βάση δεδομένων.
Η κορδέλα
Η κορδέλα είναι το κύριο στοιχείο αντικατάστασης για τα μενού και τις γραμμές εργαλείων και παρέχει το κύριο περιβάλλον εργασίας εντολών στην Access. Ένα από τα κύρια πλεονεκτήματα της κορδέλας είναι ότι συγκεντρώνει, σε ένα σημείο, τις εργασίες ή τα σημεία εισόδου που απαιτούσε μενού, γραμμές εργαλείων, παράθυρα εργασιών και άλλα στοιχεία του περιβάλλοντος εργασίας χρήστη για να εμφανιστούν. Με αυτόν τον τρόπο, έχετε ένα σημείο όπου μπορείτε να αναζητάτε εντολές, αντί για μια πληθώρα θέσεων.
Όταν ανοίγετε μια βάση δεδομένων, εμφανίζεται η κορδέλα στο επάνω μέρος του κύριου παραθύρου της Access, όπου εμφανίζονται οι εντολές στην ενεργή καρτέλα εντολών.
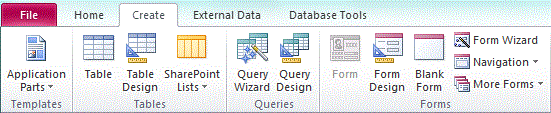
Η κορδέλα περιέχει μια σειρά από καρτέλες εντολών που περιέχουν εντολές. Στην Access, οι κύριες καρτέλες εντολών είναι "Αρχείο","Κεντρική","Δημιουργία","Εξωτερικά δεδομένα"και "Εργαλεία βάσης δεδομένων". Κάθε καρτέλα περιέχει ομάδες σχετικών εντολών και αυτές οι ομάδες παρουσιάζουν ορισμένα από τα πρόσθετα νέα στοιχεία του περιβάλλοντος εργασίας χρήστη, όπως η συλλογή, η οποία είναι ένας νέος τύπος στοιχείου ελέγχου που παρουσιάζει επιλογές οπτικά.
Οι εντολές που είναι διαθέσιμες στην κορδέλα απεικονίζουν επίσης το τρέχον ενεργό αντικείμενο. Για παράδειγμα, εάν έχετε έναν πίνακα ανοιχτό σε προβολή φύλλου δεδομένων και κάνετε κλικ στην επιλογή "Φόρμα" στην καρτέλα "Δημιουργία", στην ομάδα "Φόρμες", η Access δημιουργεί τη φόρμα, με βάση τον ενεργό πίνακα. Δηλαδή, το όνομα του ενεργού πίνακα εισάγεται στην ιδιότητα RecordSource της νέας φόρμας. Επιπλέον, ορισμένες καρτέλες της κορδέλας εμφανίζονται μόνο σε ορισμένα περιβάλλοντα. Για παράδειγμα, η καρτέλα "Σχεδίαση" εμφανίζεται μόνο όταν έχετε ένα αντικείμενο ανοιχτό σε προβολή σχεδίασης.
Μπορείτε να χρησιμοποιήσετε συντομεύσεις πληκτρολογίου με την κορδέλα. Όλες οι συντομεύσεις πληκτρολογίου από μια προηγούμενη έκδοση της Access εξακολουθούν να λειτουργούν. Το σύστημα πρόσβασης πληκτρολογίου αντικαθιστά τις επιταχυντές μενού από προηγούμενες εκδόσεις της Access. Αυτό το σύστημα χρησιμοποιεί μικρές ενδείξεις με ένα μόνο γράμμα ή συνδυασμό γραμμάτων που εμφανίζονται στην κορδέλα όταν πατάτε το πλήκτρο ALT. Αυτές οι ενδείξεις δείχνουν από ποια συντόμευση πληκτρολογίου είναι ενεργό το στοιχείο ελέγχου από κάτω.
Όταν επιλέξετε μια καρτέλα εντολών, μπορείτε να περιηγηθείτε στις εντολές που είναι διαθέσιμες σε αυτή την καρτέλα.
Επιλογή καρτέλας εντολών
-
Ξεκινήστε την Access.
-
Κάντε κλικ στην καρτέλα που θέλετε.
-ή-
-
Ξεκινήστε την Access.
-
Πατήστε και αφήστε το πλήκτρο ALT.
Εμφανίζονται οι συμβουλές πληκτρολογίου.
-
Πατήστε το πλήκτρο ή τα πλήκτρα που εμφανίζονται στη συμβουλή πληκτρολογίου ή πλησιέστερα στην καρτέλα εντολών που θέλετε.
Μπορείτε να εκτελέσετε μια εντολή με διάφορους τρόπους. Η ταχύτερη και πιο άμεση διαδρομή είναι να χρησιμοποιήσετε τη συντόμευση πληκτρολογίου που σχετίζεται με την εντολή.
Για περισσότερες πληροφορίες σχετικά με τις συντομεύσεις πληκτρολογίου, ανατρέξτε στο θέμα "Συντομεύσεις πληκτρολογίου για την Access".
Εκτέλεση εντολής
-
Ξεκινήστε την Access.
-
Κάντε κλικ στην κατάλληλη καρτέλα για την εντολή. Ο παρακάτω πίνακας εμφανίζει ένα αντιπροσωπευτικό δείγμα των καρτελών και τις εντολές που είναι διαθέσιμες σε κάθε καρτέλα. Οι καρτέλες και οι διαθέσιμες εντολές αλλάζουν ανάλογα με το τι κάνετε.
|
Καρτέλα εντολών |
Συνηθισμένα πράγματα που μπορείτε να κάνετε |
|
Home |
Επιλογή διαφορετικής προβολής. |
|
Αντιγραφή και επικόλληση από το Πρόχειρο. |
|
|
Ορίστε τα τρέχοντα χαρακτηριστικά γραμματοσειράς. |
|
|
Ορισμός της τρέχουσας στοίχισης γραμματοσειράς. |
|
|
Εφαρμογή μορφοποίησης εμπλουτισμένου κειμένου σε ένα πεδίο υπομνήματος. |
|
|
Εργασία με εγγραφές (Ανανέωση, Δημιουργία, Αποθήκευση, Διαγραφή, Σύνολα, Ορθογραφικός έλεγχος, Περισσότερα). |
|
|
Ταξινομήστε και φιλτράρετε εγγραφές. |
|
|
Εύρεση εγγραφών. |
|
|
Δημιουργία |
Δημιουργία νέου κενού πίνακα. |
|
Δημιουργήστε έναν νέο πίνακα χρησιμοποιώντας ένα πρότυπο πίνακα. |
|
|
Δημιουργήστε μια λίστα σε μια τοποθεσία του SharePoint και έναν πίνακα στην τρέχουσα βάση δεδομένων που συνδέεται με τη λίστα που μόλις δημιουργήσατε. |
|
|
Δημιουργήστε έναν νέο κενό πίνακα σε προβολή σχεδίασης. |
|
|
Δημιουργήστε μια νέα φόρμα με βάση τον ενεργό πίνακα ή ερώτημα. |
|
|
Δημιουργήστε έναν νέο συγκεντρωτικό πίνακα ή γράφημα. |
|
|
Δημιουργήστε μια νέα αναφορά με βάση τον ενεργό πίνακα ή ερώτημα. |
|
|
Δημιουργήστε ένα νέο ερώτημα, μακροεντολή, λειτουργική μονάδα ή λειτουργική μονάδα κλάσης. |
|
|
Εξωτερικά δεδομένα |
Εισαγωγή ή σύνδεση με εξωτερικά δεδομένα. |
|
Εξαγωγή δεδομένων. |
|
|
Συλλογή και ενημέρωση δεδομένων μέσω ηλεκτρονικού ταχυδρομείου. |
|
|
Δημιουργία αποθηκευμένων εισαγωγών και αποθηκευμένων εξαγωγών. |
|
|
Εκτελέστε τη Διαχείριση συνδεδεμένων πινάκων. |
|
|
Εργαλεία βάσης δεδομένων |
Μετακινήστε ορισμένα ή όλα τα τμήματα μιας βάσης δεδομένων σε μια νέα ή υπάρχουσα τοποθεσία του SharePoint. |
|
Ξεκινήστε την επεξεργασία της Visual Basic ή εκτελέστε μια μακροεντολή. |
|
|
Δημιουργία και προβολή σχέσεων πινάκων. |
|
|
Εμφάνιση/απόκρυψη εξαρτήσεων αντικειμένων. |
|
|
Εκτελέστε την Τεκμηρίωση βάσης δεδομένων ή αναλύστε τις επιδόσεις. |
|
|
Μετακινήστε δεδομένα στον Microsoft SQL Server ή σε μια βάση δεδομένων της Access (μόνο για πίνακες). |
|
|
Διαχείριση προσθεμάτων της Access. |
|
|
Δημιουργήστε ή επεξεργαστείτε μια λειτουργική μονάδα Visual Basic for Applications (VBA). |
-
Κάντε κλικ στο στοιχείο ελέγχου που αντιπροσωπεύει την εντολή. Εναλλακτικά, εάν γνωρίζετε τη συντόμευση πληκτρολογίου για την εντολή από παλαιότερη έκδοση της Access, πληκτρολογήστε τη συντόμευση πληκτρολογίου χρησιμοποιώντας το πληκτρολόγιο.
-ή-
Πατήστε και αφήστε το πλήκτρο ALT.
Εμφανίζονται τα πλήκτρα πρόσβασης.
Πατήστε το πλήκτρο ή τα πλήκτρα που εμφανίζονται στη συμβουλή πληκτρολογίου που σχετίζεται με την εντολή που θέλετε.
Καρτέλες εντολών βάσει περιβάλλοντος
Εκτός από τις τυπικές καρτέλες εντολών, η Access διαθέτει επίσης καρτέλες εντολών με βάση τα συμφραζόμενα. Ανάλογα με το περιβάλλον σας (δηλαδή, το αντικείμενο με το οποίο εργάζεστε και τι κάνετε), μία ή περισσότερες καρτέλες εντολών βάσει περιβάλλοντος ενδέχεται να εμφανιστούν δίπλα στις τυπικές καρτέλες εντολών.

Ενεργοποίηση καρτέλας εντολών με βάση τα συμφραζόμενα
-
Κάντε κλικ στην καρτέλα εντολών με βάση τα συμφραζόμενα.
-ή-
-
Πατήστε και αφήστε το πλήκτρο ALT.
Εμφανίζονται τα πλήκτρα πρόσβασης.
-
Πατήστε το πλήκτρο ή τα πλήκτρα που εμφανίζονται στο πλήκτρο πρόσβασης που εμφανίζεται ή βρίσκεται πιο κοντά στην καρτέλα εντολών με βάση τα συμφραζόμενα.
Οι καρτέλες εντολών με βάση τα συμφραζόμενα περιέχουν εντολές και δυνατότητες που χρειάζεστε για να εργαστείτε σε συγκεκριμένο περιβάλλον. Για παράδειγμα, όταν ανοίγετε έναν πίνακα σε προβολή σχεδίασης, οι καρτέλες βάσει περιβάλλοντος περιέχουν εντολές που ισχύουν μόνο όταν εργάζεστε με έναν πίνακα σε αυτή την προβολή. Σε ένα άλλο παράδειγμα, όταν ανοίγετε έναν πίνακα σε προβολή σχεδίασης, εμφανίζεται μια καρτέλα εντολών με βάση τα συμφραζόμενα με το όνομα "Σχεδίαση" δίπλα στην καρτέλα "Εργαλεία για προχωρημένους". Όταν κάνετε κλικ στην καρτέλα "Σχεδίαση", η κορδέλα εμφανίζει τις εντολές που είναι διαθέσιμες σε εσάς μόνο όταν το αντικείμενο είναι σε προβολή σχεδίασης.
Συλλογές
Η κορδέλα χρησιμοποιεί επίσης ένα είδος στοιχείου ελέγχου που ονομάζεται συλλογή. Το στοιχείο ελέγχου συλλογής έχει σχεδιαστεί για να εστιάζει την προσοχή σας στη λήψη των αποτελεσμάτων που θέλετε. Αντί για απλή εμφάνιση εντολών, το στοιχείο ελέγχου συλλογής εμφανίζει το αποτέλεσμα της χρήσης αυτών των εντολών. Η ιδέα είναι να παρέχετε έναν οπτικό τρόπο για να περιηγηθείτε και να δείτε τι μπορεί να κάνει η Access 2010, εστιάζοντας στα αποτελέσματα, αντί να εστιάζετε αποκλειστικά στις ίδιες τις εντολές.
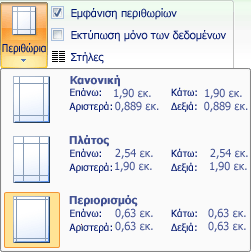
Οι συλλογές είναι σε διαφορετικά σχήματα και μεγέθη. Υπάρχει μια διάταξη πλέγματος, μια αναπαράσταση που μοιάζει με μενού που μειώνεται προς τα κάτω ή ακόμη και μια διάταξη στην κορδέλα που τοποθετεί το περιεχόμενο της ίδιας της συλλογής στην κορδέλα.
Απόκρυψη της κορδέλας
Ορισμένες φορές, ίσως χρειαστείτε λίγο περισσότερο χώρο για να αφιερώσετε λίγο στον χώρο εργασίας σας. Για το λόγο αυτό, η κορδέλα μπορεί να συμπτυχηθεί, έτσι ώστε να παραμένει μόνο η γραμμή με τις καρτέλες εντολών. Για να αποκρύψετε την κορδέλα, κάντε διπλό κλικ στην ενεργή καρτέλα εντολών. Για να την εμφανίσετε ξανά, κάντε διπλό κλικ στην ενεργή καρτέλα εντολών ξανά.
Απόκρυψη και επαναφορά της κορδέλας
-
Κάντε διπλό κλικ στην ενεργή καρτέλα εντολών (η ενεργή καρτέλα είναι η καρτέλα με την επισήμανση).
-
Κάντε διπλό κλικ στην ενεργή καρτέλα εντολών ξανά για να επαναφέρετε την κορδέλα.
Γραμμή εργαλείων γρήγορης πρόσβασης (QAT)
Η γραμμή εργαλείων γρήγορης πρόσβασης είναι μια γραμμή εργαλείων δίπλα στην κορδέλα που επιτρέπει την πρόσβαση σε εντολές με ένα κλικ. Το προεπιλεγμένο σύνολο εντολών περιλαμβάνει τις εντολές "Αποθήκευση","Αναίρεση" και "Ακύρωση αναίρεσης"και μπορείτε να προσαρμόσετε τη γραμμή εργαλείων γρήγορης πρόσβασης ώστε να περιλαμβάνει άλλες εντολές που χρησιμοποιείτε συχνά. Μπορείτε επίσης να τροποποιήσετε τη θέση της γραμμής εργαλείων και να την αλλάξετε από το προεπιλεγμένο μικρό μέγεθος σε μεγάλο μέγεθος. Η μικρή γραμμή εργαλείων εμφανίζεται δίπλα στις καρτέλες εντολών στην κορδέλα. Όταν μεταβαίνετε σε μεγάλο μέγεθος, η γραμμή εργαλείων εμφανίζεται κάτω από την κορδέλα και επεκτείνει το πλήρες πλάτος της.
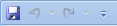
Προσαρμογή της Γραμμής εργαλείων γρήγορης πρόσβασης
-
Κάντε κλικ στο δεξιότερο αναπτυσσόμενο βέλος στη γραμμή εργαλείων.
-
Στην περιοχή "Προσαρμογή της γραμμής εργαλείωνγρήγορης πρόσβασης", κάντε κλικ στην εντολή που θέλετε να προσθέσετε και είστε εντάξει.
Εναλλακτικά, εάν η εντολή δεν εμφανίζεται, κάντε κλικ στην επιλογή "Περισσότερες εντολές"και προχωρήστε στο επόμενο βήμα αυτής της διαδικασίας.
-
Στο παράθυρο διαλόγου "Επιλογές της Access", επιλέξτε την εντολή ή τις εντολές που θέλετε να προσθέσετε και, στη συνέχεια, κάντε κλικ στην επιλογή "Προσθήκη".
-
Για να καταργήσετε μια εντολή, επισημάνετε την στη λίστα στα δεξιά και, στη συνέχεια, κάντε κλικ στην επιλογή "Κατάργηση". Εναλλακτικά, κάντε διπλό κλικ στην εντολή στη λίστα.
-
Επιλέξτε OK μόλις ολοκληρώσετε.
Παράθυρο περιήγησης
Όταν ανοίγετε μια βάση δεδομένων ή δημιουργείτε μια νέα, τα ονόματα των αντικειμένων της βάσης δεδομένων σας εμφανίζονται στο παράθυρο περιήγησης. Τα αντικείμενα της βάσης δεδομένων περιλαμβάνουν τους πίνακες, τις φόρμες, τις αναφορές, τις σελίδες, τις μακροεντολές και τις λειτουργικές μονάδες.
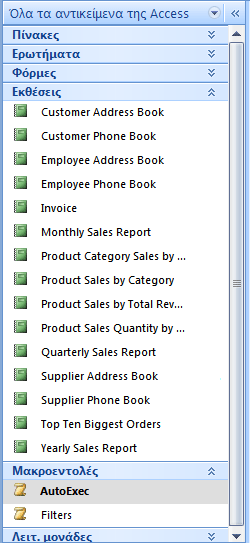
Για να ανοίξετε ένα αντικείμενο βάσης δεδομένων ή να εφαρμόσετε μια εντολή σε ένα αντικείμενο βάσης δεδομένων, κάντε δεξί κλικ στο αντικείμενο και επιλέξτε ένα στοιχείο μενού από το μενού περιβάλλοντος. Οι εντολές στο μενού περιβάλλοντος ποικίλλουν ανάλογα με τον τύπο του αντικειμένου.
Άνοιγμα αντικειμένου βάσης δεδομένων, όπως πίνακας, φόρμα ή έκθεση
-
Στο παράθυρο περιήγησης, κάντε διπλό κλικ στο αντικείμενο.
-ή-
Στο παράθυρο περιήγησης, επιλέξτε το αντικείμενο και, στη συνέχεια, πατήστε το πλήκτρο ENTER.
-ή-
-
Στο παράθυρο περιήγησης, κάντε δεξί κλικ σε ένα αντικείμενο και, στη συνέχεια, κάντε κλικ στην εντολή "Άνοιγμα".
Σημειώστε ότι μπορείτε να ορίσετε μια επιλογή για το άνοιγμα αντικειμένων με ένα μόνο κλικ στο παράθυρο διαλόγου "Επιλογές περιήγησης".
Το παράθυρο περιήγησης διαιρεί τα αντικείμενα της βάσης δεδομένων σε κατηγορίες και αυτές οι κατηγορίες περιέχουν ομάδες. Ορισμένες κατηγορίες είναι προκαθορισμένες για εσάς και μπορείτε επίσης να δημιουργήσετε τις δικές σας προσαρμοσμένες ομάδες.
Από προεπιλογή, το παράθυρο περιήγησης εμφανίζεται όταν ανοίγετε μια βάση δεδομένων, συμπεριλαμβανομένων των βάσεων δεδομένων που έχουν δημιουργηθεί σε παλαιότερες εκδόσεις της Access. Μπορείτε να αποτρέψετε την εμφάνιση του παραθύρου περιήγησης από προεπιλογή, ορίζοντας μια επιλογή προγράμματος. Το παρακάτω σύνολο βημάτων εξηγεί τον τρόπο με τον οποίο μπορείτε να κάνετε κάθε ενέργεια.
Για να εμφανίσετε ή να αποκρύψετε το παράθυρο περιήγησης
-
Κάντε κλικ στο κουμπί στην επάνω δεξιά γωνία του παραθύρου περιήγησης (

Αποτροπή της εμφάνισης του παραθύρου περιήγησης από προεπιλογή
-
Κάντε κλικ στην καρτέλα Αρχείο και στη συνέχεια στο στοιχείο Επιλογές.
Εμφανίζεται το παράθυρο διαλόγου Επιλογές της Access.
-
Στο αριστερό τμήμα του παραθύρου, κάντε κλικ στην επιλογή "Τρέχουσα βάση δεδομένων".
-
Στην περιοχή "Περιήγηση",καταργήστε την επιλογή του πλαισίου ελέγχου "Εμφάνιση παραθύρου περιήγησης" και, στη συνέχεια, κάντε κλικ στο κουμπί OK.
Για περισσότερες πληροφορίες σχετικά με το παράθυρο περιήγησης, ανατρέξτε στο άρθρο "Προβολή και διαχείριση αντικειμένων με χρήση του παραθύρου περιήγησης".
Έγγραφα με καρτέλες
Για καθημερινή διαδραστική χρήση, ίσως προτιμάτε το περιβάλλον εργασίας εγγράφων σε καρτέλες. Μπορείτε να ενεργοποιήσετε ή να απενεργοποιήσετε έγγραφα σε καρτέλες, ορίζοντας τις επιλογές της Access (ανατρέξτε στην επιλογή "Εμφάνιση ή απόκρυψη καρτελών εγγράφου",παρακάτω σε αυτό το άρθρο). Ωστόσο, εάν αλλάξετε τις ρυθμίσεις του εγγράφου σε καρτέλες, πρέπει να κλείσετε και να ανοίξετε ξανά τη βάση δεδομένων για να ισχύξουν οι νέες ρυθμίσεις.
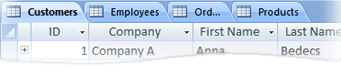
Εμφάνιση ή απόκρυψη καρτελών εγγράφου
-
Κάντε κλικ στην καρτέλα Αρχείο και στη συνέχεια στο στοιχείο Επιλογές.
Εμφανίζεται το παράθυρο διαλόγου Επιλογές της Access.
-
Στο αριστερό τμήμα του παραθύρου, κάντε κλικ στην επιλογή "Τρέχουσα βάση δεδομένων".
-
Στην ενότητα "Επιλογές εφαρμογής", στην περιοχή "Επιλογές παραθύρου εγγράφου",επιλέξτε "Έγγραφα με καρτέλες".
-
Επιλέξτε ή καταργήστε την επιλογή του πλαισίου ελέγχου "Εμφάνιση καρτελών εγγράφου". Η απενεργοποίηση του πλαισίου ελέγχου απενεργοποιεί τις καρτέλες εγγράφων.
-
Κάντε κλικ στο κουμπί OK.
Σημειώσεις:
-
Η ρύθμιση "Εμφάνιση καρτελών εγγράφου" είναι μια ρύθμιση ανά βάση δεδομένων. Αυτό πρέπει να το ορίσετε ανεξάρτητα για κάθε βάση δεδομένων.
-
Αφού αλλάξετε τη ρύθμιση "Εμφάνιση καρτελών εγγράφου", πρέπει να κλείσετε και να ανοίξετε ξανά τη βάση δεδομένων για να δείτε την αλλαγή να θέτετε σε ισχύ.
-
Νέες βάσεις δεδομένων που δημιουργήθηκαν με τη χρήση των καρτελών εμφάνισης εγγράφων της Access από προεπιλογή.
-
Οι βάσεις δεδομένων που έχουν δημιουργηθεί με παλαιότερη έκδοση της Access χρησιμοποιούν επικαλυπτόμενα παράθυρα από προεπιλογή.
-
Γραμμή κατάστασης
Μπορείτε να εμφανίσετε μια γραμμή κατάστασης στο κάτω μέρος του παραθύρου. Αυτό το τυπικό στοιχείο περιβάλλοντος εργασίας χρήστη εξακολουθεί να είναι το σημείο όπου μπορείτε να κάνετε αναζητήστε μηνύματα κατάστασης, υποδείξεις ιδιοτήτων, δείκτες προόδου και πολλά άλλα. Η γραμμή κατάστασης λαμβάνει επίσης δύο τυπικές λειτουργίες που θα βλέπετε επίσης στη γραμμή κατάστασης άλλων προγραμμάτων του Office: εναλλαγή προβολής/παραθύρου και ζουμ.
Μπορείτε να κάνετε γρήγορη εναλλαγή του ενεργού παραθύρου μεταξύ μίας από τις διαθέσιμες προβολές, χρησιμοποιώντας τα στοιχεία ελέγχου που είναι διαθέσιμα στη γραμμή κατάστασης. Εάν βλέπετε ένα αντικείμενο που υποστηρίζει μεταβλητό ζουμ, μπορείτε να προσαρμόσετε το επίπεδο ζουμ για μεγέθυνση ή σμίκρυνση, χρησιμοποιώντας το ρυθμιστικό στη γραμμή κατάστασης.
Η γραμμή κατάστασης μπορεί να ενεργοποιηθεί ή να απενεργοποιηθεί στο παράθυρο διαλόγου "Επιλογές της Access".
Εμφάνιση ή απόκρυψη της γραμμής κατάστασης
-
Κάντε κλικ στην καρτέλα Αρχείο και στη συνέχεια στο στοιχείο Επιλογές.
Εμφανίζεται το παράθυρο διαλόγου Επιλογές της Access.
-
Στο αριστερό τμήμα του παραθύρου, κάντε κλικ στην επιλογή "Τρέχουσα βάση δεδομένων".
-
Στην περιοχή "Επιλογές εφαρμογής",επιλέξτε ή καταργήστε την επιλογή του πλαισίου ελέγχου "Εμφάνιση γραμμής κατάστασης". Η απενεργοποίηση του πλαισίου ελέγχου απενεργοποιεί την εμφάνιση της γραμμής κατάστασης.
-
Κάντε κλικ στο κουμπί OK.
Μικρή γραμμή εργαλείων
Μπορείτε να μορφοποιήσετε το κείμενο πιο εύκολα χρησιμοποιώντας τη μικρή γραμμή εργαλείων. Όταν επιλέγετε κείμενο για μορφοποίηση, η μικρή γραμμή εργαλείων εμφανίζεται αυτόματα επάνω από το επιλεγμένο κείμενο. Εάν μετακινήσετε το δείκτη του ποντικιού πιο κοντά στη μικρή γραμμή εργαλείων, η μικρή γραμμή εργαλείων εμφανίζεται σταδιακά και μπορείτε να τη χρησιμοποιήσετε για να εφαρμόσετε έντονη γραφή, πλάγια γραφή, μέγεθος γραμματοσειράς, χρώμα και πολλά άλλα. Καθώς απομακρύνετε το δείκτη του ποντικιού από τη μικρή γραμμή εργαλείων, η μικρή γραμμή εργαλείων εξαφανίζεται σταδιακά. Εάν δεν θέλετε να χρησιμοποιήσετε τη μικρή γραμμή εργαλείων για να εφαρμόσετε μορφοποίηση κειμένου σε μια επιλογή, απλώς μετακινήστε το δείκτη του ποντικιού λίγα pixel μακριά και η μικρή γραμμή εργαλείων εξαφανίζεται.

Μορφοποίηση κειμένου με χρήση της μικρής γραμμής εργαλείων
-
Επιλέξτε το κείμενο που θα μορφοποιήσετε.
Η μικρή γραμμή εργαλείων εμφανίζεται διάφανη επάνω από το κείμενο.
-
Εφαρμογή μορφοποίησης με χρήση της μικρής γραμμής εργαλείων.










