In diesem Artikel werden die Access-Benutzeroberflächenelemente beschrieben, und es werden Links zu weiteren Informationen zu diesen Elementen und zum Anpassen der Benutzererfahrung angezeigt.
Inhalt dieses Artikels
Übersicht
Die drei Hauptkomponenten der Access-Benutzeroberfläche sind:
-
Menüband ist die Registerkartenleiste am oberen Rand des Programmfensters, die Befehlsgruppen enthält.
-
Die Backstage-Ansicht ist die Sammlung von Befehlen, die auf der Registerkarte Datei im Menüband angezeigt werden.
-
Navigationsbereich ist der Bereich auf der linken Seite des Access-Programmfensters, in dem Sie mit Datenbankobjekten arbeiten können.
Diese drei Elemente stellen die Umgebung dar, in der Sie Datenbanken erstellen und verwenden.
Das Menüband
Das Menüband ist der primäre Ersatz für Menüs und Symbolleisten. Sie besteht in erster Linie aus Registerkarten, die Gruppen von Schaltflächen haben.
Das Menüband enthält Hauptregisterkarten, die verwandte häufig verwendete Befehle gruppieren, Kontextregisterkarten, die nur angezeigt werden, wenn Sie sie verwenden können, und die Symbolleiste für den Schnellzugriff, eine kleine Symbolleiste, die Sie mit Ihren bevorzugten Befehlen anpassen können.
Auf den Registerkarten des Menübands stellen einige der Schaltflächen einen Katalog mit Auswahlmöglichkeiten zur Verfügung, während andere einen Befehl starten.
Die Backstage-Ansicht
Die Backstage-Ansicht enthält Befehle und Informationen, die für eine gesamte Datenbank gelten, z. B. Komprimieren und Reparieren,sowie Befehle, die sich in früheren Versionen im Menü Datei befinden, z. B. Drucken.
Navigationsbereich
Der Navigationsbereich hilft Ihnen beim Organisieren Ihrer Datenbankobjekte und ist das wichtigste Mittel zum Öffnen oder Ändern des Entwurfs eines Datenbankobjekts.
Der Navigationsbereich ist nach Kategorien und Gruppen organisiert. Sie können aus einer Vielzahl von Organisationsoptionen auswählen und auch ein eigenes benutzerdefiniertes Organisationsschema im Navigationsbereich erstellen. Standardmäßig verwendet eine neue Datenbank die Objekttypkategorie, die Gruppen enthält, die den verschiedenen Arten von Datenbankobjekten entsprechen. Die Kategorie Objekttyp organisiert die Datenbankobjekte in ähnlicher Weise wie die Standardanzeige des Datenbankfensters aus früheren Versionen.
Sie können den Navigationsbereich minimieren und ihn auch ausblenden, aber Sie können den Navigationsbereich nicht überblenden, indem Sie davor Datenbankobjekte öffnen.
Die Backstage-Ansicht
Die Backstage-Ansicht belegt die Registerkarte Datei im Menüband und enthält viele Befehle. Die Backstage-Ansicht enthält auch andere Befehle, die für eine gesamte Datenbankdatei gelten. Wenn Sie Access öffnen, aber keine Datenbank öffnen (z. B. Access über das Windows-Startmenü), wird die Backstage-Ansicht angezeigt.
In der Backstage-Ansicht können Sie eine neue Datenbank erstellen, eine vorhandene Datenbank öffnen und viele Datei- und Datenbankwartungsaufgaben ausführen.
Erstellen einer neuen leeren Datenbank
-
Starten Sie Access über das Startmenü oder über eine Tastenkombination.
Die Backstage-Ansicht wird angezeigt.
-
Führen Sie eine der folgenden Aktionen aus:
-
Erstellen einer neuen Webdatenbank
-
Klicken Sie unter Verfügbare Vorlagenauf Leere Webdatenbank.
-
Geben Sie auf der rechten Seite unter Leere Webdatenbankeinen Namen für die Datenbankdatei in das Feld Dateiname ein, oder verwenden Sie den Namen, der für Sie bereitgestellt wird.
-
Klicken Sie auf Erstellen.
Die neue Datenbank wird erstellt, und eine neue Tabelle wird in der Datenblattansicht geöffnet.
-
-
Erstellen einer neuen Desktopdatenbank
-
Klicken Sie unter Verfügbare Vorlagenauf Leere Datenbank.
-
Geben Sie auf der rechten Seite unter Leere Datenbank einen Namen für die Datenbankdatei in das Feld Dateiname ein, oder verwenden Sie den Namen, der für Sie bereitgestellt wird.
-
Klicken Sie auf Erstellen.
Die neue Datenbank wird erstellt, und eine neue Tabelle wird in der Datenblattansicht geöffnet.
-
-
Access stellt eine Reihe von Vorlagen für das Produkt bereit, und Sie können weitere von Office.com. Eine Access-Vorlage ist eine vordefinierte Datenbank mit professionell gestalteten Tabellen, Formularen und Berichten. Vorlagen bieten Ihnen einen großen Voranfang, wenn Sie eine neue Datenbank erstellen.
Erstellen einer neuen Datenbank aus einer Beispielvorlage
-
Starten Sie Access über das Startmenü oder über eine Tastenkombination.
Die Backstage-Ansicht wird angezeigt.
-
Klicken Sie auf Beispielvorlagen, und durchsuchen Sie dann die verfügbaren Vorlagen.
-
Wenn Sie die Vorlage finden, die Sie verwenden möchten, klicken Sie auf diese Vorlage.
-
Geben Sie auf der rechten Seite im Feld Dateiname einen Dateinamen ein, oder verwenden Sie den Dateinamen, der für Sie bereitgestellt wird.
-
Klicken Sie auf Erstellen.
Access erstellt die neue Datenbank aus der Vorlage und öffnet sie.
Sie können zusätzliche Access-Vorlagen aus office.com direkt aus der Backstage-Ansicht herunterladen.
Erstellen einer neuen Datenbank aus einer Office.com Vorlage
-
Starten Sie Access über das Startmenü oder über eine Tastenkombination.
Die Backstage-Ansicht wird angezeigt.
-
Klicken Office.com Bereich Vorlagen auf eine Kategorie, und klicken Sie dann, wenn die Vorlagen in dieser Kategorie angezeigt werden, auf eine Vorlage.
Hinweis: Sie können auch mithilfe des bereitgestellten Suchfelds nach einer Vorlage suchen.
-
Geben Sie im Feld Dateiname einen Dateinamen ein, oder verwenden Sie den Für Sie bereitgestellten Dateinamen.
-
Klicken Sie auf Download.
Access lädt die Vorlage automatisch herunter, erstellt eine neue Datenbank basierend auf dieser Vorlage, speichert sie in Ihrem Dokumentordner (z. B. im Ordner Meine Dokumente) und öffnet die Datenbank.
Wenn Sie eine Datenbank öffnen (oder erstellen und öffnen), fügt Access den Dateinamen und speicherort der Datenbank einer internen Liste der zuletzt verwendeten Dokumente hinzu. Diese Liste wird auf der Registerkarte Zuletzt verwendet in der Backstage-Ansicht angezeigt, sodass Sie Ihre zuletzt verwendeten Datenbanken ganz einfach öffnen können.
Öffnen einer kürzlich verwendeten Datenbank
-
Starten Sie Access.
-
Klicken Sie in der Backstage-Ansicht auf Zuletztverwendet , und klicken Sie dann auf die Datenbank, die Sie öffnen möchten.
Access öffnet die Datenbank.
Öffnen einer Datenbank aus der Backstage-Ansicht
-
Starten Sie Access.
-
Klicken Sie auf die Registerkarte Datei und dann auf Öffnen. Wenn das Dialogfeld Öffnen angezeigt wird, durchsuchen Sie eine Datei, wählen Sie sie aus, und klicken Sie dann auf Öffnen.
Die Datenbank wird geöffnet.
Das Menüband
Das Menüband ist der primäre Ersatz für Menüs und Symbolleisten und stellt die Hauptbefehlsschnittstelle in Access bereit. Einer der Hauptvorteile des Menübands besteht darin, dass die Aufgaben oder Einstiegspunkte, für die Menüs, Symbolleisten, Aufgabenbereiche und andere Benutzeroberflächenkomponenten angezeigt werden mussten, an einer einzigen Stelle konsolidiert werden. Auf diese Weise haben Sie einen Ort, an dem Sie nach Befehlen suchen können, anstatt nach einer Vielzahl von Orten.
Wenn Sie eine Datenbank öffnen, wird das Menüband oben im Hauptfenster von Access angezeigt, in dem die Befehle auf der Registerkarte aktiver Befehl angezeigt werden.

Das Menüband enthält eine Reihe von Befehlsregisterkarten, die Befehle enthalten. In Access sind die Hauptbefehlsregisterkarten Datei, Start, Erstellen, Externe Datenund Datenbanktools. Jede Registerkarte enthält Gruppen verwandter Befehle, und diese Gruppen zeigen einige der zusätzlichen neuen Benutzeroberflächenelemente an, z. B. den Katalog, bei dem es sich um einen neuen Steuerelementtyp handelt, der die Auswahl visuell präsentiert.
Die befehle, die im Menüband verfügbar sind, geben auch das aktuell aktive Objekt wieder. Wenn Sie beispielsweise eine Tabelle in der Datenblattansicht geöffnet haben und auf der Registerkarte Erstellen auf Formular klicken, erstellt Access in der Gruppe Formulare das Formular basierend auf der aktiven Tabelle. Das heißt, der Name der aktiven Tabelle wird in die RecordSource-Eigenschaft des neuen Formulars eingegeben. Darüber hinaus werden einige Registerkarten im Menüband nur in bestimmten Kontexten angezeigt. Beispielsweise wird die Registerkarte Entwurf nur angezeigt, wenn in der Entwurfsansicht ein Objekt geöffnet ist.
Sie können Tastenkombinationen mit dem Menüband verwenden. Alle Tastenkombinationen aus einer früheren Version von Access funktionieren weiterhin. Das Tastaturzugriffssystem ersetzt die Menübeschleuniger aus früheren Versionen von Access. Dieses System verwendet kleine Indikatoren mit einem einzelnen Buchstaben oder einer Kombination aus Buchstaben, die im Menüband angezeigt werden, wenn Sie die ALT-TASTE drücken. Diese Indikatoren zeigen, welche Tastenkombination das darunter liegende Steuerelement aktiviert.
Wenn Sie eine Befehlsregisterkarte ausgewählt haben, können Sie die auf dieser Registerkarte verfügbaren Befehle durchsuchen.
Auswählen einer Befehlsregisterkarte
-
Starten Sie Access.
-
Klicken Sie auf die gewünschte Registerkarte.
– oder –
-
Starten Sie Access.
-
Drücken Sie die ALT-TASTE, und lassen Sie sie los.
Die Tastaturtipps werden angezeigt.
-
Drücken Sie die in der Tastaturspitze angezeigte Taste oder tasten, die der von Ihnen verwendeten Befehlsregisterkarte am nächsten kommt.
Sie können einen Befehl auf verschiedene Arten ausführen. Die schnellste und direkteste Route besteht in der Verwendung der Tastenkombination, die dem Befehl zugeordnet ist.
Weitere Informationen zu Tastenkombinationen finden Sie unter Tastenkombinationen für Access.
Ausführen eines Befehls
-
Starten Sie Access.
-
Klicken Sie auf die entsprechende Registerkarte für den Befehl. Die folgende Tabelle enthält eine repräsentative Stichprobe der Registerkarten und der Befehle, die auf den einzelnen Registerkarten verfügbar sind. Die Registerkarten und die verfügbaren Befehle ändern sich je nach Ihrer Arbeit.
|
Befehlsregisterkarte |
Allgemeine Dinge, die Sie tun können |
|
POS1 |
Wählen Sie eine andere Ansicht aus. |
|
Kopieren und Einfügen aus der Zwischenablage. |
|
|
Legen Sie die aktuellen Schriftartmerkmale ein. |
|
|
Legen Sie die aktuelle Schriftartausrichtung ein. |
|
|
Anwenden einer Rich-Text-Formatierung auf ein Memofeld |
|
|
Arbeiten mit Datensätzen (Aktualisieren, Neu, Speichern, Löschen, Summen, Rechtschreibung, Mehr). |
|
|
Sortieren und Filtern von Datensätzen. |
|
|
Suchen von Datensätzen |
|
|
Erstellen |
Erstellen Sie eine neue leere Tabelle. |
|
Erstellen Sie eine neue Tabelle mithilfe einer Tabellenvorlage. |
|
|
Erstellen Sie eine Liste auf einer SharePoint-Website und eine Tabelle in der aktuellen Datenbank, die mit der neu erstellten Liste verknüpft ist. |
|
|
Erstellen Sie eine neue leere Tabelle in der Entwurfsansicht. |
|
|
Erstellen Sie ein neues Formular basierend auf der aktiven Tabelle oder Abfrage. |
|
|
Erstellen Sie eine neue Pivottabelle oder ein neues Diagramm. |
|
|
Erstellen Sie einen neuen Bericht basierend auf der aktiven Tabelle oder Abfrage. |
|
|
Erstellen Sie eine neue Abfrage, ein Makro, ein Modul oder ein Klassenmodul. |
|
|
Externe Daten |
Importieren oder Verknüpfen mit externen Daten. |
|
Exportieren sie Daten. |
|
|
Erfassen und Aktualisieren von Daten per E-Mail. |
|
|
Erstellen Sie gespeicherte Importe und gespeicherte Exporte. |
|
|
Führen Sie den Linked Table Manager aus. |
|
|
Datenbanktools |
Verschieben sie einige oder alle Teile einer Datenbank auf eine neue oder vorhandene SharePoint-Website. |
|
Starten Sie Visual Basic-Editor, oder führen Sie ein Makro aus. |
|
|
Erstellen und Anzeigen von Tabellenbeziehungen. |
|
|
Ein-/Ausblenden von Objektabhängigkeiten. |
|
|
Führen Sie den Datenbankdokumenter aus, oder analysieren Sie die Leistung. |
|
|
Verschieben von Daten in Microsoft SQL Server oder in eine Access-Datenbank (nur Tabellen). |
|
|
Verwalten Sie Access-Add-Ins. |
|
|
Erstellen oder Bearbeiten eines Visual Basic for Applications (VBA)-Moduls. |
-
Klicken Sie auf das Steuerelement, das den Befehl darstellt. Wenn Sie die Tastenkombination für den Befehl aus einer früheren Version von Access kennen, geben Sie die Tastenkombination auch über die Tastatur ein.
– oder –
Drücken Sie die ALT-TASTE, und lassen Sie sie los.
Die Zugriffstasten werden angezeigt.
Drücken Sie die taste oder die Tasten, die in der Tastaturspitze angezeigt werden, die dem befehl zugeordnet ist, den Sie wünschen.
Kontextbezogene Befehlsregisterkarten
Zusätzlich zu den Standardbefehlsregisterkarten verfügt Access auch über kontextbezogene Befehlsregisterkarten. Je nach Kontext (d. h., mit welchem Objekt Sie arbeiten und was Sie gerade tun) werden möglicherweise eine oder mehrere kontextbezogene Befehlsregisterkarten neben den Standardbefehlsregisterkarten angezeigt.
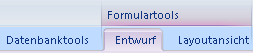
Aktivieren einer kontextbezogenen Befehlsregisterkarte
-
Klicken Sie auf die Kontextbefehlregisterkarte.
– oder –
-
Drücken Sie die ALT-TASTE, und lassen Sie sie los.
Die Zugriffstasten werden angezeigt.
-
Drücken Sie die in der Zugriffstaste angezeigte oder der kontextbezogenen Befehlsregisterkarte am nächsten liegenden Tasten.
Die Kontextbefehlregisterkarten enthalten Befehle und Features, die Sie für die Arbeit in einem bestimmten Kontext benötigen. Wenn Sie beispielsweise eine Tabelle in der Entwurfsansicht öffnen, enthalten die kontextbezogenen Registerkarten Befehle, die nur angewendet werden, wenn Sie mit einer Tabelle in dieser Ansicht arbeiten. Ein weiteres Beispiel: Wenn Sie eine Tabelle in der Entwurfsansicht öffnen, wird neben der Registerkarte Erweiterte Tools eine kontextbezogene Befehlsregisterkarte mit dem Namen Entwurfangezeigt. Wenn Sie auf die Registerkarte Entwurf klicken, werden im Menüband die Befehle angezeigt, die nur verfügbar sind, wenn sich das Objekt in der Entwurfsansicht befindet.
Kataloge
Das Menüband verwendet auch eine Art von Steuerelement, das als Katalog bezeichnet wird. Das Katalogsteuerelement soll Ihre Aufmerksamkeit darauf konzentrieren, die von Ihnen angezeigten Ergebnisse zu erhalten. Statt nur Befehle anzuzeigen, zeigt das Katalogsteuerelement das Ergebnis der Verwendung dieser Befehle an. Die Idee ist, Ihnen eine visuelle Möglichkeit zum Durchsuchen und Sehen zu bieten, was Access 2010 tun kann, wobei der Fokus auf den Ergebnissen liegt, anstatt sich nur auf die Befehle selbst zu konzentrieren.
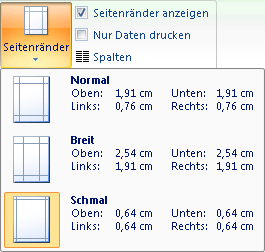
Kataloge sind in unterschiedlichen Formen und Größen erhältlich. Es gibt ein Rasterlayout, eine menü-liche Darstellung, die nach unten fällt, und sogar ein Layout im Menüband, das den Inhalt des Katalogs selbst im Menüband platziert.
Ausblenden des Menübands
Manchmal benötigen Sie möglicherweise etwas mehr Platz, um Ihrem Arbeitsplatz zu widmen. Aus diesem Grund kann das Menüband reduziert werden, sodass nur die Leiste mit den Befehlsregisterkarten erhalten bleibt. Um das Menüband auszublenden, doppelklicken Sie auf die Registerkarte aktiver Befehl. Zum erneuten Anzeigen doppelklicken Sie erneut auf die registerkarte aktiver Befehl.
Ausblenden und Wiederherstellen des Menübands
-
Doppelklicken Sie auf die aktive Befehlsregisterkarte (die aktive Registerkarte ist die hervorgehobene Registerkarte).
-
Doppelklicken Sie erneut auf die aktive Befehlsregisterkarte, um das Menüband wiederherzustellen.
Symbolleiste für den Schnellzugriff (QaT)
Die Symbolleiste für den Schnellzugriff ist eine Symbolleiste neben dem Menüband, die den Zugriff mit nur einem Klick auf Befehle ermöglicht. Der Standardsatz von Befehlen umfasst Speichern,Rückgängigund Wiederholen,und Sie können die Symbolleiste für den Schnellzugriff so anpassen, dass andere Befehle enthalten sind, die Sie häufig verwenden. Sie können auch die Platzierung der Symbolleiste ändern und sie von der standardmäßigen kleinen Größe in eine große Größe ändern. Die kleine Symbolleiste wird neben den Befehlsregistern im Menüband angezeigt. Wenn Sie zur großen Größe wechseln, wird die Symbolleiste unterhalb des Menübands angezeigt und erweitert die volle Breite.
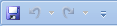
Anpassen der Symbolleiste für den Schnellzugriff
-
Klicken Sie auf der Symbolleiste auf den Dropdownpfeil ganz rechts.
-
Klicken Sie unter Symbolleiste für denSchnellzugriff anpassen auf den Befehl, den Sie hinzufügen möchten, und sie sind fertig.
Wenn der Befehl nicht aufgeführt ist, klicken Sie auf WeitereBefehle , und fahren Sie mit dem nächsten Schritt dieses Verfahrens fort.
-
Wählen Sie im Dialogfeld Access-Optionen den Befehl oder die Befehle aus, die Sie hinzufügen möchten, und klicken Sie dann auf Hinzufügen.
-
Um einen Befehl zu entfernen, markieren Sie ihn in der Liste auf der rechten Seite, und klicken Sie dann auf Entfernen. Doppelklicken Sie alternativ auf den Befehl in der Liste.
-
Klicken Sie auf OK, wenn Sie die Einstellungen vorgenommen haben.
Navigationsbereich
Wenn Sie eine Datenbank öffnen oder eine neue erstellen, werden die Namen Ihrer Datenbankobjekte im Navigationsbereich angezeigt. Die Datenbankobjekte umfassen Ihre Tabellen, Formulare, Berichte, Seiten, Makros und Module.
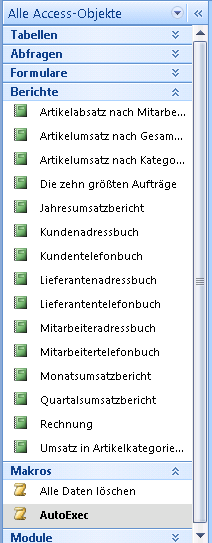
Wenn Sie ein Datenbankobjekt öffnen oder einen Befehl auf ein Datenbankobjekt anwenden möchten, klicken Sie mit der rechten Maustaste auf das Objekt, und wählen Sie im Kontextmenü ein Menüelement aus. Die Befehle im Kontextmenü variieren je nach Objekttyp.
Öffnen eines Datenbankobjekts, z. B. einer Tabelle, eines Formulars oder eines Berichts
-
Doppelklicken Sie im Navigationsbereich auf das Objekt.
– oder –
Wählen Sie im Navigationsbereich das Objekt aus, und drücken Sie dann die EINGABETASTE.
– oder –
-
Klicken Sie im Navigationsbereich mit der rechten Maustaste auf ein Objekt, und klicken Sie dann auf Öffnen.
Beachten Sie, dass Sie eine Option zum Öffnen von Objekten mit einem einzigen Klick im Dialogfeld Navigationsoptionen festlegen können.
Im Navigationsbereich werden Ihre Datenbankobjekte in Kategorien unterteilt, und diese Kategorien enthalten Gruppen. Einige Kategorien sind für Sie vordefinierte, und Sie können auch eigene benutzerdefinierte Gruppen erstellen.
Standardmäßig wird der Navigationsbereich angezeigt, wenn Sie eine Datenbank öffnen, einschließlich Datenbanken, die in früheren Versionen von Access erstellt wurden. Sie können verhindern, dass der Navigationsbereich standardmäßig angezeigt wird, indem Sie eine Programmoption festlegen. In den folgenden Schritten wird erläutert, wie sie die einzelnen Aktionen ausführen.
So blenden Sie den Navigationsbereich ein oder ausblenden
-
Klicken Sie auf die Schaltfläche in der oberen rechten Ecke des Navigationsbereichs (

Verhindern, dass der Navigationsbereich standardmäßig angezeigt wird
-
Klicken Sie auf die Registerkarte Datei und dann auf Optionen.
Das Dialogfeld Access-Optionen wird geöffnet.
-
Klicken Sie im linken Bereich auf Aktuelle Datenbank.
-
Aktivieren Sie unter Navigationdas Kontrollkästchen Navigationsbereich anzeigen, und klicken Sie dann auf OK.
Weitere Informationen zum Navigationsbereich finden Sie im Artikel Anzeigen und Verwalten von Objekten mithilfe des Navigationsbereichs.
Dokumente mit Registerkarten
Für den täglichen interaktiven Gebrauch bevorzugen Sie möglicherweise die Dokumentoberfläche mit Registerkarten. Sie können Dokumente mit Registerkarten aktivieren oder deaktivieren, indem Sie Die Zugriffsoptionen festlegen (siehe Ein-oder Ausblenden von Dokumentregisterkarten weiter weiter in diesem Artikel). Wenn Sie jedoch die Dokumenteinstellungen im Registerkartenregister ändern, müssen Sie die Datenbank schließen und erneut öffnen, damit die neuen Einstellungen wirksam werden.
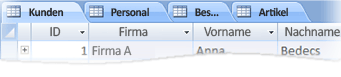
Ein- oder Ausblenden von Dokumentregisterkarten
-
Klicken Sie auf die Registerkarte Datei und dann auf Optionen.
Das Dialogfeld Access-Optionen wird geöffnet.
-
Klicken Sie im linken Bereich auf Aktuelle Datenbank.
-
Wählen Sie im Abschnitt Anwendungsoptionen unter Dokumentfensteroptionendie Option Dokumente mit Registerkarten aus.
-
Aktivieren oder löschen Sie das Kontrollkästchen Dokumentregisterkarten anzeigen. Durch Deaktivieren des Kontrollkästchens werden die Dokumentregisterkarten deaktiviert.
-
Klicken Sie auf OK.
Hinweise:
-
Die Einstellung Dokumentregisterkarten anzeigen ist eine Einstellung pro Datenbank. Sie müssen dies für jede Datenbank unabhängig festlegen.
-
Nachdem Sie die Einstellung Dokumentregisterkarten anzeigen geändert haben, müssen Sie die Datenbank schließen und erneut öffnen, damit die Änderung wirksam wird.
-
Neue Datenbanken, die mithilfe von Access erstellt wurden, zeigen standardmäßig Dokumentregisterkarten an.
-
Datenbanken, die mit einer früheren Version von Access erstellt wurden, verwenden standardmäßig überlappende Fenster.
-
Statusleiste
Sie können unten im Fenster eine Statusleiste anzeigen. Dieses Standardmäßige UI-Element ist weiterhin der Ort, an dem Sie nach Statusmeldungen, Eigenschaftshinweisen, Statusindikatoren und so weiter suchen können. Die Statusleiste übernimmt außerdem zwei Standardfunktionen, die auch in der Statusleiste anderer Office-Programme angezeigt werden: Ansichts-/Fensterwechsel und Zoom.
Sie können das aktive Fenster schnell zwischen einer der verfügbaren Ansichten wechseln, indem Sie die steuerelemente verwenden, die auf der Statusleiste verfügbar sind. Wenn Sie ein Objekt anzeigen, das variablen Zoom unterstützt, können Sie den Zoomfaktor anpassen, um den Zoomfaktor zu vergrößern oder zu verkleinern, indem Sie den Schieberegler auf der Statusleiste verwenden.
Die Statusleiste kann im Dialogfeld Access-Optionen aktiviert oder deaktiviert werden.
Ein- oder Ausblenden der Statusleiste
-
Klicken Sie auf die Registerkarte Datei und dann auf Optionen.
Das Dialogfeld Access-Optionen wird geöffnet.
-
Klicken Sie im linken Bereich auf Aktuelle Datenbank.
-
Aktivieren oder löschen Sie unterAnwendungsoptionen das Kontrollkästchen Statusleiste anzeigen. Durch Deaktivieren des Kontrollkästchens wird die Anzeige der Statusleiste deaktiviert.
-
Klicken Sie auf OK.
Mini toolbar
Mit der Minisymbolleiste können Sie Text einfacher formatieren. Wenn Sie Text zur Formatierung auswählen, wird die Minisymbolleiste automatisch über dem markierten Text angezeigt. Wenn Sie den Mauszeiger näher an die Minisymbolleiste verschieben, wird die Minisymbolleiste eingeblendet, und Sie können sie verwenden, um fett, italisch, Schriftgrad, Farbe und so weiter anzuwenden. Wenn Sie den Mauszeiger von der Minisymbolleiste weg bewegen, wird die Minisymbolleiste ausgeblendet. Wenn Sie die Minisymbolleiste nicht verwenden möchten, um eine Textformatierung auf eine Auswahl anzuwenden, bewegen Sie einfach den Mauszeiger ein paar Pixel weg, und die Minisymbolleiste wird ausgeblendet.

Formatieren von Text mithilfe der Minisymbolleiste
-
Markieren Sie den zu formatierende Text.
Die Minisymbolleiste wird transparent über dem Text angezeigt.
-
Wenden Sie die Formatierung mithilfe der Minisymbolleiste an.










