I denne artikel beskrives Access-elementerne i brugergrænsefladen, og der findes links til flere oplysninger om disse elementer, og hvordan du kan tilpasse din oplevelse.
Denne artikel indeholder
Oversigt
De tre vigtigste komponenter i Access-brugergrænsefladen er:
-
Båndet er fanebåndet øverst i programvinduet, der indeholder grupper af kommandoer.
-
Backstage-visningen er samlingen af kommandoer, som du kan se under fanen Filer på båndet.
-
Navigationsruden er ruden i venstre side af Access-programvinduet, hvor du kan arbejde med databaseobjekter.
Disse tre elementer udgør det miljø, hvori du opretter og bruger databaser.
Båndet
Båndet er den primære erstatning for menuer og værktøjslinjer. Den består primært af faner, der har grupper af knapper.
Båndet har hovedfaner, der grupperer relaterede ofte anvendte kommandoer, kontekstafhængige faner, der kun vises, når du kan bruge dem, og værktøjslinjen Hurtig adgang, en lille værktøjslinje, som du kan tilpasse med dine foretrukne kommandoer.
På fanerne på båndet giver nogle af knapperne dig et galleri med valgmuligheder, mens andre starter en kommando.
Backstage-visningen
Backstage-visningen indeholder kommandoer og oplysninger, der gælder for en hel database, f.eks. Komprimer og reparer, samt kommandoer, der var i menuen Filer i tidligere versioner, f.eks. Udskriv.
Navigationsruden
Navigationsruden hjælper dig med at organisere dine databaseobjekter og er den vigtigste måde at åbne eller ændre designet af et databaseobjekt på.
Navigationsruden er organiseret efter kategorier og grupper. Du kan vælge mellem en række forskellige organisatoriske indstillinger, og du kan også oprette dit eget brugerdefinerede organisationsskema i navigationsruden. Som standard bruger en ny database kategorien Objekttype, som har grupper, der svarer til de forskellige typer databaseobjekt. Kategorien Objekttype organiserer databaseobjekterne på samme måde som standardvisningen af databasevinduet fra tidligere versioner.
Du kan minimere navigationsruden, og du kan også skjule den, men du kan ikke skjule navigationsruden ved at åbne databaseobjekter foran den.
Backstage-visningen
Backstage-visningen optager fanen Filer på båndet og indeholder mange kommandoer. Backstage-visningen indeholder også andre kommandoer, der gælder for en hel databasefil. Når du åbner Access, men ikke åbner en database (f.eks. åbner Access fra menuen Start i Windows), får du vist Backstage-visningen.
I Backstage-visningen kan du oprette en ny database, åbne en eksisterende database og udføre mange fil- og databasevedligeholdelsesopgaver.
Opret en ny tom database
-
Start Access fra menuen Start eller fra en genvej.
Backstage-visningen vises.
-
Gør et af følgende:
-
Oprette en ny webdatabase
-
Klik på Tomwebdatabase under Tilgængelige skabeloner.
-
I højre side under Tom webdatabaseskal du skrive et navn til databasefilen i feltet Filnavn eller bruge det, der er angivet for dig.
-
Klik på Opret.
Den nye database oprettes, og der åbnes en ny tabel i dataarkvisning.
-
-
Opret en ny skrivebordsdatabase
-
Klik på Tomdatabase under Tilgængelige skabeloner.
-
I højre side under Tom databaseskal du skrive et navn til databasefilen i feltet Filnavn eller bruge det, der er angivet for dig.
-
Klik på Opret.
Den nye database oprettes, og der åbnes en ny tabel i dataarkvisning.
-
-
Access indeholder en række skabeloner til produktet, og du kan downloade flere fra Office.com. En Access-skabelon er en foruddesignet database med professionelt designede tabeller, formularer og rapporter. Skabeloner giver dig et stort forspring, når du opretter en ny database.
Oprette en ny database ud fra en eksempelskabelon
-
Start Access fra menuen Start eller fra en genvej.
Backstage-visningen vises.
-
Klik på Eksempelskabeloner,og gennemse derefter de tilgængelige skabeloner.
-
Når du finder den skabelon, du vil bruge, skal du klikke på skabelonen.
-
Skriv et filnavn i feltet Filnavn til højre, eller brug det, der er angivet for dig.
-
Klik på Opret.
Access opretter den nye database ud fra skabelonen og åbner den.
Du kan downloade flere Access-skabeloner fra office.com direkte fra Backstage-visningen.
Oprette en ny database ud fra en Office.com skabelon
-
Start Access fra menuen Start eller fra en genvej.
Backstage-visningen vises.
-
Under Office.com Skabeloner skal du klikke på en kategori og derefter klikke på en skabelon, når skabelonerne i den pågældende kategori vises.
Bemærk!: Du kan også søge efter en skabelon ved hjælp af det angivne søgefelt.
-
Skriv et filnavn i feltet Filnavn, eller brug det, der er angivet for dig.
-
Klik på Download.
Access downloader automatisk skabelonen, opretter en ny database baseret på skabelonen, gemmer den i mappen Dokumenter (f.eks. mappen Dokumenter) og åbner databasen.
Når du åbner (eller opretter og åbner) en database, føjer Access filnavnet og placeringen af databasen til en intern liste over de senest anvendte dokumenter. Denne liste vises på fanen Seneste i Backstage-visningen, så du nemt kan åbne dine senest anvendte databaser.
Åbne en database, der er brugt for nylig
-
Start Access.
-
Klik på Seneste i Backstage-visningen, og klik derefter på den database, du vil åbne.
Access åbner databasen.
Åbne en database fra Backstage-visning
-
Start Access.
-
Klik på fanen Filer, og klik derefter på Åbn. Når dialogboksen Åbn vises, skal du gennemse og vælge en fil og derefter klikke på Åbn.
Databasen åbnes.
Båndet
Båndet er den primære erstatning for menuer og værktøjslinjer og udgør hovedkommandogrænsefladen i Access. En af de store fordele ved båndet er, at det på ét sted konsoliderer de opgaver eller indgangspunkter, der plejede at kræve, at menuer, værktøjslinjer, opgaveruder og andre brugergrænsefladekomponenter vises. På den måde har du ét sted, hvor du kan søge efter kommandoer i stedet for mange forskellige steder.
Når du åbner en database, vises båndet øverst i hovedvinduet i Access, hvor kommandoerne vises under den aktive kommandofane.
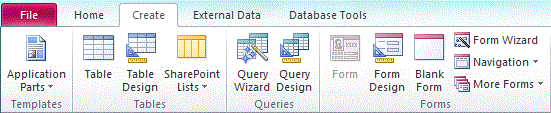
Båndet indeholder en række kommandofaner, der indeholder kommandoer. I Access er hovedkommandofanerne Filer,Hjem,Opret,Eksterne dataog Databaseværktøjer. Hver fane indeholder grupper af relaterede kommandoer, og disse grupper viser nogle af de ekstra nye elementer i brugergrænsefladen, f.eks. galleriet, som er en ny type kontrolelement, der viser valgmuligheder visuelt.
De kommandoer, der er tilgængelige på båndet, afspejler også det aktive objekt. Hvis du f.eks. har en tabel, der er åbnet i dataarkvisning, og du klikker på Formular under fanen Opret i gruppen Formularer, opretter Access formularen baseret på den aktive tabel. Det vil sige, at navnet på den aktive tabel angives i egenskaben Postkilde for den nye formular. Nogle faner på båndet vises desuden kun i visse sammenhænge. Fanen Design vises f.eks. kun, når du har et objekt åbent i designvisning.
Du kan bruge tastaturgenveje sammen med båndet. Alle tastaturgenveje fra en tidligere version af Access fungerer fortsat. Tastaturadgangssystemet erstatter menuacceleratorerne fra tidligere versioner af Access. Dette system bruger små indikatorer med et enkelt bogstav eller en kombination af bogstaver, der vises på båndet, når du trykker på Alt-tasten. Disse indikatorer viser, hvilken tastaturgenvej der gør kontrolelementet aktivt under.
Når du har valgt en kommandofane, kan du gennemse de kommandoer, der er tilgængelige under den pågældende fane.
Vælg en kommandofane
-
Start Access.
-
Klik på den ønskede fane.
Eller
-
Start Access.
-
Tryk på og slip Alt-tasten.
Tastaturtip vises.
-
Tryk på den eller de taster, der vises i tastaturtip på eller tættest på den ønskede kommandofane.
Du kan udføre en kommando på flere forskellige måder. Den hurtigste og mest direkte rute er at bruge den tastaturgenvej, der er knyttet til kommandoen.
Du kan finde flere oplysninger om tastaturgenveje i Tastaturgenveje i Access.
Udføre en kommando
-
Start Access.
-
Klik på den relevante fane for kommandoen. Følgende tabel viser et repræsentativt udvalg af fanerne og de kommandoer, der er tilgængelige på hver fane. De faner og kommandoer, der er tilgængelige, afhænger af, hvad du foretager dig.
|
Kommandofane |
Almindelige ting, du kan gøre |
|
Home |
Vælg en anden visning. |
|
Kopiér og indsæt fra Udklipsholder. |
|
|
Angiv de aktuelle skrifttypeegenskaber. |
|
|
Angiv den aktuelle skrifttypejustering. |
|
|
Anvende RTF-formatering til et notatfelt. |
|
|
Arbejde med poster (Opdater, Ny, Gem, Slet, Totaler, Stavekontrol, Mere). |
|
|
Sortér og filtrer poster. |
|
|
Find poster. |
|
|
Opret |
Opret en ny tom tabel. |
|
Opret en ny tabel ved hjælp af en tabelskabelon. |
|
|
Opret en liste på et SharePoint-websted og en tabel i den aktuelle database, der linker til den nyoprettede liste. |
|
|
Opret en ny tom tabel i designvisning. |
|
|
Opret en ny formular, der er baseret på den aktive tabel eller forespørgsel. |
|
|
Opret en ny pivottabel eller et nyt diagram. |
|
|
Opret en ny rapport baseret på den aktive tabel eller forespørgsel. |
|
|
Opret en ny forespørgsel, makro, et modul eller et klassemodul. |
|
|
Eksterne data |
Importér eller sammenkæd til eksterne data. |
|
Eksportér data. |
|
|
Indsamle og opdatere data via mail. |
|
|
Oprette gemte importer og gemte eksporter. |
|
|
Kør Manager til sammenkædede tabeller. |
|
|
Databaseværktøjer |
Flyt nogle eller alle dele af en database til et nyt eller eksisterende SharePoint-websted. |
|
Start Visual Basic Editor, eller afspil en makro. |
|
|
Opret og få vist tabelrelationer. |
|
|
Vis/skjul objektafhængigheder. |
|
|
Kør Databasedokumenter, eller analysér ydeevnen. |
|
|
Flyt data til Microsoft SQL Server eller til en Access-database (kun tabeller). |
|
|
Administrer tilføjelsesprogrammet Access. |
|
|
Opret eller rediger et VBA-modul (Visual Basic for Applications). |
-
Klik på det kontrolelement, der repræsenterer kommandoen. Hvis du kender tastaturgenvejen til kommandoen fra en tidligere version af Access, kan du også angive tastaturgenvejen ved hjælp af tastaturet.
Eller
Tryk på og slip Alt-tasten.
Hurtigtasterne vises.
Tryk på den eller de taster, der vises i det tastaturtip, der er knyttet til den ønskede kommando.
Kontekstafhængige kommandofaner
Ud over standardkommandofanerne har Access også kontekstafhængige kommandofaner. Afhængigt af konteksten (dvs. hvilket objekt du arbejder med, og hvad du laver), vises der muligvis en eller flere kontekstafhængige kommandofaner ud for standardkommandofanerne.

Aktivere en kontekstafhængig kommandofane
-
Klik på den kontekstafhængige kommandofane.
Eller
-
Tryk på og slip Alt-tasten.
Hurtigtasterne vises.
-
Tryk på den eller de taster, der vises i den hurtigtast, der vises på eller tættest på den kontekstafhængige kommandofane.
De kontekstafhængige kommandofaner indeholder kommandoer og funktioner, som du skal bruge for at kunne arbejde i en bestemt kontekst. Når du f.eks. åbner en tabel i designvisning, indeholder de kontekstafhængige faner kommandoer, der kun gælder, når du arbejder med en tabel i den pågældende visning. Som et andet eksempel vises der en kontekstafhængig kommandofane med navnet Design ud for fanen Avancerede værktøjer, når du åbner en tabel i designvisning. Når du klikker på fanen Design, viser båndet de kommandoer, der kun er tilgængelige for dig, når objektet er i designvisning.
Gallerier
Båndet anvender også en type kontrolelement, der kaldes et galleri. Gallerikontrolelementet er designet til at fokusere din opmærksomhed på at få de resultater, du ønsker. I stedet for blot at vise kommandoer viser kontrolelementet i galleriet resultatet af disse kommandoer. Idéen er at give dig en visuel måde at gennemse og se, hvad Access 2010 kan gøre, med fokus på resultaterne i stedet for udelukkende at fokusere på selve kommandoerne.
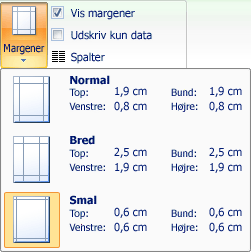
Gallerier findes i forskellige figurer og størrelser. Der er et gitterlayout, en menulignende repræsentation, der falder ned, og endda et layout på båndet, der placerer indholdet af selve galleriet på båndet.
Skjule båndet
Nogle gange kan der være brug for lidt mere plads at bruge på dit arbejdsområde. Derfor kan båndet skjules, så det kun er linjen med kommandofanerne, der er tilbage. Dobbeltklik på den aktive kommandofane for at skjule båndet. Dobbeltklik på den aktive kommandofane igen for at få den vist igen.
Skjul og gendan båndet
-
Dobbeltklik på den aktive kommandofane (den aktive fane er den fremhævede fane).
-
Dobbeltklik på den aktive kommandofane igen for at gendanne båndet.
Værktøjslinjen Hurtig adgang (QAT)
Værktøjslinjen Hurtig adgang er en værktøjslinje ved siden af båndet, der giver adgang med et enkelt klik til kommandoer. Standardsættet af kommandoer er Gem,Fortryd og Annuller Fortryd, og du kan tilpasse værktøjslinjen Hurtig adgang til at medtage andre kommandoer, du bruger ofte. Du kan også ændre placeringen af værktøjslinjen og ændre den fra den lille standardstørrelse til den store størrelse. Den lille værktøjslinje vises ud for kommandofanerne på båndet. Når du skifter til den store størrelse, vises værktøjslinjen under båndet og udvider dens fulde bredde.
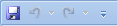
Tilpas værktøjslinjen Hurtig adgang
-
Klik på rullepilen længst til højre på værktøjslinjen.
-
Klik på den kommando,du vil tilføje, og så er du færdig under Tilpas værktøjslinjen Hurtig adgang.
Hvis kommandoen ikke vises, skal du klikke på Flere kommandoerog gå videre til næste trin i denne procedure.
-
Vælg den eller de kommandoer, du vil tilføje, i dialogboksen Access-indstillinger, og klik derefter på Tilføj.
-
Hvis du vil fjerne en kommando, skal du fremhæve den på listen til højre og derefter klikke på Fjern. Du kan også dobbeltklikke på kommandoen på listen.
-
Klik på OK, når du er færdig.
Navigationsrude
Når du åbner en database eller opretter en ny, vises navnene på databaseobjekterne i navigationsruden. Databaseobjekterne omfatter tabeller, formularer, rapporter, sider, makroer og moduler.
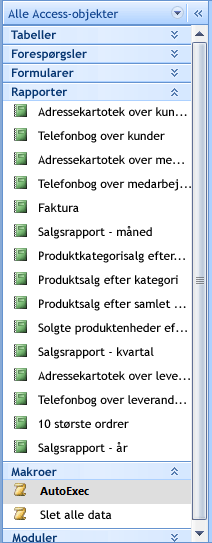
Hvis du vil åbne et databaseobjekt eller anvende en kommando på et databaseobjekt, skal du højreklikke på objektet og vælge et menupunkt i genvejsmenuen. Kommandoerne i genvejsmenuen varierer afhængigt af objekttypen.
Åbne et databaseobjekt, f.eks. en tabel, formular eller rapport
-
Dobbeltklik på objektet i navigationsruden.
Eller
Markér objektet i navigationsruden, og tryk derefter på Enter.
Eller
-
Højreklik på et objekt i navigationsruden, og klik derefter på Åbn.
Bemærk, at du kan angive en indstilling til at åbne objekter med et enkelt klik i dialogboksen Navigationsindstillinger.
Navigationsruden opdeler dine databaseobjekter i kategorier, og disse kategorier indeholder grupper. Nogle kategorier er foruddefinerede for dig, og du kan også oprette dine egne brugerdefinerede grupper.
Navigationsruden vises som standard, når du åbner en database, herunder databaser, der er oprettet i tidligere versioner af Access. Du kan forhindre, at navigationsruden vises som standard ved at angive en programindstilling. Følgende sæt af trin forklarer, hvordan du skal gøre hver enkelt handling.
Vise eller skjule navigationsruden
-
Klik på knappen i øverste højre hjørne af navigationsruden (

Undgå, at navigationsruden vises som standard
-
Klik på fanen Filer, og klik derefter på Indstillinger.
Dialogboksen Access-indstillinger vises.
-
Klik på Aktuel database i venstre rude.
-
Fjern markeringen i afkrydsningsfeltet Vis navigationsrude underNavigation,og klik derefter på OK.
Du kan finde flere oplysninger om navigationsruden i artiklen Få vist og administrere objekter ved hjælp af navigationsruden.
Dokumenter med faner
Til interaktiv brug i hverdagen foretrækker du måske den fanedede dokumentgrænseflade. Du kan aktivere eller deaktivere dokumenter med faner ved at angive dine Access-indstillinger (se Vis eller skjul dokumentfanersenere i denne artikel). Men hvis du ændrer indstillingerne for dokumenter med faner, skal du lukke og genåbne databasen, for at de nye indstillinger kan træder i kraft.
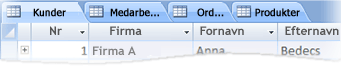
Vis eller skjul dokumentfaner
-
Klik på fanen Filer, og klik derefter på Indstillinger.
Dialogboksen Access-indstillinger vises.
-
Klik på Aktuel database i venstre rude.
-
Vælg Dokumenter med faner i sektionen Programindstillingerunder Indstillinger for dokumentvindue.
-
Markér eller fjern markeringen i afkrydsningsfeltet Vis dokumentfaner. Hvis du fjerner markeringen i afkrydsningsfeltet, deaktiveres dokumentfaner.
-
Klik på OK.
Bemærkninger!:
-
Indstillingen Vis dokumentfaner er en indstilling pr. database. Du skal angive dette uafhængigt for hver database.
-
Når du har ændret indstillingen Vis dokumentfaner, skal du lukke og genåbne databasen for at se, at ændringen træder i kraft.
-
Nye databaser, der er oprettet ved hjælp af Access, viser som standard dokumentfaner.
-
Databaser, der er oprettet ved hjælp af en tidligere version af Access, anvender overlappende vinduer som standard.
-
Statuslinje
Du kan få vist en statuslinje nederst i vinduet. Dette standardelement i brugergrænsefladen er fortsat det sted, hvor du kan søge efter statusmeddelelser, egenskabstip, statusindikatorer osv. Statuslinjen har også to standardfunktioner, som du også kan se på statuslinjen i andre Office-programmer: Skift af visning/vindue og Zoom.
Du kan hurtigt skifte det aktive vindue mellem en af de tilgængelige visninger ved hjælp af de kontrolelementer, der er tilgængelige på statuslinjen. Hvis du får vist et objekt, der understøtter variabel zoom, kan du justere zoomniveauet for at zoome ind eller ud ved hjælp af skyderen på statuslinjen.
Statuslinjen kan aktiveres eller deaktiveres i dialogboksen Access-indstillinger.
Vise eller skjule statuslinjen
-
Klik på fanen Filer, og klik derefter på Indstillinger.
Dialogboksen Access-indstillinger vises.
-
Klik på Aktuel database i venstre rude.
-
Under Programindstillingerskal du markere eller fjerne markeringen i afkrydsningsfeltet Vis statuslinje. Hvis du fjerner markeringen i afkrydsningsfeltet, deaktiveres visningen af statuslinjen.
-
Klik på OK.
Miniværktøjslinje
Du kan formatere tekst nemmere ved hjælp af miniværktøjslinjen. Når du markerer tekst til formatering, vises miniværktøjslinjen automatisk over den markerede tekst. Hvis du flytter musemarkøren tættere på miniværktøjslinjen, toner miniværktøjslinjen ud, og du kan bruge den til at anvende fed, kursiv, skriftstørrelse, farve osv. Når du flytter markøren væk fra miniværktøjslinjen, forsvinder miniværktøjslinjen. Hvis du ikke vil bruge miniværktøjslinjen til at anvende tekstformatering på en markering, skal du blot flytte markøren et par pixel væk, så forsvinder miniværktøjslinjen.

Formatér tekst ved hjælp af miniværktøjslinjen
-
Markér den tekst, der skal formateres.
Miniværktøjslinjen vises gennemsigtigt over teksten.
-
Anvend formatering ved hjælp af miniværktøjslinjen.










