Tento článek popisuje prvky uživatelského rozhraní Accessu a poskytuje odkazy na další informace o těchto prvcích a postup pro přizpůsobení prostředí.
V tomto článku
Základní informace
Tři hlavní součásti uživatelského rozhraní Accessu:
-
Pás karet je pruh karet v horní části okna aplikace, který obsahuje skupiny příkazů.
-
Zobrazení Backstage je kolekce příkazů, které vidíte na kartě Soubor na pásu karet.
-
Navigační podokno je podokno na levé straně okna aplikace Access, které umožňuje práci s databázovými objekty.
Tyto tři prvky poskytují prostředí, ve kterém vytváříte a používáte databáze.
Pás karet
Pás karet je primární náhradou nabídek a panelů nástrojů. Skládá se hlavně z karet se skupinami tlačítek.
Na pásu karet jsou hlavní karty seskupit související s běžně používanými příkazy, kontextové karty, které se zobrazují jenom v případě, že je můžete používat, a panel nástrojů Rychlý přístup – malý panel nástrojů, který můžete přizpůsobit pomocí oblíbených příkazů.
Na kartách pásu karet vám některá tlačítka nabízejí galerii možností, zatímco jiná nabízejí příkaz.
Zobrazení Backstage
Zobrazení Backstage obsahuje příkazy a informace, které platí pro celou databázi, například zkomprimovat a opravit,i příkazy, které byly v nabídce Soubor v dřívějších verzích, například Tisk.
Navigační podokno
Navigační podokno umožňuje uspořádat databázové objekty a je hlavním prostředkem k otevření nebo změně návrhu databázového objektu.
Navigační podokno je uspořádané do kategorií a skupin. Můžete si vybrat z celé řady možností organizace nebo můžete v navigačním podokně vytvořit vlastní schéma organizace. Ve výchozím nastavení používá nová databáze kategorii Typ objektu, která obsahuje skupiny odpovídající různým typům databázového objektu. Kategorie Typ objektu uspořádá databázové objekty podobným způsobem jako výchozí zobrazení okna databáze ze starších verzí.
Navigační podokno můžete minimalizovat a skrýt ho, ale nemůžete ho zakrývat tím, že před něj otevřete databázové objekty.
Zobrazení Backstage
Zobrazení Backstage zabírá na pásu karet kartu Soubor a obsahuje mnoho příkazů. Zobrazení Backstage obsahuje také další příkazy, které platí pro celý soubor databáze. Když otevřete Access, ale neotevřete databázi (například otevřete Access z nabídky Start systému Windows), zobrazí se zobrazení Backstage.
V zobrazení Backstage můžete vytvořit novou databázi, otevřít existující databázi a provádět množství úloh údržby souborů a databází.
Vytvoření nové prázdné databáze
-
Spusťte Access z nabídky Start nebo zástupce.
Zobrazí se zobrazení Backstage.
-
Udělejte jednu z těchto věcí:
-
Vytvoření nové webové databáze
-
V části Dostupné šablonyklikněte na Prázdná webová databáze.
-
V pravé části pod položkou Prázdná webová databáze zadejte do pole Název souboru název souboru nebo použijte název, který máte k dispozici.
-
Klikněte na Vytvořit.
Vytvoří se nová databáze a v zobrazení Datový list se otevře nová tabulka.
-
-
Vytvoření nové desktopové databáze
-
V části Dostupné šablonyklikněte na Prázdná databáze.
-
V pravé části pole Prázdnádatabáze zadejte do pole Název souboru název souboru nebo použijte soubor, který máte k dispozici.
-
Klikněte na Vytvořit.
Vytvoří se nová databáze a v zobrazení Datový list se otevře nová tabulka.
-
-
Access nabízí řadu šablon s produktem a další si můžete stáhnout z Office.com. Šablona Accessu je předem navržená databáze s profesionálně navrženými tabulkami, formuláři a sestavami. Šablony jsou pro vás nejlepší volbou při vytváření nové databáze.
Vytvoření nové databáze z ukázkové šablony
-
Spusťte Access z nabídky Start nebo zástupce.
Zobrazí se zobrazení Backstage.
-
Klikněte na Ukázkové šablonya potom procházejte dostupné šablony.
-
Až najdete šablonu, kterou chcete použít, klikněte na ji.
-
Vpravo do pole Název souboru zadejte název souboru nebo použijte soubor, který máte k dispozici.
-
Klikněte na Vytvořit.
Access vytvoří novou databázi ze šablony a otevře ji.
Další šablony Accessu si můžete office.com přímo ze zobrazení Backstage.
Vytvoření nové databáze ze Office.com šablony
-
Spusťte Access z nabídky Start nebo zástupce.
Zobrazí se zobrazení Backstage.
-
V Office.com Templates pane, click a category, and when the templates in that category appear, click a template.
Poznámka: Šablonu můžete také vyhledat pomocí vyhledávacího pole, které je k dispozici.
-
Do pole Název souboru zadejte název souboru nebo použijte soubor, který máte k dispozici.
-
Klikněte na Stáhnout.
Access šablonu automaticky stáhne, vytvoří novou databázi založenou na této šabloně, uloží ji do složky Dokumenty (třeba do složky Dokumenty) a otevře ji.
Když otevřete (nebo vytvoříte a otevřete) databázi, přidá Access název souboru a umístění databáze do interního seznamu naposledy použitých dokumentů. Tento seznam se zobrazuje na kartě Poslední v zobrazení Backstage, takže můžete snadno otevírat naposledy použité databáze.
Otevření naposledy použité databáze
-
Spusťte Access.
-
V zobrazení Backstage klikněte na Poslednía potom klikněte na databázi, kterou chcete otevřít.
Access databázi otevře.
Otevření databáze ze zobrazení Backstage
-
Spusťte Access.
-
Klikněte na kartu Soubor a potom na Otevřít. Když se zobrazí dialogové okno Otevřít, vyhledejte a vyberte soubor a potom klikněte na Otevřít.
Databáze se otevře.
Pás karet
Pás karet je primární náhradou nabídek a panelů nástrojů a nabízí v Accessu hlavní rozhraní příkazů. Jednou z hlavních výhod pásu karet je to, že na jednom místě slučuje úkoly nebo vstupní body, které se používaly k vyžadování nabídek, panelů nástrojů, podoken úloh a dalších prvků uživatelského rozhraní k zobrazení. Díky tomu budete mít místo mnoha míst jedno místo pro vyhledávání příkazů.
Při otevření databáze se v horní části hlavního okna Accessu zobrazí pás karet, kde zobrazuje příkazy na aktivní kartě příkazů.

Pás karet obsahuje řadu příkazových karet, které obsahují příkazy. V Accessu jsou hlavními kartami příkazů Soubor,Domů,Vytvořit,Externí dataa Databázové nástroje. Každá karta obsahuje skupiny souvisejících příkazů a tyto skupiny obsahují některé další nové prvky uživatelského rozhraní, jako je galerie, což je nový typ ovládacího prvku, který vizuálně prezentuje možnosti.
Příkazy, které jsou dostupné na pásu karet, také odrážejí aktuálně aktivní objekt. Pokud máte například tabulku otevřenou v zobrazení Datový list a kliknete na kartě Vytvořit na kartě Formulář, vytvoří Access formulář na základě aktivní tabulky ve skupině Formuláře. To znamená, že název aktivní tabulky se zadá do vlastnosti RecordSource (Zdroj záznamů) nového formuláře. Některé karty pásu karet se navíc zobrazují jenom v určitých kontextech. Například karta Návrh se zobrazí jenom v případě, že máte objekt otevřený v návrhovém zobrazení.
S pásem karet můžete používat klávesové zkratky. Všechny klávesové zkratky ze starší verze Accessu budou dál fungovat. Systém Keyboard Access System nahrazuje akcelerátory nabídky ze starších verzí Accessu. Tento systém používá malé indikátory s jedním písmenem nebo kombinací písmen, které se zobrazí na pásu karet po stisknutí klávesy ALT. Tyto indikátory ukazují, pod jakou klávesovou zkratkou je ovládací prvek aktivní.
Po výběru karty příkazů můžete procházet příkazy dostupné na této kartě.
Výběr příkazové karty
-
Spusťte Access.
-
Klikněte na požadovanou kartu.
– nebo –
-
Spusťte Access.
-
Stiskněte a uvolněte klávesu ALT.
Zobrazí se klávesové zkratky.
-
Stiskněte klávesy uvedené v tipu pro klávesnici nebo nejblíže k kartě příkazu, kterou chcete použít.
Příkaz můžete spustit několika různými způsoby. Nejrychlejší a nejsměrnější je použít klávesovou zkratku přidruženou k příkazu.
Další informace o klávesových zkratkách najdete v tématu Klávesové zkratky v Accessu.
Provedení příkazu
-
Spusťte Access.
-
Klikněte na příslušnou kartu příkazu. Následující tabulka uvádí reprezentativní vzorkování karet a příkazů dostupných na jednotlivých kartách. Karty a dostupné příkazy se mění podle toho, co děláte.
|
Příkazová karta |
Běžné věci, které můžete dělat |
|
Home |
Vyberte jiné zobrazení. |
|
Zkopírování a vložení ze schránky |
|
|
Nastavte aktuální vlastnosti písma. |
|
|
Nastavte aktuální zarovnání písma. |
|
|
Použití formátu RTF u pole typu Memo |
|
|
Práce se záznamy (Aktualizovat, Nový, Uložit, Odstranit, Součty, Pravopis, Další) |
|
|
Řazení a filtrování záznamů |
|
|
Vyhledání záznamů |
|
|
Vytvoření |
Vytvořte novou prázdnou tabulku. |
|
Vytvořte novou tabulku pomocí šablony tabulky. |
|
|
Vytvořte seznam na sharepointovém webu a tabulku v aktuální databázi, která bude odkazovat na nově vytvořený seznam. |
|
|
Vytvoření nové prázdné tabulky v návrhovém zobrazení |
|
|
Vytvoření nového formuláře na základě aktivní tabulky nebo dotazu |
|
|
Vytvořte novou kontingenční tabulku nebo graf. |
|
|
Vytvoření nové sestavy na základě aktivní tabulky nebo dotazu |
|
|
Vytvoření nového dotazu, makra, modulu nebo modulu třídy |
|
|
Externí data |
Import a propojení s externími daty |
|
Export dat |
|
|
Shromažďovat a aktualizovat data e-mailem |
|
|
Vytvoření uložených importů a uložených exportů |
|
|
Spusťte Správce propojených tabulek. |
|
|
Databázové nástroje |
Přesunout část nebo všechny části databáze na nový nebo existující web služby SharePoint. |
|
Spusťte program Visual Basic editor nebo spusťte makro. |
|
|
Vytvoření a zobrazení relací mezi tabulkami |
|
|
Zobrazení nebo skrytí závislostí objektů |
|
|
Spusťte nástroj Dokumentace databáze nebo analyzujte výkon. |
|
|
Přesuňte data do Microsoft SQL Server nebo do accessové databáze (pouze tabulky). |
|
|
Spravovat doplňky pro Access. |
|
|
Vytvoření nebo úprava modulu VBA (Visual Basic for Applications). |
-
Klikněte na ovládací prvek, který představuje příkaz. Pokud znáte klávesovou zkratku příkazu z dřívější verze Accessu, můžete tuto klávesovou zkratku zadat pomocí klávesnice.
– nebo –
Stiskněte a uvolněte klávesu ALT.
Zobrazí se přístupové klávesy.
Stiskněte klávesu nebo klávesy uvedené v klávesové zkratce přidružené k příkazu, který chcete použít.
Kontextové karty příkazů
Kromě standardních karet příkazů má Access taky kontextové karty příkazů. V závislosti na kontextu (to znamená, se kterým objektem pracujete a co děláte) se může vedle standardních karet příkazů zobrazit jedna nebo více kontextových karet příkazů.

Aktivace kontextové karty příkazu
-
Klikněte na kontextovou kartu příkazu.
– nebo –
-
Stiskněte a uvolněte klávesu ALT.
Zobrazí se přístupové klávesy.
-
Stiskněte klávesu nebo klávesy zobrazené v přístupové klávese, která se zobrazí na kontextové kartě příkazu nebo se nejvíce nachází.
Kontextové karty příkazů obsahují příkazy a funkce, které potřebujete pro práci v určitém kontextu. Když třeba otevřete tabulku v návrhovém zobrazení, kontextové karty obsahují příkazy, které platí jenom při práci s tabulkou v tomto zobrazení. Další příklad: Když otevřete tabulku v návrhovém zobrazení, zobrazí se vedle karty Upřesnit nástroje kontextová karta příkazu s názvem Návrh. Když kliknete na kartu Návrh, zobrazí se na pásu karet příkazy, které jsou dostupné, jenom když je objekt v návrhovém zobrazení.
Galerie
Pás karet také používá typ ovládacího prvku, který se nazývá galerie. Ovládací prvek galerie je navržený tak, aby vás upoutat pozornost k získání výsledků, které chcete. Namísto zobrazení příkazů pouze se ovládací prvek galerie zobrazuje výsledek použití těchto příkazů. Cílem je poskytovat vizuální způsob procházení a zjistit, co accessová aplikace 2010 dokáže– soustředit se na výsledky a soustředit se výhradně na vlastní příkazy.
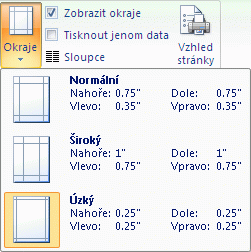
Galerie se v různých obrazcích a velikostech liší. K dispozici je rozložení mřížky, znázorněné jako nabídka, které se zahodí, a dokonce i rozložení na pásu karet, které umístí obsah samotné galerie na pás karet.
Skrytí pásu karet
Někdy můžete potřebovat trochu víc místa na to, abyste se mohli věnovat své pracovní oblasti. Proto je možné pás karet sbalit, takže zůstane jenom panel s kartami příkazů. Pokud chcete pás karet skrýt, poklikejte na aktivní kartu příkazu. Pokud ho chcete znovu zobrazit, znovu poklikejte na aktivní kartu příkazu.
Skrytí a obnovení pásu karet
-
Poklikejte na aktivní kartu příkazu (aktivní karta je zvýrazněná karta).
-
Obnovíte ho tak, že znovu poklikáte na aktivní příkazovou kartu.
Panel nástrojů Rychlý přístup
Panel nástrojů Rychlý přístup je panel nástrojů sousedící s pásem karet, který umožňuje přístup k příkazům jedním kliknutím. Výchozí sada příkazů obsahuje příkazyUložit,Zpět a Znovu. Panel nástrojů Rychlý přístup můžete přizpůsobit tak, aby zahrnoval i další příkazy, které často používáte. Můžete taky změnit umístění panelu nástrojů a změnit jeho výchozí malou velikost na velkou. Vedle karet příkazů na pásu karet se zobrazí malý panel nástrojů. Když přepnete na velkou velikost, panel nástrojů se zobrazí pod pásem karet a rozšíří se jeho plná šířka.
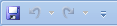
Přizpůsobení panelu nástrojů Rychlý přístup
-
Klikněte na šipku rozevíracího seznamu nejvíce vpravo na panelu nástrojů.
-
V části Přizpůsobit panelnástrojů Rychlý přístup klikněte na příkaz, který chcete přidat, a je to hotové.
Nebo pokud příkaz v seznamu není, klikněte na Dalšípříkazy a pokračujte dalším krokem tohoto postupu.
-
V dialogovém okně Možnosti aplikace Access vyberte příkaz nebo příkazy, které chcete přidat, a klikněte na tlačítko Přidat.
-
Pokud chcete příkaz odebrat, zvýrazněte ho v seznamu vpravo a klikněte na Odebrat. Můžete také poklikejte na příkaz v seznamu.
-
Po dokončení klikněte na tlačítko OK.
Navigační podokno
Když otevřete databázi nebo vytvoříte novou databázi, zobrazí se v navigačním podokně názvy databázových objektů. Databázové objekty zahrnují tabulky, formuláře, sestavy, stránky, makra a moduly.

Pokud chcete otevřít databázový objekt nebo použít příkaz u databázového objektu, klikněte pravým tlačítkem myši na objekt a v místní nabídce vyberte položku nabídky. Příkazy v místní nabídce se liší podle typu objektu.
Otevření databázového objektu, například tabulky, formuláře nebo sestavy
-
V navigačním podokně poklikejte na objekt.
– nebo –
V navigačním podokně vyberte objekt a stiskněte klávesu ENTER.
– nebo –
-
V navigačním podokně klikněte pravým tlačítkem myši na objekt a potom klikněte na příkaz Otevřít.
Možnost otevření objektů můžete nastavit jediným kliknutím v dialogovém okně Možnosti navigace.
Navigační podokno rozdělí databázové objekty do kategorií a tyto kategorie obsahují skupiny. Některé kategorie jsou předdefinované a můžete také vytvořit vlastní skupiny.
Ve výchozím nastavení se navigační podokno zobrazí při otevření databáze včetně databází vytvořených v dřívějších verzích aplikace Access. Nastavením možnosti aplikace můžete zabránit tomu, aby se navigační podokno ve výchozím nastavení objevilo. Následující postup vysvětluje, jak každou akci provést.
Zobrazení nebo skrytí navigačního podokna
-
Klikněte na tlačítko v pravém horním rohu navigačního podokna (klávesy

Zabránění zobrazení navigačního podokna ve výchozím nastavení
-
Klikněte na kartu Soubor a pak na tlačítko Možnosti.
Zobrazí se dialog Možnosti aplikace Access.
-
V levém podokně klikněte na Aktuální databáze.
-
V části Navigacezrušte zaškrtnutí políčka Zobrazit navigační podokno a klikněte na tlačítko OK.
Další informace o navigačním podokně najdete v článku Zobrazení a správa objektů pomocí navigačního podokna.
Dokumenty s kartami
Pro každodenní interaktivní použití můžete preferovat rozhraní dokumentu s kartami. Dokumenty s kartami můžete povolit nebo zakázat nastavením možností Aplikace Access (viz Zobrazení nebo skrytí karet dokumentů dálev tomto článku). Pokud ale změníte nastavení dokumentu na záložkách, nové nastavení se projeví až po zavření a opětovném otevření databáze.
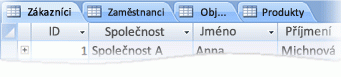
Zobrazení nebo skrytí karet dokumentu
-
Klikněte na kartu Soubor a pak na tlačítko Možnosti.
Zobrazí se dialog Možnosti aplikace Access.
-
V levém podokně klikněte na Aktuální databáze.
-
V části Možnosti aplikace vyberte v části Možnosti okna dokumentumožnost Dokumenty s kartami.
-
Zaškrtněte nebo zrušte zaškrtnutí políčka Zobrazit karty dokumentu. Zrušením zaškrtnutí políčka vypnete karty dokumentů.
-
Klikněte na OK.
Poznámky:
-
Nastavení Zobrazit karty dokumentů je nastavení pro každou databázi. Musíte to nastavit nezávisle pro každou databázi.
-
Po změně nastavení zobrazit karty dokumentů se změna projeví až po zavření a opětovném otevření databáze.
-
Nové databáze vytvořené pomocí karet zobrazení dokumentů v Accessu ve výchozím nastavení
-
Databáze vytvořené pomocí dřívější verze aplikace Access používají ve výchozím nastavení překrývající se okna.
-
Stavový řádek
Ve spodní části okna můžete zobrazit stavový řádek. Tento standardní prvek uživatelského rozhraní je dál místem, kde můžete hledat stavové zprávy, rady k vlastnostem, indikátory průběhu a tak dále. Stavový řádek taky přebírá dvě standardní funkce, které se zobrazí taky na stavovém řádku ostatních aplikací Office: přepínání zobrazení/okna a lupa.
Pomocí ovládacích prvků dostupných na stavovém řádku můžete rychle přepínat aktivní okno mezi jedním z dostupných zobrazení. Pokud si prohlížíte objekt, který podporuje proměnlivé přiblížení, můžete upravit úroveň přiblížení nebo oddálení pomocí posuvníku na stavovém řádku.
Stavový řádek můžete povolit nebo zakázat v dialogovém okně Možnosti aplikace Access.
Zobrazení nebo skrytí stavového řádku
-
Klikněte na kartu Soubor a pak na tlačítko Možnosti.
Zobrazí se dialog Možnosti aplikace Access.
-
V levém podokně klikněte na Aktuální databáze.
-
V části Možnosti aplikacezaškrtněte nebo zrušte zaškrtnutí políčka Zobrazit stavový řádek. Zrušením zaškrtnutí políčka vypnete zobrazení stavového řádku.
-
Klikněte na OK.
Mini toolbar
Text můžete snadněji formátovat pomocí mini toolbaru. Když vyberete formátování textu, mini toolbar se automaticky zobrazí nad vybraným textem. Pokud přesunete ukazatel myši blíž k mini toolbaru, mini toolbar zeslabí a můžete ho použít pro nastavení tučného písma, kurzívou, velikosti písma, barvy a tak dále. Při pohybu ukazatele mimo mini toolbar zmizí mini toolbar. Pokud nechcete použít formátování textu na výběr pomocí mini toolbaru, jednoduše přesuňte ukazatel myši o několik pixelů pryč a mini toolbar zmizí.

Formátování textu pomocí mini toolbaru
-
Vyberte text, který chcete formátovat.
Mini toolbar transparently appears above the text.
-
Použijte formátování pomocí mini toolbaru.










