В тази статия са описани елементите на потребителския интерфейс на Access и се предоставят връзки към още информация за тези елементи и как да персонализирате своята среда за работа.
В тази статия
Общ преглед
Трите основни компонента на потребителския интерфейс на Access са:
-
Лентата е лентата с раздели в горната част на прозореца на програмата, която съдържа групи от команди.
-
Изгледът Backstage е сборът от командите, които виждате в раздела " файл " на лентата.
-
Навигационният екран е екранът от лявата страна на прозореца на програмата на Access, който ви позволява да работите с обекти на база данни.
Тези три елемента предоставят средата, в която създавате и използвате бази данни.
Лентата
Лентата е основната замяна за менютата и лентите с инструменти. Той се състои предимно от раздели, които имат групи от бутони.
Лентата има основни табулатори, които групират често използвани команди, контекстни раздели, които се показват само когато можете да ги използвате, и лентата с инструменти за бърз достъп – малка лента с инструменти, която можете да персонализирате с вашите предпочитани команди.
В разделите на лентата някои от бутоните ви предоставят галерия с възможности за избор, докато други стартират командата.
Изгледът Backstage
Изгледът Backstage съдържа команди и информация, които се прилагат към цялата база данни, като например Уплътни и поправяне, както и командите, които са били в менюто " файл " в по-стари версии, като например " печат".
Навигационният екран
Навигационният екран ви помага да организирате обектите на вашата база данни и е основното средство за отваряне или промяна на проекта на обект на база данни.
Навигационният екран е организиран по категории и групи. Можете да избирате от различни организационни опции и можете също да създадете ваша собствена организационна схема по избор в навигационния екран. По подразбиране нова база данни използва категорията тип на обекта, която има групи, които отговарят на различните видове обекти на база данни. Категорията тип на обекта организира обектите на базата данни по подобен начин, за да се покаже прозорецът на базата данни по подразбиране от по-ранни версии.
Можете да намалите навигационния екран и също така можете да го скриете, но не можете да скривате навигационния екран, като отваряте обекти на база данни пред него.
Изгледът Backstage
Изгледът Backstage заема раздела " файл " на лентата и съдържа много команди. Изгледът Backstage съдържа и други команди, които се прилагат към цял файл на база данни. Когато отворите Access, но не отваряте база данни (например отваряте Access от менюто "Старт" на Windows), ще видите изгледа Backstage.
В изгледа Backstage можете да създадете нова база данни, да отворите съществуваща база данни и да изпълните много задачи за поддръжка на файлове и бази данни.
Създаване на нова празна база данни
-
Стартирайте Access от менюто " Старт " или от пряк път.
Появява се изгледът Backstage.
-
Направете едно от следните неща:
-
Създаване на нова уеб база данни
-
Под Налични шаблонищракнете върху празна уеб база данни.
-
От дясната страна, под празна уеб база даннивъведете име за вашия файл на база данни в полето име на файл или използвайте този, който е предоставен за вас.
-
Щракнете върху Създай.
Създадена е новата база данни, в която се отваря нова таблица в изглед на лист с данни.
-
-
Създаване на нова настолна база данни
-
Под Налични шаблонищракнете върху празна база данни.
-
От дясната страна, под празна база даннивъведете име за вашия файл на база данни в полето име на файл или използвайте този, който е предоставен за вас.
-
Щракнете върху Създай.
Създадена е новата база данни, в която се отваря нова таблица в изглед на лист с данни.
-
-
Access предоставя редица шаблони с продукта и можете да изтеглите повече от Office.com. Шаблонът за Access е предварително проектирана база данни с професионално проектирани таблици, формуляри и отчети. Шаблоните ви дават голяма преднина при създаването на нова база данни.
Създаване на нова база данни от примерен шаблон
-
Стартирайте Access от менюто " Старт " или от пряк път.
Появява се изгледът Backstage.
-
Щракнете върху примерни шаблонии след това Прегледайте наличните шаблони.
-
Когато намерите шаблона, който искате да използвате, щракнете върху този шаблон.
-
От дясната страна, в полето Име на файл въведете име на файл или използвайте това, което ви е предоставено.
-
Щракнете върху Създай.
Access създава новата база данни от шаблона и я отваря.
Можете да изтеглите допълнителни шаблони за достъп от office.com директно от изгледа Backstage.
Създаване на нова база данни от шаблон на Office.com
-
Стартирайте Access от менюто " Старт " или от пряк път.
Появява се изгледът Backstage.
-
Под екран за шаблони за Office.com щракнете върху категория и след това, когато се появяват шаблоните в тази категория, щракнете върху шаблон.
Забележка: Можете също да търсите шаблон с помощта на полето за търсене, предоставено.
-
В полето име на файл въведете име на файл или използвайте това, което ви е предоставено.
-
Щракнете върху Изтегляне.
Access автоматично изтегля шаблона, създава нова база данни на базата на този шаблон, съхранява го във вашата папка "документи" (например папката "Моите документи") и отваря базата данни.
Когато отворите (или създадете и отворите) база данни, Access добавя името на файла и местоположението на базата данни към вътрешен списък на последно използваните документи. Този списък се показва в последния раздел на изгледа Backstage, така че да можете лесно да отваряте последно използваните бази данни.
Отваряне на последно използваната база данни
-
Стартирайте Access.
-
В изгледа Backstage щракнете върху Последнии след това щракнете върху базата данни, която искате да отворите.
Access отваря базата данни.
Отваряне на база данни от изгледа Backstage
-
Стартирайте Access.
-
Щракнете върху раздела файл и след това щракнете върху Отвори. Когато се появи диалоговият прозорец отваряне , прегледайте и изберете файл и след това щракнете върху Отвори.
Отваря се базата данни.
Лентата
Лентата е основната замяна за менютата и лентите с инструменти и предоставя главния команден интерфейс в Access. Едно от главните предимства на лентата е това, че тя консолидира на едното от двете места тези задачи или входни точки, които са използвани за показване на менютата, лентите с инструменти, прозорците на задачите и други компоненти на потребителския интерфейс. По този начин ще разполагате с едно място, където да търсите команди, а не множество места.
Когато отворите база данни, лентата се показва в горния край на основния прозорец на Access, където показва командите в раздела Active Command.

Лентата съдържа поредица от командни раздели, съдържащи команди. В Access основните командни раздели са файл, домашен, Create, външни даннии инструменти за бази данни. Всеки раздел съдържа групи от свързани команди и тези групи Surface някои от допълнителни нови елементи на потребителския интерфейс, като например галерията, което е нов тип контрола, която представя визуално възможностите за избор.
Командите, които са налични на лентата, също отразяват текущия активен обект. Например ако имате таблица, отворена в изглед на лист с данни и щракнете върху формуляр в раздела Създаване , в групата формуляри Access създава формуляра, базиран на активната таблица. Това е името на активната таблица, която се въвежда в свойството RecordSource на новия формуляр. Освен това някои раздели на лентата се показват само в определени контексти. Например разделът " проектиране " се появява само когато обектът е отворен в изглед за проектиране.
Можете да използвате клавишни комбинации с лентата. Всички клавишни комбинации от по-стара версия на Access продължават да работят. Системата за достъп до клавиатурата заменя ускорителите на менюто от по-ранни версии на Access. Тази система използва малки индикатори с една буква или комбинация от букви, които се показват на лентата при натискане на клавиша ALT. Тези индикатори показват с какво клавишната комбинация активира контролата отдолу.
Когато сте избрали команда, можете да прегледате наличните команди в този раздел.
Изберете команден раздел
-
Стартирайте Access.
-
Щракнете върху раздела, който искате.
-или-
-
Стартирайте Access.
-
Натиснете и отпуснете клавиша ALT.
Ще се покажат клавишните подсказвания.
-
Натиснете клавиша или клавишите, показани на върха на клавиатурата, в или най-близо до командния раздел, който искате.
Можете да изпълните командата по много различни начини. Най-бързият и най-директният маршрут е да се използва клавишната комбинация, свързана с командата.
За повече информация относно клавишните комбинации вижте клавишни комбинации за Access.
Командата ' ' изпълнение ' '
-
Стартирайте Access.
-
Щракнете върху подходящия раздел за командата. Таблицата по-долу показва представителна извадка за разделите и командите, налични във всеки раздел. Разделите и наличните команди се променят в зависимост от това какво правите.
|
Раздел "команда" |
Често срещани неща, които можете да правите |
|
Home |
Изберете различен изглед. |
|
Копиране и поставяне от клипборда. |
|
|
Задаване на текущите характеристики на шрифта. |
|
|
Задаване на текущото подравняване на шрифта. |
|
|
Приложете RTF форматиране към поле за паметна бележка. |
|
|
Работете със записи (обновяване, нова, записване, изтриване, общи суми, правопис, още). |
|
|
Сортирате и филтрирате записите. |
|
|
Намиране на записи. |
|
|
Създаване |
Създайте нова празна таблица. |
|
Създайте нова таблица с помощта на шаблон за таблица. |
|
|
Създайте списък в сайт на SharePoint и таблица в текущата база данни, която се свързва към новосъздадения списък. |
|
|
Създайте нова празна таблица в изглед за проектиране. |
|
|
Създайте нов формуляр, базиран на активната таблица или заявка. |
|
|
Създайте нова обобщена таблица или диаграма. |
|
|
Създайте нов отчет на базата на активната таблица или заявка. |
|
|
Създайте нова заявка, макрос, модул или модул на клас. |
|
|
Външни данни |
Импортиране или свързване към външни данни. |
|
Експортирате данни. |
|
|
Събиране и актуализиране на данни по имейл. |
|
|
Създаване на записан импортиране и записан експортиран експорт. |
|
|
Изпълнение на диспечера за свързани таблици. |
|
|
Инструменти за бази данни |
Да местите някои или всички части на база данни в нов или съществуващ сайт на SharePoint. |
|
Стартирайте редактора на Visual Basic или изпълнете макрос. |
|
|
Създаване и преглед на релации между таблици. |
|
|
Показване/скриване на зависимости на обекти. |
|
|
Стартирайте документа на базата данни или Анализирайте представянето. |
|
|
Да местите данни в Microsoft SQL Server или базата данни на Access (само за таблици). |
|
|
Управление на добавки за Access. |
|
|
Създайте или редактирайте модула на Visual Basic for Applications (VBA). |
-
Щракнете върху контролата, която представя командата. Като алтернатива, ако знаете клавишната комбинация за командата от по-стара версия на Access, въведете клавишната комбинация с помощта на клавиатурата.
-или-
Натиснете и отпуснете клавиша ALT.
Показват се клавишите за достъп.
Натиснете клавиша или клавишите, показани на върха на клавиатурата, свързани с желаната от вас команда.
Контекстни раздели за командата
Освен стандартната командна табулация, Access има и контекстни раздели в командната лента. В зависимост от контекста, в който работите, и с какво се занимавате, е възможно да се покажат една или повече контекстни командни табулатори до разделите стандартни.

Активирай контекстен раздел на командата
-
Щракнете върху раздела контекстна команда.
-или-
-
Натиснете и отпуснете клавиша ALT.
Показват се клавишите за достъп.
-
Натиснете клавиша или клавишите, показани в клавиша за достъп, който се появява в или най-близко до контекстната команда.
Контекстните раздели с командна команда съдържат командите и функциите, които ви трябват, за да работите в определен контекст. Например когато отворите таблица в изглед за проектиране, контекстните раздели съдържат команди, които се прилагат само когато работите с таблица в този изглед. Като друг пример, когато отворите таблица в изглед за проектиране, в раздела " Разширени инструменти " е показан контекст на командата " проектиране ". Когато щракнете върху раздела проектиране , лентата показва командите, достъпни за вас само когато обектът е в изглед за проектиране.
Галерии
Лентата също използва тип контрола, наречен галерия. Контролата галерия е проектирана да съсредоточи вниманието ви върху получаване на желаните резултати. Вместо да се показват само командите, контролата Gallery показва резултата от използването на тези команди. Идеята е да осигурите визуален начин, за да можете да преглеждате и да видите какво може да прави Access 2010, като се съсредоточите върху резултатите, вместо да се фокусирате само върху самите команди.
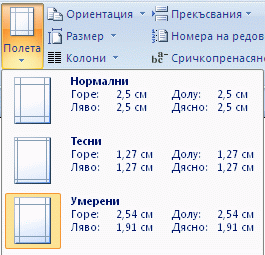
Галериите са с различна форма и размер. Има оформление на мрежата, изображение на меню, което пада надолу, и дори оформление на лентата, което поставя съдържанието на галерията на лентата.
Скриване на лентата
Понякога може да ви е нужно малко повече място, за да се посветите на своята работна област. Поради тази причина лентата може да се свива, така че да остане само лентата с командните раздели. За да скриете лентата, щракнете двукратно върху раздела Active Command. За да я покажете отново, щракнете двукратно върху раздела на активната команда отново.
Скриване и възстановяване на лентата
-
Щракнете двукратно върху раздела Active Command (активният раздел е осветен раздел).
-
Щракнете двукратно върху раздела за активна команда отново, за да възстановите лентата.
Лента с инструменти за бърз достъп (QAT)
Лентата с инструменти за бърз достъп е лентата с инструменти, която се намира близо до лентата, която позволява достъп до командите с едно щракване. Наборът от команди по подразбиране включва записване, отмянаи връщанеи можете да персонализирате лентата с инструменти за бърз достъп, за да включите други често използвани от вас команди. Можете също да модифицирате разположението на лентата с инструменти и да я промените от малкия размер по подразбиране на голям размер. Малките ленти с инструменти се показват до командните раздели на лентата. Когато превключите към големия размер, лентата с инструменти се показва под лентата и удължава нейната пълна ширина.
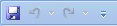
Персонализиране на лентата с инструменти за бърз достъп
-
Щракнете върху най-дясната падащата стрелка в лентата с инструменти.
-
Под Персонализиране на лентата с инструменти за бърз достъпщракнете върху командата, която искате да добавите, и сте готови.
А Ако командата не е в списъка, щракнете върху още командии продължете със следващата стъпка от тази процедура.
-
В диалоговия прозорец Опции на Access изберете командата или командите, които искате да добавите, и след това щракнете върху Добави.
-
За да премахнете команда, осветете я в списъка отдясно и след това щракнете върху Премахни. Друга възможност е да щракнете двукратно върху командата в списъка.
-
Когато сте готови, щракнете върху OK.
Навигационен екран
Когато отворите база данни или създадете нова, имената на обектите на базата данни се показват в навигационния екран. Обектите на базата данни включват вашите таблици, формуляри, отчети, страници, макроси и модули.
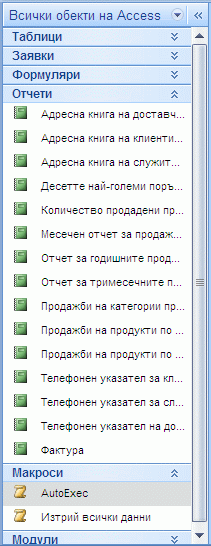
За да отворите обект на база данни или да приложите команда към обект на база данни, щракнете с десния бутон върху обекта и изберете елемент от менюто от контекстното меню. Командите в контекстното меню се различават в зависимост от типа на обекта.
Отваряне на обект на база данни, като например таблица, формуляр или отчет
-
В навигационния екран щракнете двукратно върху обекта.
-или-
В навигационния екран изберете обекта и след това натиснете клавиша ENTER.
-или-
-
В навигационния екран щракнете с десния бутон върху обект и след това щракнете върху Отвори.
Имайте предвид, че можете да зададете опция за отваряне на обекти с едно щракване в диалоговия прозорец Опции за навигация .
Навигационният екран разделя обектите на вашата база данни в категории и тези категории съдържат групи. Някои категории са предварително зададени за вас и можете също да създадете собствени групи по избор.
По подразбиране Навигационният екран се показва, когато отворите база данни, включително бази данни, създадени с по-ранни версии на Access. Можете да забраните показването на навигационния екран по подразбиране, като зададете опция за програма. Следващият набор от стъпки обяснява как да предприемете всяко действие.
За да покажете или скриете навигационния екран
-
Щракнете върху бутона в горния десен ъгъл на навигационния екран (

Предотвратяване на показването на навигационния екран по подразбиране
-
Щракнете върху раздела Файл и после щракнете върху Опции.
Показва се диалоговият прозорец Опции на Access.
-
В левия екран щракнете върху текуща база данни.
-
Под навигацияизчистете отметката от квадратчето Показвай навигационния екран и след това щракнете върху OK.
За повече информация за навигационния екран вижте статията Преглед и управление на обекти с помощта на навигационния екран.
Документи с раздели
За ежедневна интерактивна употреба може да предпочетете интерфейса на документа с раздели. Можете да разрешите или забраните документи в раздели чрез задаване на опции на Access (вижте Показване или скриване на раздели на документипо-нататък в тази статия). Ако обаче промените настройките на документа с раздели, трябва да затворите и да отворите отново базата данни, за да влязат в сила новите настройки.
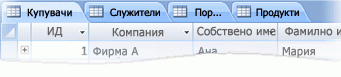
Показване или скриване на раздели на документи
-
Щракнете върху раздела Файл и после щракнете върху Опции.
Показва се диалоговият прозорец Опции на Access.
-
В левия екран щракнете върху текуща база данни.
-
В секцията Опции за приложения , под Опции на прозореца на документаизберете документи с раздели.
-
Отметнете или изчистете отметката от квадратчето Показвай разделите на документи . Изчистването на квадратчето за отметка изключва разделите на документи.
-
Щракнете върху OK.
Забележки:
-
Настройката за разделите за показване на документи е настройката за базата данни. За всяка база данни трябва да зададете това поотделно.
-
След като промените настройката за Показване на разделите на документи , трябва да затворите и отворите отново базата данни, за да видите ефекта от промените.
-
Нови бази данни, създадени с помощта на разделите за показване на документи по подразбиране.
-
Бази данни, създадени с помощта на по-стара версия на Access, използват припокриващи се прозорци по подразбиране.
-
Лента на състоянието
Можете да покажете лентата на състоянието в долната част на прозореца. Този стандартен елемент на ИНТЕРФЕЙСА продължава да е място за търсене на съобщения за състоянието, съвети за свойства, индикатори за напредък и т. н. Лентата на състоянието също поема две стандартни функции, които ще виждате в лентата на състоянието на други програми от Office: превключване и мащабиране на прозорците.
Можете бързо да превключвате активния прозорец между един от изгледите, като използвате наличните контроли в лентата на състоянието. Ако преглеждате обект, който поддържа вариращо мащабиране, можете да регулирате нивото на мащабиране, за да увеличите или намалите мащаба, като използвате плъзгача на лентата на състоянието.
Лентата на състоянието може да бъде разрешена или забранена в диалоговия прозорец Опции на Access .
Показване или скриване на лентата на състоянието
-
Щракнете върху раздела Файл и после щракнете върху Опции.
Показва се диалоговият прозорец Опции на Access.
-
В левия екран щракнете върху текуща база данни.
-
Под Опции на приложениетоотметнете или изчистете квадратчето за отметка Показвай лентата на състоянието . Изчистването на квадратчето за отметка изключва показването на лентата на състоянието.
-
Щракнете върху OK.
Разделът ОСНОВНИ при конфигуриране на заявката в уеб частта "Търсене на съдържание"
Yyou може да форматира текста по-лесно с помощта на лентата с инструменти Mini. Когато изберете текст за форматиране, в лентата с инструменти мини автоматично се появява над избрания текст. Ако премествате показалеца на мишката по-близо до лентата с инструменти мини, мини лентата с инструменти избледнява и можете да я използвате, за да приложите получер, курсив, размер на шрифта, цвят и т. н. Докато премествате показалеца на мишката извън лентата с инструменти, мини лентата с инструменти плавно изчезва. Ако не искате да използвате лентата с инструменти мини, за да приложите форматиране на текст към селекция, просто преместете показалеца на няколко пиксела и лентата с инструменти за мини изчезва.
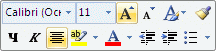
Форматиране на текст с помощта на лентата с инструменти за мини
-
Изберете текста, който ще форматирате.
Бутонът ' ' мини ' ' в лентата с инструменти
-
Приложете форматиране с помощта на лентата с инструменти Mini.










