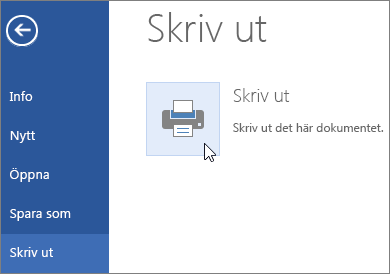Word 2016 har utformats för att hjälpa dig att skapa dokument av professionell kvalitet. Word kan också hjälpa dig att organisera och skriva dokument mer effektivt.
När du skapar ett dokument i Word kan du välja att börja från ett tomt dokument eller låta en mall göra mycket av arbetet åt dig. Därefter gäller samma grundläggande steg både för att skapa och dela dokument. Och Word kraftfulla redigerings- och granskningsverktyg kan hjälpa dig att arbeta tillsammans med andra för att göra dokumentet snyggt.
Tips: Mer information om nya funktioner finns i Nyheter i Word 2016.
Starta ett dokument
Oftast är det lättare att skapa ett nytt dokument med hjälp av en mall än att börja med en tom sida. Word mallar är färdiga att använda med förinställda teman och formatmallar. Allt du behöver göra är att lägga till innehåll.
Varje gång du börjar Word kan du välja en mall i galleriet, klicka på en kategori för att visa fler mallar eller söka efter fler mallar online.
Om du vill titta närmare på en mall klickar du på den för att öppna en stor förhandsgranskning.
Om du inte vill använda en mall klickar du på Tomt dokument.
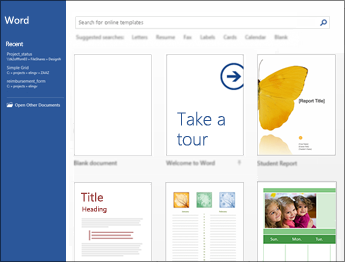
Öppna ett dokument
Varje gång som du startar Word visas en lista över de senast använda dokumenten i den vänstra kolumnen. Om ett visst dokument inte finns med i listan klickar du på Öppna andra dokument.
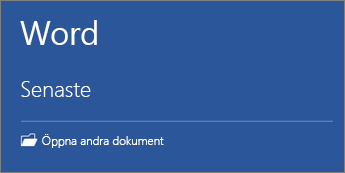
Om du redan befinner dig i Word klickar du på Arkiv > Öppna, och bläddrar dig sedan fram till den plats där filen finns sparad.
När du öppnar ett dokument som har skapats i en tidigare version av Word visas "Kompatibilitetsläge" i dokumentfönstrets rubrikfält. Du kan arbeta med mer kompatibilitet eller uppgradera dokumentet så att det använder Word 2016.
Spara ett dokument
Så här sparar du ett dokument för första gången:
-
Klicka på Spara som på fliken Arkiv.
-
Bläddra dig fram till den plats där du vill spara dokumentet.
Obs!: Om du vill spara dokumentet på datorn väljer du en mapp under Den här datorn eller klickar på Bläddra. Om du vill spara dokumentet online väljer du en onlineplats under Spara som eller klickar på Lägg till en plats. Filer som du valt att spara online kan du dela, kommentera och arbeta på tillsammans med andra användare i realtid.
-
Klicka på Spara.
Obs!: I Word sparas filer automatiskt i filformatet .docx. Om du vill spara dokumentet i ett annat format än .docx klickar du i listan Filformat och väljer sedan önskat filformat.
Om du vill spara dokumentet samtidigt som du fortsätter att arbeta med det klickar du på Spara i verktygsfältet Snabbåtkomst.
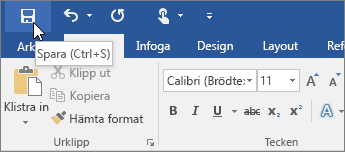
Läsa dokument
Öppna dokumentet i läsläge för att dölja de flesta knappar och verktyg så att du kan bli uppslukad av läsningen utan att bli distraherad.
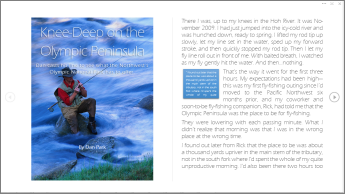
-
Öppna det dokument som du vill läsa.
Obs!: Vissa dokument öppnas automatiskt i läsläge, exempelvis skyddade kolumner och bilagor.
-
Klicka på Visa > Läsläge.
-
Gör något av följande om du vill gå från sida till sida i ett dokument:
-
Klicka på pilarna till höger och vänster på sidorna.
-
Tryck på PgDn och PgUp eller på blanksteg och backsteg på tangentbordet. Du kan också använda piltangenterna eller skrollhjulet på musen.
-
Om du använder en enhet med pekskärm drar du med fingret till vänster eller höger över sidan.
Tips: Klicka på Visa> Redigera dokumentet om du vill redigera dokumentet igen.
-
Spåra ändringar
När du arbetar på ett dokument tillsammans med andra användare eller själv redigerar ett dokument kan du aktivera Spåra ändringar för att se alla ändringar. I Word markeras alla tillägg, borttagningar, flyttningar och formateringsändringar.
-
Öppna det dokument som ska granskas.
-
Klicka på Granska och på knappen Spåra ändringar. Välj sedan Spåra ändringar.
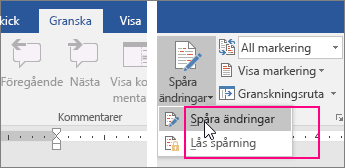
Läs Spåra ändringar om du vill veta mer.
Skriva ut dokumentet
Du kan se hur dokumentet kommer att se ut i tryck, ställa in utskriftsalternativen och skriva ut filen – allt på en och samma plats.
-
På fliken Arkiv klickar du på Skriv ut .
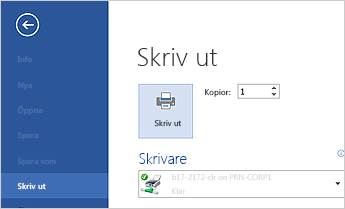
-
Gör följande:
-
Ange hur många kopior du vill ha i rutan Kopior under Skriv ut.
-
Kontrollera att rätt skrivare är vald under Skrivare.
-
Under Inställningar är standardinställningarna för utskrift redan gjorda. Om du vill ändra en inställning klickar du bara på den och anger sedan en ny inställning.
-
-
Klicka på Skriv ut när du är nöjd med inställningarna.
Mer information finns i Skriva ut ett dokument.
Lite mer avancerat
Mer information om grunderna i hur du använder Word finns i Nyheter i Word 2016.
Med Word för webben kan du använda webbläsaren för att skapa, visa och redigera personliga dokument som du lagrar på OneDrive. Om din organisation eller högskola har enMicrosoft 365-plan eller SharePoint-webbplats kan du börja använda Word för webben genom att skapa eller lagra dokument i bibliotek på din webbplats. Spara ändringar
Word sparar dina ändringar automatiskt. Titta i statusfältet längst ned till vänster i Word för webben. Det visar antingen Sparad eller Sparar.

Dela dokument online
Eftersom dokumentet finns online kan du dela det med andra genom att skicka en länk till dokumentet, i stället för att bifoga det i ett e-postmeddelande. Andra kan läsa det i sin webbläsare eller på en mobil enhet.
Klicka på Arkiv > Dela > Dela med kontakter.
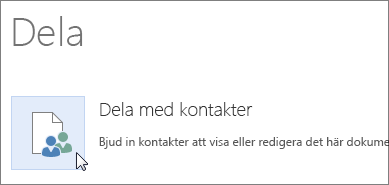
Kommentera i webbläsaren
En kommentarsbubbla visas där kommentaren har gjorts i dokumentet.
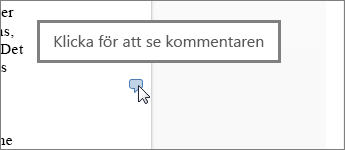
Svara på kommentarer och bocka av sådant som du har hanterat.
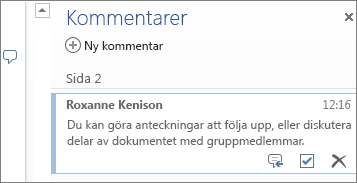
Redigera i webbläsaren
Om du försöker skriva i ett dokument utan att det händer något är du antagligen i läsvyn. Växla till redigeringsvyn: klicka på Redigera dokument > Redigera i Word för webben.
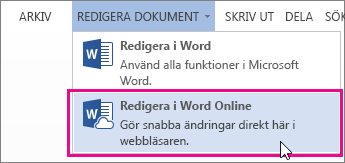
Skriv och formatera text, lägg till bilder, justera sidans layout och mycket mer. Om du vill använda mer avancerad redigering klickar du på Öppna i Word.
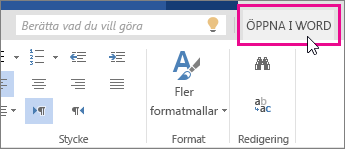
Arbeta tillsammans på samma dokument
Om du vill arbeta tillsammans i Word för webben redigerar du ett dokument som vanligt. Om andra också redigerar den Word för webben aviseringar om deras närvaro. Du kan se alla som arbetar med dokumentet genom att klicka i menyfliksområdet.
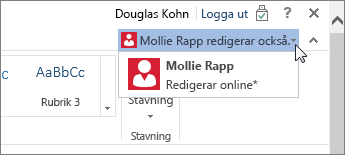
Om du klickar på en författares namn hamnar du på den plats där personen arbetar i dokumentet. Du ser direkt vilka ändringar som personen gör.
Lägga till ett sidhuvud eller en sidfot
Gå till Infoga > Sidhuvud och sidfot för att lägga till sidhuvud och sidfötter i dokumentet.
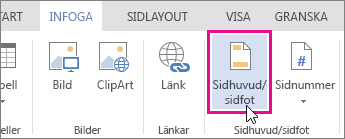
Klicka på Alternativ för att ange hur du vill att de ska visas.
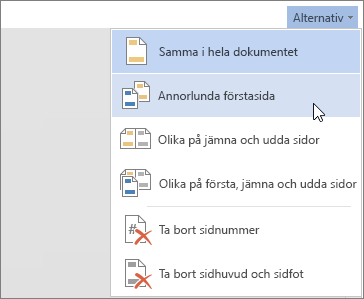
Lägga till sidnummer
Klicka på Infoga > Sidnummer och välj sedan i galleriet var sidnumren ska visas.
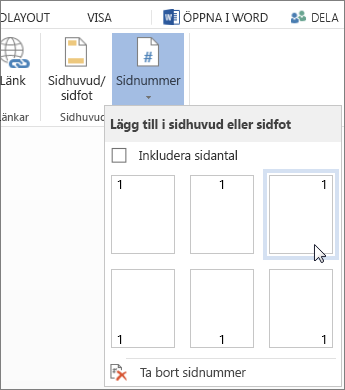
Välj Inkludera sidantal som visar det aktuella sidnumret tillsammans med det totala antalet sidor (sidan X av Y).
Söka efter och ersätta text
Snabbt söka efter alla förekomster av ett visst ord eller en fras i dokumentet genom att klicka på Start > Sök (eller trycka på Ctrl+F). Resultaten visas bredvid ditt dokument så att du kan se termen i sitt sammanhang. Om du klickar på ett sökresultat hoppar du till förekomsten.
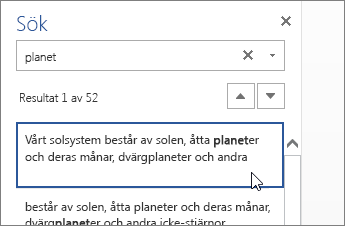
Klicka på Ersätt (eller tryck på Ctrl+H) för att söka efter och ersätta text.
Skriva ut i Word för webben
Gå till Arkiv > Skriv ut. Word för webben skapar en PDF-förhandsgranskning av dokumentet som behåller dokumentets layout och formatering. Skicka PDF-filen till skrivaren så skrivs den ut som förväntat.