|
Aqui estão algumas tarefas básicas de base de dados que pode fazer para ajudá-lo a aprender a usar o Microsoft Access 2010.
|
Neste artigo
O que é o Access?
Access 2010 é uma ferramenta de design e implementação de aplicações de base de dados que pode usar para acompanhar informações importantes. Pode guardar os seus dados no seu computador, ou pode publicar na Web — para que outros possam utilizar a sua base de dados com um browser web.
Muitas pessoas começam a usar o Access quando o programa que estão a usar para acompanhar algo gradualmente torna-se menos apto para a tarefa. Por exemplo, suponha que você é um organizador de eventos, e você quer acompanhar todos os detalhes que você precisa para obter seus eventos bem sucedidos. Se utilizar um processador de palavras ou um programa de folha de cálculo para o fazer, pode facilmente ter problemas com dados duplicados e inconsistentes. Pode usar software de calendário, mas rastrear informações financeiras num calendário não é um bom ajuste.
Bases de dados relacionais no Acesso
Por vezes é necessário uma base de dados relacional para rastrear essas informações — um armazém de dados que foi separado em pequenas recolhas de dados (chamadas tabelas) para eliminar a redundância, e depois relacionados com base em pedaços comuns de informação (chamados campos). Por exemplo, uma base de dados relacional de planeamento de eventos pode conter uma tabela com informações do cliente, uma tabela com informações do fornecedor e uma tabela com informações sobre eventos. A tabela com informações de eventos pode ter um campo para relacioná-la com a mesa de clientes, e um campo para relacioná-la com a tabela de fornecedores. Desta forma, por exemplo, se o número de telefone de um fornecedor mudasse, a informação poderia ser alterada uma vez na tabela do fornecedor, em vez de em todos os eventos que envolvessem o fornecedor.
O acesso é uma ferramenta que pode utilizar para desenvolver de forma rápida e fácil aplicações de base de dados relacionais que o ajudam a gerir a informação. Pode criar uma base de dados para o ajudar a acompanhar qualquer tipo de informação, como inventário, contactos profissionais ou processos de negócio. Na verdade, o Access vem com modelos que você pode usar imediatamente para rastrear uma variedade de informações, tornando as coisas mais fáceis mesmo para um principiante.
Quando abres o Acesso
Quando começar Access 2010, consulte a vista dos Bastidores do Microsoft Office, onde pode obter informações sobre a base de dados atual, criar uma nova base de dados, abrir uma base de dados existente e ver conteúdo sonoro a partir de Office.com.
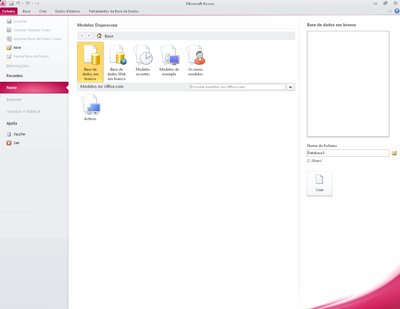
A vista dos bastidores também contém muitos outros comandos que pode usar para ajustar, manter ou partilhar as suas bases de dados. Os comandos na vista dos bastidores geralmente aplicam-se a bases de dados inteiras, e não a objetos dentro de uma base de dados.
Nota: Pode chegar à visualização dos Bastidores a qualquer momento clicando no separador Ficheiro.
Localizar e aplicar um modelo
O Access fornece-lhe uma grande variedade de modelos que pode usar para acelerar o processo de criação da sua base de dados. Um modelo é uma base de dados pronta a usar que contém todas as tabelas, consultas, formulários e relatórios necessários para executar uma tarefa específica. Por exemplo, existem modelos que podem ser usados para rastrear problemas, gerir contactos ou manter um registo de despesas. Alguns modelos contêm alguns registos de exemplo para ajudar a demonstrar a sua utilização. As bases de dados de modelos podem ser usadas como estão, ou pode personalizá-las de forma melhor às suas necessidades.
Para encontrar e aplicar um modelo na sua base de dados, faça o seguinte:
-
No separador Ficheiro, clique em Novo.
-
Nos modelos disponíveis,faça um dos seguintes:
-
Para reutilizar um modelo que usou recentemente, clique em Modelos Recentese, em seguida, selecione o modelo que deseja.
-
Para utilizar um modelo que já instalou, clique em "Meus Modelos"e, em seguida, selecione o modelo que deseja.
-
Para encontrar um modelo em Office.com, em Office.com Modelos, clique numa categoria de modelo, selecione o modelo que deseja e, em seguida, clique em Baixar para descarregar o modelo do Office .com para o seu computador.
Também pode pesquisar modelos no Office.com a partir do Access. Na Office.com de pesquisa para caixa de modelos, digite um ou mais termos de pesquisa e, em seguida, clique no botão de seta para pesquisar.
-
-
Opcionalmente, clique no ícone de pasta ao lado da caixa 'Nome de Ficheiro' para navegar para um local onde pretende criar a base de dados. Se não indicar uma localização específica, o Access cria a base de dados no local predefinido que é apresentado abaixo da caixa Nome de Ficheiro.
-
Clique em Criar.
O acesso cria a base de dados e abre-a para utilização.
Criar uma base de dados de raiz
Se pretender uma introdução mais completa aos conceitos por trás da utilização do Access para criar uma base de dados, consulte o artigo Bases de dados básicas.
Se nenhum dos modelos se adequa às suas necessidades, ou se tiver dados noutro programa que pretende utilizar no Access, poderá decidir que é melhor criar uma base de dados a partir do zero. No Access 2010, tem uma escolha: uma base de dados padrão de desktop ou uma base de dados web.
Para obter mais informações sobre bases de dados web, consulte o artigo Construa uma base de dados para partilhar na Web.
Para criar uma nova base de dados, faça o seguinte:
-
Iniciar o acesso.
-
No novo separador na vista dos bastidores, clique em Blank Database ou Em Branco Web Database.
Importante: A escolha que fizer aqui determinará quais as funcionalidades disponíveis na base de dados. As bases de dados de desktop não podem ser publicadas na Web, e as bases de dados da Web não suportam algumas funcionalidades de ambiente de trabalho, tais como consultas totais.
-
À direita, digite um nome para a sua base de dados na caixa de Nome de Ficheiros.
Para alterar a localização em que cria o ficheiro, clique em navegar

-
Clique em Criar.
O acesso cria a base de dados e abre uma tabela vazia (chamada Table1) em vista de Folha de dados.
-
O acesso coloca o cursor na primeira célula vazia no Click to Add coluna da nova tabela.
Para adicionar dados, comece a digitar — ou pode colar dados de outra fonte, como descrito na secção Pasta dados de outra fonte para uma tabela De Acesso– mais tarde neste artigo.
Notas:
-
A introdução de dados na vista da folha de dados foi concebida para ser muito semelhante à introdução de dados numa folha de cálculo do Excel. A principal restrição é que os dados devem ser introduzidos em linhas e colunas contíguas, a partir do canto superior esquerdo da folha de dados. Não deve tentar formatar os seus dados, incluindo linhas ou colunas em branco, como pode fazer numa folha de cálculo do Excel, pois ao fazê-lo desperdiçará espaço na sua mesa. A tabela contém apenas os seus dados. Toda a apresentação visual desses dados será feita nos formulários e relatórios que você projeta mais tarde.
-
A estrutura da tabela é criada à medida que introduz os dados. Sempre que se adiciona uma nova coluna à folha de dados, um novo campo é definido na tabela. O acesso define o tipo de dados do campo com base no tipo de dados que introduz. Por exemplo, se tiver uma coluna na qual tenha introduzido apenas valores de data, o Acesso definirá o tipo de dados desse campo para Data/Hora. Se mais tarde tentar introduzir um valor não-data (como um nome ou número de telefone) nesse campo, o Access apresenta uma mensagem informando-o de que o valor não corresponde ao tipo de dados da coluna. Quando possível, deverá planear a sua tabela de modo a que cada coluna contenha o mesmo tipo de dados, seja texto, datas, números ou outro tipo. Isto torna muito mais fácil construir consultas, formulários e relatórios que selecionam apenas os dados que deseja.
-
Se ainda não pretender introduzir dados, clique em Fechar 
Nota: O acesso apagará o Quadro1 se o fechar sem poupar.
Abrir uma base de dados do Access existente
Sugestão: Para abrir rapidamente uma das últimas bases de dados que abriu, no separador Ficheiro, clique em Recente, em seguida, clique no nome do ficheiro.
-
No separador Ficheiro, clique em Abrir.
-
Clique num atalho na caixa de diálogo Open — ou, na caixa 'Olhar na caixa', clique na unidade ou na pasta que contém a base de dados que pretende.
-
Na lista de pastas, clique duas vezes nas pastas até abrir a pasta que contém a base de dados.
-
Quando encontrar a base de dados, faça uma das seguintes:
-
Para abrir a base de dados no modo aberto predefinido, clique duas vezes.
-
Para abrir a base de dados para acesso partilhado num ambiente multiuser, para que tanto você como outros utilizadores possam ler e escrever na base de dados ao mesmo tempo, clique em Abrir.
-
Para abrir a base de dados para acesso apenas de leitura, para que possa vê-la mas não possa editá-la, clique na seta ao lado do botão 'Abrir' e, em seguida, clique em Abrir Apenaspara Ler .
-
Para abrir a base de dados para acesso exclusivo, para que mais ninguém possa abri-la enquanto a tem aberta, clique na seta ao lado do botão Open e, em seguida, clique em Open Exclusive.
-
Para abrir a base de dados para acesso apenas de leitura, clique na seta ao lado do botão Open e, em seguida, clique em Abrir Exclusivo Read-Only Outros utilizadores ainda podem abrir a base de dados, mas apenas têm acesso de leitura.
-
Se não conseguir localizar a base de dados que pretende abrir
-
Na caixa de diálogo Open, clique no atalho My Computer — ou, na caixa 'Olhar na caixa', clique em My Computer.
-
Na lista de unidades, clique com o botão direito do rato na unidade em que acredita que está a base de dados e, em seguida, clique em Procurar.
-
Introduza os seus critérios de pesquisa e, em seguida, prima ENTER para procurar a base de dados.
-
Se a base de dados for encontrada, abra-a clicando duas vezes na caixa de diálogo 'Resultados de Pesquisa'.
Como a pesquisa foi iniciada a partir da caixa de diálogo Open, tem de clicar em Cancelar nessa caixa de diálogo antes de a base de dados abrir.
Pode abrir diretamente um ficheiro de dados num formato de ficheiro externo (como dBASE, Paradoxo, Microsoft Exchange ou Excel). Também pode abrir diretamente qualquer origem de dados ODBC, como o Microsoft SQL Server ou Microsoft FoxPro. O Access cria automaticamente uma nova base de dados do Access na mesma pasta que o ficheiro de dados e adiciona ligações a cada tabela na base de dados externa.
Começa a usar a tua nova base de dados
Dependendo do modelo que usou, poderá ter de fazer um ou mais dos seguintes para começar com a nova base de dados:
-
Se o Access apresentar uma caixa de diálogo de Login com uma lista vazia de utilizadores, utilize o seguinte procedimento para começar:
-
Clique em Novo Utilizador.
-
Preencha o formulário 'Dados do Utilizador'.
-
Clique em Guardar e Fechar.
-
Selecione o nome de utilizador que acabou de introduzir e, em seguida, clique em Iniciar sessão.
-
-
Se o Access apresentar uma folha de dados vazia, pode começar a digitar dados diretamente nessa folha de dados, ou clicar em outros botões e separadores para explorar a base de dados.
-
Se o Access apresentar uma página 'Iniciar', pode clicar em links nessa página para saber mais sobre a base de dados ou clicar em outros botões e separadores para explorar a base de dados.
-
Se o Access apresentar uma mensagem de aviso de segurança na barra de mensagens e confiar na origem do modelo, clique em Ativar o Conteúdo. Se a base de dados necessitar de um login, terá de fazer login novamente.
Para bases de dados de desktop e web, também pretende começar com um destes passos:
-
Adicione uma tabela e, em seguida, insira os dados na tabela.
-
Importar dados de outras fontes, criando novas tabelas no processo.
Adicionar uma tabela
Pode adicionar uma nova tabela a uma base de dados existente utilizando as ferramentas do grupo Tabelas no separador Criar.
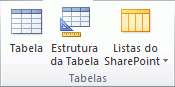
Nota: Numa base de dados web, apenas o comando Tabela está disponível no grupo Tabelas.
Independentemente da visualização em que começa, pode sempre mudar para a outra vista utilizando os botões de vista na barra de estado da janela Access.
Criar uma tabela em branco na vista da folha de dados Na visão da Folha de Dados, pode introduzir dados imediatamente e deixar o Access construir a estrutura da tabela nos bastidores. Os nomes de campo são atribuídos numericamente (Field1, Field2, e assim por diante) e o Access define o tipo de dados de campo, com base no tipo de dados que introduz.
-
No separador Criar, no grupo Tabelas, clique em Tabela

-
O acesso cria a tabela e, em seguida, coloca o cursor na primeira célula vazia na coluna Click to Add.
-
Para adicionar dados, comece a digitar a primeira célula vazia – ou pode colar dados de outra fonte, como descrito mais tarde neste artigo.
-
Para mudar o nome de uma coluna (campo), faça duplo clique no cabeçalho da coluna e, em seguida, escreva o novo nome.
Sugestão: Dê um nome significativo a cada campo, para que possa dizer o que contém sem ter que olhar para os dados.
-
Para mover uma coluna, selecione-a clicando na sua direção da coluna e, em seguida, arraste-a para onde a deseja. Também pode selecionar várias colunas contíguas e arrastá-las todas para um novo local juntos.
Para adicionar mais campos à sua mesa, pode começar a digitar a coluna Click to Add na vista datasheet, ou pode adicionar novos campos utilizando os comandos no grupo Add & Delete no separador Campos.
-
Criar uma tabela a partir da vista design Na vista de Estrutura, tem de criar a estrutura da nova tabela em primeiro lugar. Em seguida, ou muda para a vista datasheet para introduzir dados, ou introduz os seus dados usando outro método, como com um formulário.
A vista de design não está disponível para tabelas numa base de dados web.
-
No separador Criar, no grupo Tabelas, clique em Estrutura da Tabela.

-
Para cada campo na sua tabela, escreva um nome na coluna Nome do Campo e, em seguida, selecione um tipo de dados da lista Tipo de Dados.
-
Pode introduzir informações adicionais para cada campo na coluna Descrição. A descrição que introduz é apresentada na barra de estado quando o ponto de inserção está nesse campo, e é usada como o texto da barra de estado para quaisquer controlos que cria arrastando o campo do painel de campo para um formulário ou relatório, e para quaisquer controlos que sejam criados para esse campo pelo Assistente de Formulário ou Assistente de Relatório.
-
Depois de adicionar todos os seus campos, guarde a tabela:
-
No separador Ficheiro, clique em Guardar.
-
-
Pode começar a introduzir dados na tabela a qualquer momento, mudando para a vista da folha de dados, clicando na primeira célula vazia e digitando. Também pode colar dados de outra fonte, conforme descrito na secção seguinte.
Criar uma tabela com base numa lista do SharePoint Com uma lista SharePoint, os seus dados podem ser utilizados por pessoas que não têm Acesso. Além disso, os dados da lista são armazenados num servidor, que geralmente oferece uma melhor proteção contra a perda de dados do que os ficheiros armazenados num computador de secretária. Pode começar com uma nova lista ou pode ligar-se a uma lista existente. Tem de ter permissões suficientes no site do SharePoint onde pretende criar a lista; isto pode variar por site, por isso contacte o administrador do SharePoint para obter mais informações sobre as suas opções.
Esta funcionalidade não está disponível numa base de dados Web.
-
No separador Criar, no grupo Tabelas, clique em Listas do SharePoint.
-
Pode utilizar um dos modelos de lista para criar uma lista padrão do SharePoint, como Contactos ou Eventos.
Também pode optar por criar uma lista personalizada, ou ligar ou importar uma lista existente. Selecione a opção que pretende utilizar.
-
Se escolher algum dos modelos de lista ou criar uma lista personalizada, a caixa de diálogo Create New List abre para guiá-lo através do processo. Se optar por utilizar uma lista existente, abre-se a caixa de diálogo De Dados Externos para o ajudar.
Para mais informações sobre tabelas, consulte o artigo Introdução às tabelas.
Colar dados de outra fonte para uma tabela de acesso
Se os seus dados forem armazenados noutro programa, como o Excel, pode copiar e colar os seus dados numa tabela de Acesso. Geralmente, isto funciona melhor se os seus dados já estiverem separados em colunas, como numa folha de cálculo do Excel. Se os seus dados estiverem num programa de processamento de palavras, deve primeiro separar as colunas de dados utilizando separadores, ou converter os dados numa tabela no programa de processamento de palavras e, em seguida, copiar os dados. Se os seus dados precisarem de qualquer edição ou manipulação (por exemplo, separar nomes completos em nomes de primeiro e último nome), talvez queira fazê-lo antes de copiar os dados, especialmente se não estiver familiarizado com o Access.
Ao colar dados numa tabela vazia, o Access define o tipo de dados de cada campo consoante o tipo de dados que lá encontrar. Por exemplo, se um campo colado tiver apenas valores de data, o Access aplica o tipo de dados Data/Hora a esse campo. Se o campo colado tiver apenas as palavras "sim" e "não", o Access aplica o tipo de dados Sim/Não ao campo.
O Access atribui nomes aos campos consoante aquilo que encontra na primeira linha dos dados colados. Se a primeira linha de dados colados for semelhante em tipo às linhas que se seguem, o Access determina que a primeira linha faz parte dos dados e atribui os nomes genéricos dos campos (Field1, Field2, e assim por diante). Se a primeira linha de dados colados não for semelhante às linhas que se seguem, o Access utiliza a primeira linha como nomes de campo e exclui a primeira linha dos dados reais.
Se o Access atribuir nomes genéricos aos campos, deve mudar o nome dos campos assim que for possível para evitar confusão. Utilize o seguinte procedimento:
-
No separador Ficheiro, clique em Guardar para guardar a tabela.
-
Na vista da folha de dados, clique duas vezes em cada cabeça de coluna e, em seguida, digite um nome para a coluna.
-
Guarde a tabela novamente.
Importação ou ligação a dados de outra fonte
Pode ter dados que tem vindo a recolher noutro programa que gostaria de utilizar no Access. Talvez trabalhe com pessoas que armazenam os seus dados noutros programas, e queira trabalhar com os seus dados no Access. Ou talvez tenha múltiplas fontes de dados diferentes, e precise de uma "plataforma de aterragem" onde possa juntá-los todos para uma análise mais profunda.
O acesso facilita a importação ou ligação de dados de outros programas. Pode trazer dados de uma folha de cálculo do Excel, a partir de uma tabela em outra base de dados de Acesso, de uma lista do SharePoint, ou de qualquer uma das várias outras fontes. O processo difere ligeiramente dependendo da fonte de dados, mas estas instruções vão começar:
-
No separador Dados Externos, no grupo 'Link & Importação', clique no comando para o tipo de ficheiro de que está a importar.
Por exemplo, se importar dados de uma folha de cálculo do Excel, clique em Excel. Se não vir o tipo de programa correto, clique em Mais.
Nota: Se não conseguir encontrar o tipo de formato correto no grupo Import & Link, poderá ter de iniciar o programa no qual criou originalmente os dados e, em seguida, utilizar esse programa para guardar os dados num formato de ficheiro que o Access suporta (como um ficheiro de texto delimitado ), e depois importar ou ligar os dados.
-
Na caixa de diálogo de dadosexternos, clique em navegar para navegar no ficheiro de dados de origem ou digite o caminho completo do ficheiro de dados de origem na caixa de nomes de ficheiro.
-
Clique na opção que deseja em Especificar como e onde pretende armazenar os dados na base de dados atual. Pode criar uma nova tabela utilizando os dados importados ou criar uma tabela ligada que mantenha uma ligação com a fonte de dados.
-
Clique em OK.
Dependendo da sua escolha, abre-se a caixa de diálogo 'Link Objects' ou a caixa de diálogo "Objetos de Importação".
-
Utilize a caixa de diálogo para terminar o processo. O procedimento exato que segue depende da opção de importação ou link que escolheu.
-
Na última página do assistente, clique em Concluir.
Se optou por importar, o Access pergunta se pretende guardar os detalhes da operação de importação que acabou de concluir.
-
Se acha que vai voltar a realizar esta mesma operação de importação, clique em Guardar os passos de importaçãoe, em seguida, insira os detalhes.
Em seguida, pode reproduzir facilmente a operação de importação clicando em Importações Guardadas no grupo Import no separador Dados Externos, clicando na especificação de importação e, em seguida, clicando em Run.
-
Se não quiser guardar os detalhes da operação, clique em Fechar.
O acesso importa os dados para uma nova tabela e, em seguida, exibe a tabela sob tabelas no Painel de Navegação.
Para saber mais sobre como importar dados para o Access, siga os links na secção Ver Também deste artigo.
Passos seguintes
O resto do processo de design varia com base nos seus objetivos, mas provavelmente quer considerar a criação de consultas, formulários, relatórios e macros. Este artigo não fornece informações sobre a criação de objetos de base de dados adicionais.
Para mais informações, consulte estes artigos:
Importar dados de uma folha de cálculo ou de outro programa
Se estiver familiarizado com outros programas de base de dados ou folhas de cálculo, provavelmente sabe o básico de como estas aplicações funcionam e para que bases de dados são usadas. O acesso difere de muitas outras aplicações de base de dados, permitindo-lhe criar bases de dados relacionais, e difere ainda mais da maioria dos programas de folhas de cálculo, oferecendo ferramentas para desenvolver consultas, formulários e relatórios sofisticados. O acesso também oferece muitas opções para trabalhar com outros programas de base de dados, como o SQL Server.
Importe uma folha de cálculo do Excel no Acesso
Muitas pessoas começam a explorar o Access depois de construir uma lista no Excel. O Excel é um ótimo lugar para começar uma lista, mas à medida que a lista cresce, torna-se mais difícil organizar e manter-se atualizado. Mover a lista para Access é geralmente o próximo passo lógico.
Uma tabela de bases de dados é semelhante em estrutura a uma folha de cálculo, nesses dados é armazenado em linhas e colunas. Como resultado, é geralmente fácil importar uma folha de cálculo para uma tabela de base de dados. A principal diferença entre armazenar os seus dados numa folha de cálculo e guardá-lo numa base de dados está na forma como os dados são organizados. Simplesmente importar toda a sua folha de cálculo como uma nova tabela numa base de dados não resolverá os problemas associados à organização e atualização dos seus dados, especialmente se a sua folha de cálculo contiver dados redundantes. Para resolver estes problemas, deve dividir os dados da folha de cálculo em tabelas separadas, cada uma contendo dados relacionados. Para obter mais informações sobre como organizar os dados nas suas tabelas, consulte o artigo Bases de dados de bases de dados básicas.
O acesso tem o Assistente de Analisador de Tabelas, o que pode ajudá-lo a concluir este processo. Depois de importar os seus dados numa tabela, o assistente ajuda-o a dividir a tabela em tabelas separadas, cada uma das quais contém dados que não são duplicados em nenhuma das outras tabelas. O assistente também cria as relações necessárias entre as mesas.
Importe uma folha de cálculo do Excel como tabela numa nova base de dados
-
No separador Ficheiro, clique em Novo e, em seguida, em Base de Dados Em Branco.
-
Digite um nome para a nova base de dados na caixa nome de ficheiro e, em seguida, clique em Criar.
A nova base de dados abre e o Access cria uma nova tabela vazia, a Table1.
-
Feche a Mesa1.
Quando lhe perguntarem se deseja guardar alterações ao design do Quadro1, clique em No.
-
No separador Dados Externos, no grupo 'Link & Importação', clique em Excel.

-
Na caixa de diálogo de dados externos, clique em procurar.
-
Utilize a caixa de diálogo 'Arquivo' para localizar o ficheiro.
-
Selecione o ficheiro e clique em Abrir.
-
Na caixa de diálogo de dados externos Get, certifique-se de que os dados de importação para uma nova tabela na opção de base de dados atual são selecionados.
-
Clique em OK.
O Assistente da Folha de Cálculo de Importação começa e faz-lhe algumas perguntas sobre os seus dados.
-
Siga as instruções, clicando em Seguinte ou De volta para navegar pelas páginas. Na última página do assistente, clique em Concluir.
Nota: O Access pergunta se pretende guardar os detalhes da operação de importação que acabou de completar. Se acha que vai voltar a realizar esta mesma operação de importação, clique em Sime, em seguida, insira os detalhes. Em seguida, pode reproduzir facilmente a operação no futuro clicando em Importações Guardadas no grupo Import no separador Dados Externos. Se não quiser guardar os detalhes da operação, clique em Fechar.
O acesso importa os dados para uma nova tabela e, em seguida, exibe-os em Todas as Tabelas no Painel de Navegação.
Utilize o Assistente de Analisador de Tabelas para organizar os seus dados
Depois de os seus dados terem sido importados para uma tabela de Acesso, pode utilizar o Assistente de Analisador de Tabelas para identificar rapidamente dados redundantes. O assistente fornece então uma forma simples de organizar os dados em tabelas separadas, de modo a que sejam armazenados da forma mais eficiente. O acesso preserva a tabela original como uma cópia de segurança e, em seguida, cria novas tabelas que pode usar como base para a sua aplicação de base de dados.
-
Abra a base de dados Access que contém a tabela que pretende analisar.
-
No separador Ferramentas de Base de Dados, no grupo Analisar, clique em 'Analisar'.
Começa o Assistente de Analisador de Tabela.
As duas primeiras páginas do assistente contêm um pequeno tutorial — completo com botões que pode clicar para ver exemplos. Se não vir as páginas introdutórias, mas em vez disso ver uma caixa de verificação com a etiqueta de "Mostrar páginas introdutórias"selecione a caixa de verificação e, em seguida, clique em Voltar duas vezes para ver a introdução. Se não quiser voltar a ver as páginas introdutórias depois de ler a introdução, pode limpar as páginas introdutórias do Show?
-
Na tabela Que contém campos com valores repetidos em muitos registos?
-
Podes deixar o feiticeiro decidir em que campos vai em que mesas, ou podes tomar essa decisão sozinho. Se seguir as sugestões do assistente, ainda pode escoar alterações no layout da tabela na página seguinte do assistente.
Nota: Se deixar o assistente decidir quais os campos a colocar em que tabelas, as suas escolhas podem nem sempre ser apropriadas para os seus dados, especialmente se não houver muitos dados para trabalhar. Deve verificar cuidadosamente os resultados do assistente. Por outro lado, o assistente pode sugerir uma organização mais eficiente do que aquela em que está a pensar, por isso é uma boa ideia pelo menos experimentar as decisões do feiticeiro uma vez. Se não gosta das sugestões, ainda pode reorganizar os campos manualmente, e pode sempre clicar em Trás e organizar todos os campos sozinho.
-
Clique em Seguinte. Nesta página, especifique quais as tabelas que contêm quais os campos. Se optar por deixar o feiticeiro decidir, deverá ver várias tabelas ligadas por linhas de relacionamento. Caso contrário, o Access cria apenas uma tabela contendo todos os campos. Em qualquer dos casos, pode fazer alterações nesta página.
-
Você pode arrastar campos de uma mesa para uma área em branco da página para criar uma nova tabela que contenha esses campos. O acesso pede-lhe um nome de mesa.
-
Você pode arrastar campos de uma mesa para outra mesa se você acha que eles serão armazenados de forma mais eficiente lá.
-
A maioria das tabelas receberá um ID ou um campo de ID Único Gerado. Para saber mais sobre os campos de ID, clique em Dicas no canto superior direito do assistente.
-
Para desfazer uma alteração, clique no botão Desfazer.
-
Para mudar o nome de uma tabela, clique duas vezes na sua barra de título, escreva o novo nome e, em seguida, clique em OK.
-
-
Depois de ter os campos organizados da maneira que os deseja, clique em Next.
-
Se o assistente encontrar registos com valores muito semelhantes, identificará esses valores como possíveis erros tipográficos e apresentará um ecrã onde poderá confirmar o que fazer sobre eles. Percorra a lista para encontrar qualquer um que tenha valores na coluna 'Correcção' e, em seguida, clique no item apropriado na lista de espera. Selecione (Deixe-o-is) para evitar que o assistente escosse quaisquer alterações ao valor. Quando terminar, clique em Seguinte.
-
O assistente pergunta se pretende criar uma consulta que se assemelhe à sua tabela original. Se já construiu formulários e relatórios baseados na tabela original, criar tal consulta é uma boa ideia. Se escolher Sim, crie a consulta,o assistente rebatiza a tabela original, colocando "_OLD" no nome da mesa e, em seguida, nomeia a nova consulta utilizando o nome da tabela original. Os formulários e relatórios que estavam em cima da mesa agora usam a consulta para os seus dados, e continuam a funcionar como antes.
-
Clique em Concluir.
O assistente cria as novas tabelas conforme especificado e, em seguida, abre-as. Feche-os quando terminar de inspecionar os resultados.
Trabalhar com dados de outros programas
O Access 2010 fornece funcionalidades para trabalhar com dados que são armazenados noutros programas.
Criar uma nova base de dados de Acesso que se liga aos dados em outro formato de ficheiro Pode utilizar o Acesso para abrir um ficheiro noutro formato de ficheiro, como texto, dBASE ou uma folha de cálculo. O Acesso cria automaticamente uma base de dados de Acesso e liga o ficheiro para si.
-
Iniciar o acesso.
-
No separador Ficheiro, clique em Abrir.
-
Na caixa de diálogo Open, clique no tipo de ficheiro que pretende abrir na lista. Se não tiver a certeza do tipo de ficheiro, clique em Todos os Ficheiros (*.*).
-
Se necessário, consulte a pasta que contém o ficheiro que pretende abrir. Quando encontrar o ficheiro, clique duas vezes para o abrir.
-
Siga as instruções no assistente. Na última página do assistente, clique em Concluir.
Importar ou ligar dados a uma base de dados de acesso existente Pode importar dados de outras fontes e programas para as tabelas Access para que os dados se encontrem dentro do ficheiro Access, ou pode ligar-se aos dados do Access para que os dados se encontrem no ficheiro original (fora do ficheiro Access).
-
No separador Dados Externos, no grupo Import & Link, clique no formato em que os dados são armazenados.
Pode importar ou ligar para os dados a partir das seguintes fontes:
-
Excel Pode trazer dados de uma folha de cálculo ou de uma gama de nomes num livro do Excel. Cada folha de cálculo ou gama nomeada deve ser importada ou ligada separadamente.
-
Access Isto é muito útil para separar o seu processo dos seus dados, criando uma base de dados dividida. Ou seja, pode utilizar uma base de dados para conter todos os seus formulários, relatórios e macros, e manter os seus dados noutra base de dados. Em seguida, pode desenvolver melhorias sem interromper o trabalho de ninguém. Também pode combinar dados de muitas bases de dados de acesso diferentes numa só, facilitando a resumição de dados entre departamentos ou entre parceiros de negócio.
-
base de dados ODBC Muitos programas suportam este formato, incluindo muitos produtos de servidor de bases de dados. Isto ajuda-o a criar bases de dados de "landing pad", onde combina dados de diferentes sistemas.
-
Ficheiro de texto Pode ligar-se a um simples ficheiro de texto e até pode utilizar o Access para alterar o conteúdo desse ficheiro. Isto pode ajudar a tornar os dados do Access fáceis de consumir através de uma vasta gama de programas.
-
Ficheiro XML Este formato também oferece compatibilidade com uma variedade de outros programas, incluindo alguns servidores web.
-
Lista de SharePoint Isto torna os seus dados utilizáveis com um navegador web, a forma padrão de usar uma lista sharePoint.
-
Serviços de Dados Pode ligar-se aos serviços de dados web dentro da sua empresa.
-
Documento HTML
-
Pasta do Outlook Pode ligar-se às pastas Do Outlook, para que integre mais facilmente as suas informações de contacto com os restantes dados.
-
ficheiro dBase dBase é um popular sistema de base de dados alternativo que é suportado pelo Access
Aparece a caixa de diálogo de dados externos.
-
-
Siga as instruções na caixa de diálogo.
O acesso importará ou ligará os dados à sua base de dados. Para a maioria dos formatos, deve especificar a localização dos dados e, em seguida, escolher como pretende que os dados sejam armazenados na sua base de dados.
Utilize uma base de dados de versão anterior em várias versões do Access
Se o seu projeto access ou access foi criado no Access 2000 ou posteriormente, pode utilizar a base de dados ou projeto na versão do Access em que foi criado ou em qualquer versão posterior – mesmo que o ficheiro esteja ativado em segurança. Por exemplo, os ficheiros Access 2000 podem ser utilizados no Access 2000, Access 2002, Access 2003, Access 2007 e Access 2010.
Pode ter uma situação em que pretende manter os seus dados numa versão anterior do Access, mas tem utilizadores com uma versão posterior do Access que pretende ligar-se a esses dados, mas ainda assim tirar partido de algumas das funcionalidades da versão posterior. A solução é criar uma nova base de dados "front-end" na versão posterior (contendo formulários, relatórios, consultas, macros, mas sem tabelas), e ligá-la às tabelas no ficheiro da versão anterior. Utilize um dos seguintes procedimentos, dependendo se a sua base de dados está contida num ficheiro ou se já está dividida numa aplicação front-end/back-end.
Utilize um ficheiro de base de dados de acesso em várias versões do Access
Se todas as tabelas, formulários e outros objetos da sua base de dados de acesso em versão anterior estiverem contidas num ficheiro, e pretender utilizar a base de dados em várias versões do Access, pode criar uma nova base de dados frontal numa versão posterior e ligá-la ao ficheiro original. Os utilizadores que tenham a versão anterior do Access ainda podem utilizar a base de dados original. Os utilizadores que tenham a versão posterior podem utilizar a nova base de dados frontal para ligar aos mesmos dados. Pode criar várias versões frontais se precisar de acomodar várias versões do Access.
Passo 1: Faça uma cópia da base de dados existente e guarde-a num novo formato
Utilize o seguinte procedimento para converter a base de dados em qualquer um dos três formatos mais recentes: Acesso 2000, Acesso 2002-2003 ou Acesso 2007. Este comando preserva a base de dados original no seu formato original e cria uma cópia no formato que especifica.
-
Feche o ficheiro Access. Se o ficheiro for uma base de dados de acesso multiusador localizada num servidor ou numa pasta partilhada, certifique-se de que mais ninguém o tem aberto.
-
Iniciar Acesso 2010.
-
No separador Ficheiro, clique em Abrir.
-
Navegue pela localização do ficheiro que pretende converter e, em seguida, clique duas vezes nele para o abrir.
Se aparecer a caixa de diálogo de melhoramento da base de dados, perguntando se pretende melhorar a base de dados, clique em No.
-
Se um formulário abrir quando iniciar a base de dados, feche o formulário.
-
No separador Ficheiro, clique em Guardar Base de Dados Como.
-
Na caixa de diálogo Save As, digite um nome para a nova base de dados.
Nota: A menos que guarde a nova base de dados num local diferente, o seu nome deve ser diferente do da base de dados original. Em qualquer dos casos, é geralmente melhor usar um nome diferente, de modo que você pode facilmente distinguir entre a base de dados frontal e a base de dados de back-end. No entanto, se estiver a converter para o formato Access 2007, a extensão do nome do ficheiro muda de .mdb para .accdb, para que possa utilizar o mesmo nome de ficheiro.
-
Clique em Guardar.
Passo 2: Divida a base de dados de cópias e use o ficheiro original como base de dados back-end
Divida a base de dados convertida utilizando o seguinte procedimento:
-
No separador Ferramentas de Base de Dados, no grupo De Dados de Movimento, clique em Base de Dados de Acesso.

-
Na caixa de diálogo Splitter Database, clique em Split Database.
Pode fazer uma cópia de segurança se quiser, mas também pode recriar a cópia utilizando a base de dados original.
-
Digite um nome para a base de dados back-end e, em seguida, clique em Split.
Passo 3: Ligue a nova extremidade frontal à base de dados original
-
Elimine a base de dados back-end que a ferramenta Database Splitter criou — tendo o cuidado de não eliminar a sua base de dados original.
-
Ligue a nova base de dados frontal às tabelas na base de dados original: No separador Dados Externos, no grupo De & Link, clique em Linked Table Manager.

-
Clique em Selecionar Tudoe, em seguida, selecione a solicitação De sempre para uma nova caixa de verificação de localização.
-
Clique em OK,navegue na base de dados de versão anterior e, em seguida, clique duas vezes.
Se tudo correr bem, o Access apresenta uma mensagem indicando que todas as tabelas ligadas selecionadas foram atualizadas com sucesso.
Pode agora melhorar a nova base de dados frontal para suportar novas funcionalidades para utilizadores que tenham versões mais recentes do Access. Os utilizadores que tenham versões anteriores podem continuar a utilizar a base de dados de versão anterior.
Utilize uma aplicação frontal/traseira em várias versões do Access
Se a sua base de dados Access já for um aplicação front-end/back-end, pode converter a parte frontal para o novo formato de ficheiro. Não são necessárias alterações para a base de dados back-end.
O procedimento a seguir mostra como utilizar o comando Save Database Como para converter a base de dados frontal para qualquer um dos três formatos mais recentes: Acesso 2000, Acesso 2002-2003 ou Acesso 2007. Este comando preserva a base de dados original no seu formato original e cria uma cópia no formato que especifica.
-
Feche a base de dados frontal. Se o ficheiro for uma base de dados de acesso multiusador localizada num servidor ou numa pasta partilhada, certifique-se de que mais ninguém o tem aberto.
-
Iniciar Acesso 2010.
-
No separador Ficheiro, clique em Abrir.
-
Navegue pela localização da base de dados frontal e, em seguida, clique duas vezes para abri-la.
Se aparecer a caixa de diálogo de melhoramento da base de dados, perguntando se pretende melhorar a base de dados, clique em No.
-
Se aparecer um formulário quando abrir a base de dados, feche o formulário.
-
No separador Ficheiro, clique em Guardar Base de Dados Como.
-
Na caixa de diálogo Save As, digite um nome para a nova base de dados.
-
Clique em Guardar.
Pode agora melhorar a nova base de dados frontal para suportar novas funcionalidades.










