|
Ακολουθούν ορισμένες βασικές εργασίες βάσης δεδομένων που μπορείτε να κάνετε για να σας βοηθήσουν να μάθετε πώς να χρησιμοποιείτε το Microsoft Access 2010.
|
Σε αυτό το άρθρο
Τι είναι η Access;
Η Access 2010 είναι ένα εργαλείο σχεδίασης και ανάπτυξης εφαρμογών βάσης δεδομένων που μπορείτε να χρησιμοποιήσετε για να παρακολουθείτε σημαντικές πληροφορίες. Μπορείτε να διατηρήσετε τα δεδομένα σας στον υπολογιστή σας ή μπορείτε να τα δημοσιεύσετε στο Web, ώστε οι άλλοι χρήστες να μπορούν να χρησιμοποιήσουν τη βάση δεδομένων σας με ένα πρόγραμμα περιήγησης Web.
Πολλά άτομα ξεκινούν να χρησιμοποιούν την Access όταν το πρόγραμμα που χρησιμοποιούν για να παρακολουθούν κάτι που σταδιακά δεν χωράει στην εργασία. Για παράδειγμα, ας υποθέσουμε ότι είστε ο planner εκδηλώσεων και θέλετε να παρακολουθείτε όλες τις λεπτομέρειες που πρέπει να διαχειριστείτε για να κάνετε τα συμβάντα σας επιτυχημένα. Εάν χρησιμοποιείτε ένα πρόγραμμα επεξεργασίας κειμένου ή υπολογιστικού φύλλου για να το κάνετε αυτό, μπορείτε εύκολα να δημιουργήσετε προβλήματα με διπλότυπα και ασυνεπή δεδομένα. Μπορείτε να χρησιμοποιήσετε λογισμικό ημερολογίου, αλλά η παρακολούθηση οικονομικών πληροφοριών σε ένα ημερολόγιο δεν είναι κατάλληλη.
Σχεσιακές βάσεις δεδομένων στην Access
Μερικές φορές χρειάζεστε μια σχεσιακή βάση δεδομένων για την παρακολούθηση αυτών των πληροφοριών — μια αποθήκη δεδομένων που έχει διαχωριστεί σε μικρότερες συλλογές δεδομένων (ονομάζονται πίνακες) για να εξαλείψει τον πλεονασμό και, στη συνέχεια, να σχετίζεται μεταξύ τους με βάση κοινά bit πληροφοριών (ονομάζονται πεδία). Για παράδειγμα, μια σχεσιακή βάση δεδομένων σχεδιασμού συμβάντων μπορεί να περιέχει έναν πίνακα με πληροφορίες πελατών, έναν πίνακα με πληροφορίες προμηθευτή και έναν πίνακα με πληροφορίες συμβάντος. Ο πίνακας με τις πληροφορίες συμβάντος μπορεί να έχει ένα πεδίο για να το συσχετ συγκεκριμένο με τον πίνακα πελάτη και ένα πεδίο για να το συσχετ συγκεκριμένο με τον πίνακα "Προμηθευτής". Με αυτόν τον τρόπο, για παράδειγμα, εάν αλλάξει ο αριθμός τηλεφώνου ενός προμηθευτή, οι πληροφορίες μπορούν να αλλάξουν μία φορά στον πίνακα "Προμηθευτής" και όχι σε κάθε περίπτωση που εμπλέκεται ο προμηθευτής.
Η Access είναι ένα εργαλείο που μπορείτε να χρησιμοποιήσετε για να αναπτύξετε γρήγορα και εύκολα σχεσιακές εφαρμογές βάσεων δεδομένων που σας βοηθούν στη διαχείριση πληροφοριών. Μπορείτε να δημιουργήσετε μια βάση δεδομένων για να παρακολουθείτε ακριβώς οποιοδήποτε είδος πληροφοριών, όπως απόθεμα, επαγγελματικές επαφές ή επιχειρηματικές διαδικασίες. Στην πραγματικότητα, η Access διαθέτει πρότυπα που μπορείτε να χρησιμοποιήσετε αμέσως για να παρακολουθείτε διάφορες πληροφορίες, κάνοντας τα πράγματα εύκολα ακόμα και για αρχάριους χρήστες.
Όταν ανοίγετε την Access
Όταν ξεκινάτε το Access 2010, βλέπετε την προβολή Backstage του Microsoft Office, όπου μπορείτε να λάβετε πληροφορίες σχετικά με την τρέχουσα βάση δεδομένων, να δημιουργήσετε μια νέα βάση δεδομένων, να ανοίξετε μια υπάρχουσα βάση δεδομένων και να προβάλετε περιεχόμενο που εμφανίζεται από το Office.com.
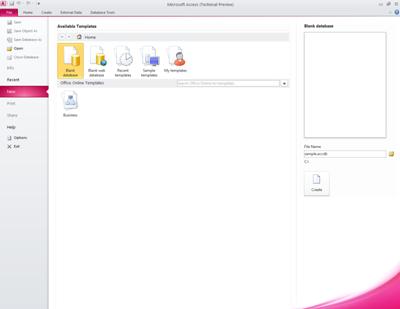
Η προβολή Backstage περιέχει επίσης πολλές άλλες εντολές που μπορείτε να χρησιμοποιήσετε για να προσαρμόσετε, να διατηρήσετε ή να κάνετε κοινή χρήση των βάσεων δεδομένων σας. Οι εντολές στην προβολή Backstage ισχύουν γενικά για ολόκληρες βάσεις δεδομένων και όχι για αντικείμενα που είναι μέσα σε μια βάση δεδομένων.
Σημείωση: Μπορείτε να έχετε πρόσβαση στην προβολή Backstage οποιαδήποτε στιγμή, κάνοντας κλικ στην καρτέλα "Αρχείο".
Εύρεση και εφαρμογή προτύπου
Η Access σάς παρέχει μια μεγάλη ποικιλία προτύπων που μπορείτε να χρησιμοποιήσετε για να επιταχύνετε τη διαδικασία δημιουργίας της βάσης δεδομένων σας. Ένα πρότυπο είναι μια έτοιμη προς χρήση βάση δεδομένων που περιέχει όλους τους πίνακες, ερωτήματα, φόρμες και αναφορές που απαιτούνται για την εκτέλεση μιας συγκεκριμένης εργασίας. Για παράδειγμα, υπάρχουν πρότυπα που μπορούν να χρησιμοποιηθούν για την παρακολούθηση θεμάτων, τη διαχείριση επαφών ή τη διατήρηση αρχείου δαπανών. Ορισμένα πρότυπα περιέχουν μερικά δείγματα εγγραφών για να σας βοηθήσουν να δείξετε τη χρήση τους. Οι βάσεις δεδομένων προτύπων μπορούν να χρησιμοποιηθούν ως έχουν ή μπορείτε να τις προσαρμόσετε ώστε να ταιριάζουν καλύτερα στις ανάγκες σας.
Για να βρείτε και να εφαρμόσετε ένα πρότυπο στη βάση δεδομένων σας, κάντε τα εξής:
-
Στην καρτέλα Αρχείο, επιλέξτε Δημιουργία.
-
Στην περιοχή "Διαθέσιμαπρότυπα", κάντε ένα από τα εξής:
-
Για να χρησιμοποιήσετε ξανά ένα πρότυπο που έχετε χρησιμοποιήσει πρόσφατα, κάντε κλικ στην επιλογή "Πρόσφατα πρότυπα" και,στη συνέχεια, επιλέξτε το πρότυπο που θέλετε.
-
Για να χρησιμοποιήσετε ένα πρότυπο που έχετε ήδη εγκαταστήσει, κάντε κλικ στην επιλογή "Τα πρότυπάμου" και, στη συνέχεια, επιλέξτε το πρότυπο που θέλετε.
-
Για να βρείτε ένα πρότυπο στο Office.com, στην περιοχή "Πρότυπα του Office.com",κάντε κλικ σε μια κατηγορία προτύπων, επιλέξτε το πρότυπο που θέλετε και, στη συνέχεια, κάντε κλικ στην επιλογή "Λήψη" για να κάνετε λήψη του προτύπου από το Office .com στον υπολογιστή σας.
Μπορείτε επίσης να αναζητήσετε πρότυπα σε Office.com μέσα από την Access. Στο πλαίσιο "Αναζήτηση Office.com για πρότυπα", πληκτρολογήστε έναν ή περισσότερους όρους αναζήτησης και, στη συνέχεια, κάντε κλικ στο κουμπί βέλους για να κάνετε αναζήτηση.
-
-
Προαιρετικά, κάντε κλικ στο εικονίδιο φακέλου δίπλα στο πλαίσιο "Όνομα αρχείου" για να μεταβείτε σε μια θέση όπου θέλετε να δημιουργήσετε τη βάση δεδομένων. Εάν δεν υποδείξετε μια συγκεκριμένη θέση, η Access δημιουργεί τη βάση δεδομένων στην προεπιλεγμένη θέση που εμφανίζεται κάτω από το πλαίσιο "Όνομα αρχείου".
-
Κάντε κλικ στην επιλογή Δημιουργία.
Η Access δημιουργεί τη βάση δεδομένων και την ανοίγει για χρήση.
Δημιουργία βάσης δεδομένων από την αρχή
Εάν θέλετε μια πιο ολοκληρωμένη εισαγωγή στις έννοιες που πίσω από τη χρήση της Access για τη δημιουργία μιας βάσης δεδομένων, ανατρέξτε στο άρθρο "Βασικές αρχές σχεδίασης βάσης δεδομένων".
Εάν κανένα από τα πρότυπα δεν καλύπτει τις ανάγκες σας ή εάν έχετε δεδομένα σε ένα άλλο πρόγραμμα που θέλετε να χρησιμοποιήσετε στην Access, ίσως αποφασίσετε ότι είναι καλύτερο να δημιουργήσετε μια βάση δεδομένων από την αρχή. Στην Access 2010, έχετε μια επιλογή: μια τυπική βάση δεδομένων υπολογιστή ή μια βάση δεδομένων Web.
Για περισσότερες πληροφορίες σχετικά με τις βάσεις δεδομένων web, ανατρέξτε στο άρθρο "Δημιουργία βάσης δεδομένων για κοινή χρήση στο Web".
Για να δημιουργήσετε μια νέα βάση δεδομένων, κάντε τα εξής:
-
Ξεκινήστε την Access.
-
Στην καρτέλα "Δημιουργία" στην προβολή Backstage, κάντε κλικ στην επιλογή "Κενή βάση δεδομένων" ή"Κενή βάση δεδομένων Web".
Σημαντικό: Η επιλογή που κάνετε εδώ θα καθορίσει ποιες δυνατότητες είναι διαθέσιμες στη βάση δεδομένων. Δεν είναι δυνατή η δημοσίευση βάσεων δεδομένων υπολογιστή στο Web και οι βάσεις δεδομένων Web δεν υποστηρίζουν ορισμένες δυνατότητες υπολογιστή, όπως τα ερωτήματα συνόλων.
-
Στα δεξιά, πληκτρολογήστε ένα όνομα για τη βάση δεδομένων στο πλαίσιο "Όνομα αρχείου".
Για να αλλάξετε τη θέση στην οποία δημιουργείτε το αρχείο, κάντε κλικ στην επιλογή

-
Κάντε κλικ στην επιλογή Δημιουργία.
Η Access δημιουργεί τη βάση δεδομένων και, στη συνέχεια, ανοίγει έναν κενό πίνακα (με το όνομα "Πίνακας1") στο προβολή φύλλου δεδομένων.
-
Η Access τοποθετεί το δρομέα στο πρώτο κενό κελί της στήλης "Κάντε κλικ για προσθήκη" του νέου πίνακα.
Για να προσθέσετε δεδομένα, αρχίστε να πληκτρολογείτε ή επικολλήστε δεδομένα από άλλη προέλευση, όπως περιγράφεται στην ενότητα Επικόλληση δεδομένων από άλλη προέλευση σε έναν πίνακα της Access,παρακάτω σε αυτό το άρθρο.
Σημειώσεις:
-
Η εισαγωγή δεδομένων σε προβολή φύλλου δεδομένων έχει σχεδιαστεί ώστε να είναι παρόμοια με την εισαγωγή δεδομένων σε ένα φύλλο εργασίας του Excel. Ο κύριος περιορισμός είναι ότι τα δεδομένα πρέπει να εισάγονται σε συνεχόμενες γραμμές και στήλες, ξεκινώντας από την επάνω αριστερή γωνία του φύλλου δεδομένων. Δεν πρέπει να προσπαθήσετε να μορφοποιήσετε τα δεδομένα σας συμπεριλαμβάνοντας κενές γραμμές ή στήλες, όπως θα κάνατε σε ένα φύλλο εργασίας του Excel, επειδή με αυτόν τον τρόπο θα υπάρξει σπατάλη χώρου στον πίνακά σας. Ο πίνακας απλώς περιέχει τα δεδομένα σας. Όλες οι οπτικές παρουσιάσεις αυτών των δεδομένων θα γίνονται στις φόρμες και τις αναφορές που θα σχεδιάσετε αργότερα.
-
Η δομή του πίνακα δημιουργείται κατά την εισαγωγή δεδομένων. Κάθε φορά που προσθέτετε μια νέα στήλη στο φύλλο δεδομένων, καθορίζεται ένα νέο πεδίο στον πίνακα. Η Access ορίζει τύπος δεδομένων του πεδίου με βάση τον τύπο των δεδομένων που εισάγετε. Για παράδειγμα, εάν έχετε μια στήλη στην οποία έχετε εισαγάγει μόνο τιμές ημερομηνίας, η Access θα ορίσει τον τύπο δεδομένων αυτού του πεδίου σε "Ημερομηνία/Ώρα". Εάν αργότερα επιχειρήσετε να εισαγάγετε μια τιμή που δεν είναι ημερομηνία (όπως ένα όνομα ή ένας αριθμός τηλεφώνου) σε αυτό το πεδίο, η Access θα εμφανίσει ένα μήνυμα που σας ενημερώνει ότι η τιμή δεν συμφωνεί με τον τύπο δεδομένων της στήλης. Όταν είναι δυνατό, θα πρέπει να σχεδιάσετε τον πίνακά σας, έτσι ώστε κάθε στήλη να περιέχει τον ίδιο τύπο δεδομένων, είτε πρόκειται για κείμενο, ημερομηνίες, αριθμούς ή κάποιον άλλο τύπο. Αυτό διευκολύνει πολύ τη δημιουργία ερωτημάτων, φορμών και αναφορών που επιλέγουν μόνο τα δεδομένα που θέλετε.
-
Εάν δεν θέλετε να εισαγάγετε ακόμα δεδομένα, κάντε κλικ στην επιλογή "Κλείσιμο 
Σημείωση: Η Access θα διαγράψει τον Πίνακα 1 εάν τον κλείσετε χωρίς αποθήκευση.
Άνοιγμα υπάρχουσας βάσης δεδομένων της Access
Συμβουλή: Για να ανοίξετε γρήγορα μία από τις τελευταίες βάσεις δεδομένων που είχατε ανοίξει, στην καρτέλα "Αρχείο", κάντε κλικ στην επιλογή "Πρόσφατα"και, στη συνέχεια, κάντε κλικ στο όνομα του αρχείου.
-
Στην καρτέλα Αρχείο, επιλέξτε Άνοιγμα.
-
Κάντε κλικ σε μια συντόμευση στο παράθυρο διαλόγου "Άνοιγμα" ή, στο πλαίσιο "Αναζήτηση σε", κάντε κλικ στη μονάδα δίσκου ή στον φάκελο που περιέχει τη βάση δεδομένων που θέλετε.
-
Στη λίστα φακέλων, κάντε διπλό κλικ στους φακέλους μέχρι να ανοίξετε το φάκελο που περιέχει τη βάση δεδομένων.
-
Όταν βρείτε τη βάση δεδομένων, κάντε ένα από τα εξής:
-
Για να ανοίξετε τη βάση δεδομένων σε προεπιλεγμένη κατάσταση λειτουργίας άνοιγμα, κάντε διπλό κλικ σε αυτήν.
-
Για να ανοίξετε τη βάση δεδομένων για κοινόχρηστη πρόσβαση σε ένα περιβάλλον πολλών χρηστών, έτσι ώστε εσείς και άλλοι χρήστες να μπορείτε ταυτόχρονα να διαβάζετε και να γράφετε στη βάση δεδομένων, κάντε κλικ στο κουμπί "Άνοιγμα".
-
Για να ανοίξετε τη βάση δεδομένων για πρόσβαση μόνο για ανάγνωση, ώστε να μπορείτε να την προβάλετε αλλά δεν μπορείτε να την επεξεργαστείτε, κάντε κλικ στο βέλος δίπλα στο κουμπί "Άνοιγμα" και, στη συνέχεια, κάντε κλικ στην επιλογή "Άνοιγμα μόνο για ανάγνωση".
-
Για να ανοίξετε τη βάση δεδομένων για αποκλειστική πρόσβαση, ώστε κανείς άλλος να μην μπορεί να την ανοίξει ενώ την έχετε ανοιχτή, κάντε κλικ στο βέλος δίπλα στο κουμπί "Άνοιγμα" και, στη συνέχεια, κάντε κλικ στην επιλογή "Άνοιγμα για αποκλειστική χρήση".
-
Για να ανοίξετε τη βάση δεδομένων για πρόσβαση μόνο για ανάγνωση, κάντε κλικ στο βέλος δίπλα στο κουμπί "Άνοιγμα" και, στη συνέχεια, κάντε κλικ στην επιλογή "Άνοιγμα για αποκλειστική χρήση, μόνο για ανάγνωση". Οι άλλοι χρήστες εξακολουθούν να μπορούν να ανοίξουν τη βάση δεδομένων, αλλά έχουν μόνο πρόσβαση μόνο για ανάγνωση.
-
Εάν δεν μπορείτε να βρείτε τη βάση δεδομένων που θέλετε να ανοίξετε
-
Στο παράθυρο διαλόγου "Άνοιγμα", κάντε κλικ στη συντόμευση "Ο Υπολογιστής μου" ή, στο πλαίσιο "Αναζήτηση σε", κάντε κλικ στην επιλογή "Ο Υπολογιστής μου".
-
Στη λίστα των μονάδων δίσκου, κάντε δεξί κλικ στη μονάδα δίσκου που πιστεύετε ότι μπορεί να περιέχει τη βάση δεδομένων και, στη συνέχεια, κάντε κλικ στην επιλογή "Αναζήτηση".
-
Εισαγάγετε τα κριτήρια αναζήτησης και, στη συνέχεια, πατήστε το πλήκτρο ENTER για να αναζητήσετε τη βάση δεδομένων.
-
Εάν βρεθεί η βάση δεδομένων, ανοίξτε την κάνοντας διπλό κλικ επάνω της στο παράθυρο διαλόγου "Αποτελέσματα αναζήτησης".
Επειδή η αναζήτηση ξεκίνησε από το παράθυρο διαλόγου "Άνοιγμα", πρέπει να κάνετε κλικ στο κουμπί "Άκυρο" σε αυτό το παράθυρο διαλόγου για να ανοίξει η βάση δεδομένων.
Μπορείτε να ανοίξετε απευθείας ένα αρχείο δεδομένων σε μια εξωτερική μορφή αρχείου (όπως dBASE, Paradox, Microsoft Exchange ή Excel). Μπορείτε επίσης να ανοίξετε απευθείας οποιαδήποτε προέλευση δεδομένων ODBC, όπως το Microsoft SQL Server ή το Microsoft FoxPro. Η Access δημιουργεί αυτόματα μια νέα βάση δεδομένων της Access στον ίδιο φάκελο με το αρχείο δεδομένων και προσθέτει συνδέσεις σε κάθε πίνακα στην εξωτερική βάση δεδομένων.
Γρήγορα αποτελέσματα με τη νέα βάση δεδομένων
Ανάλογα με το πρότυπο που χρησιμοποιήσατε, ίσως χρειαστεί να κάνετε ένα ή περισσότερα από τα εξής για να ξεκινήσετε με τη νέα βάση δεδομένων:
-
Εάν η Access εμφανίζει ένα παράθυρο διαλόγου "Σύνδεση" με μια κενή λίστα χρηστών, χρησιμοποιήστε την ακόλουθη διαδικασία για να ξεκινήσετε:
-
Κάντε κλικ στην επιλογή "Νέος χρήστης".
-
Συμπληρώστε τη φόρμα "Λεπτομέρειες χρήστη".
-
Κάντε κλικ στο κουμπί Αποθήκευση & κλείσιμο.
-
Επιλέξτε το όνομα χρήστη που μόλις εισαγάγατε και, στη συνέχεια, κάντε κλικ στην επιλογή "Σύνδεση".
-
-
Εάν η Access εμφανίζει ένα κενό φύλλο δεδομένων, μπορείτε να αρχίσετε να πληκτρολογείτε δεδομένα απευθείας σε αυτό το φύλλο δεδομένων ή να κάνετε κλικ σε άλλα κουμπιά και καρτέλες για να εξερευνήσετε τη βάση δεδομένων.
-
Εάν η Access εμφανίζει μια σελίδα "Γρήγορα αποτελέσματα", μπορείτε να κάνετε κλικ σε συνδέσεις σε αυτή τη σελίδα για να μάθετε περισσότερα σχετικά με τη βάση δεδομένων ή να κάνετε κλικ σε άλλα κουμπιά και καρτέλες για να εξερευνήσετε τη βάση δεδομένων.
-
Εάν η Access εμφανίσει ένα μήνυμα προειδοποίησης ασφαλείας στη γραμμή μηνυμάτων και εμπιστεύεστε την προέλευση του προτύπου, κάντε κλικ στην επιλογή "Ενεργοποίηση περιεχομένου". Εάν η βάση δεδομένων απαιτεί σύνδεση, θα χρειαστεί να συνδεθείτε ξανά.
Για βάσεις δεδομένων υπολογιστή και web, θέλετε επίσης να ξεκινήσετε με ένα από τα παρακάτω βήματα:
-
Προσθέστε έναν πίνακα και, στη συνέχεια, εισαγάγετε δεδομένα στον πίνακα.
-
Εισαγάγετε δεδομένα από άλλες προελεύσεις, δημιουργώντας νέους πίνακες στη διαδικασία.
Προσθήκη πίνακα
Μπορείτε να προσθέσετε έναν νέο πίνακα σε μια υπάρχουσα βάση δεδομένων, χρησιμοποιώντας τα εργαλεία της ομάδας "Πίνακες" στην καρτέλα "Δημιουργία".
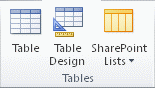
Σημείωση: Σε μια βάση δεδομένων Web, μόνο η εντολή "Πίνακας" είναι διαθέσιμη στην ομάδα "Πίνακες".
Ανεξάρτητα από την προβολή από την οποία ξεκινάτε, μπορείτε πάντα να μεταβείτε στην άλλη προβολή χρησιμοποιώντας τα κουμπιά προβολής στη γραμμή κατάστασης του παραθύρου της Access.
Δημιουργία κενού πίνακα σε προβολή φύλλου δεδομένων Στην προβολή φύλλου δεδομένων, μπορείτε να εισαγάγετε δεδομένα αμέσως και να αφήσετε την Access να δημιουργήσει τη δομή του πίνακα στο παρασκήνιο. Τα ονόματα πεδίων εκχωρούνται αριθμητικά (Πεδίο1, Πεδίο2 κ.ο.κ.) και η Access ορίζει τον τύπο δεδομένων πεδίου, με βάση τον τύπο δεδομένων που εισάγετε.
-
Στην καρτέλα "Δημιουργία", στην ομάδα "Πίνακες", κάντε κλικ στην επιλογή "

-
Η Access δημιουργεί τον πίνακα και, στη συνέχεια, τοποθετεί το δρομέα στο πρώτο κενό κελί της στήλης "Κάντε κλικ για προσθήκη".
-
Για να προσθέσετε δεδομένα, αρχίστε να πληκτρολογείτε στο πρώτο κενό κελί — ή μπορείτε να επικολλήσετε δεδομένα από μια άλλη προέλευση, όπως περιγράφεται παρακάτω σε αυτό το άρθρο.
-
Για να μετονομάσετε μια στήλη (πεδίο), κάντε διπλό κλικ στην επικεφαλίδα της στήλης και, στη συνέχεια, πληκτρολογήστε το νέο όνομα.
Συμβουλή: Δώστε ένα χαρακτηριστικό όνομα σε κάθε πεδίο, ώστε να μπορείτε να δείτε τι περιέχει χωρίς να χρειάζεται να δείτε τα δεδομένα.
-
Για να μετακινήσετε μια στήλη, επιλέξτε την κάνοντας κλικ στην επικεφαλίδα της στήλης και, στη συνέχεια, σύρετέ τη στο σημείο που θέλετε. Μπορείτε επίσης να επιλέξετε πολλές συνεχόμενες στήλες και να τις σύρετε όλες μαζί σε μια νέα θέση.
Για να προσθέσετε περισσότερα πεδία στον πίνακά σας, μπορείτε είτε να αρχίσετε να πληκτρολογείτε στη στήλη "Κάντε κλικ για προσθήκη" στην προβολή φύλλου δεδομένων είτε να προσθέσετε νέα πεδία χρησιμοποιώντας τις εντολές της ομάδας "Προσθήκη & Διαγραφή" στην καρτέλα "Πεδία".
-
Δημιουργία πίνακα ξεκινώντας από την προβολή σχεδίασης Στην προβολή σχεδίασης, δημιουργείτε πρώτα τη δομή του νέου πίνακα. Στη συνέχεια, μπορείτε είτε να μεταβείτε σε προβολή φύλλου δεδομένων για να εισαγάγετε δεδομένα είτε να εισαγάγετε τα δεδομένα σας χρησιμοποιώντας κάποια άλλη μέθοδο, όπως με μια φόρμα.
Η προβολή σχεδίασης δεν είναι διαθέσιμη για πίνακες σε μια βάση δεδομένων Web.
-
Στην καρτέλα "Δημιουργία", στην ομάδα "Πίνακες", κάντε κλικ στην επιλογή "Σχεδίαση πίνακα".

-
Για κάθε πεδίο στον πίνακά σας, πληκτρολογήστε ένα όνομα στη στήλη "Όνομα πεδίου" και, στη συνέχεια, επιλέξτε έναν τύπο δεδομένων από τη λίστα "Τύπος δεδομένων".
-
Μπορείτε να εισαγάγετε πρόσθετες πληροφορίες για κάθε πεδίο στη στήλη "Περιγραφή". Η περιγραφή που εισάγετε εμφανίζεται στη γραμμή κατάστασης όταν το σημείο εισαγωγής βρίσκεται σε αυτό το πεδίο και χρησιμοποιείται ως κείμενο γραμμής κατάστασης για οποιαδήποτε στοιχεία ελέγχου δημιουργείτε σύροντας το πεδίο από το παράθυρο "Λίστα πεδίων" σε μια φόρμα ή έκθεση, καθώς και για τυχόν στοιχεία ελέγχου που δημιουργούνται για αυτό το πεδίο από τον "Οδηγό φορμών" ή τον "Οδηγό εκθέσεων".
-
Αφού έχετε προσθέσει όλα τα πεδία, αποθηκεύστε τον πίνακα:
-
Στην καρτέλα Αρχείο, επιλέξτε Αποθήκευση.
-
-
Μπορείτε να ξεκινήσετε την εισαγωγή δεδομένων στον πίνακα οποιαδήποτε στιγμή μεταβαίνοντας σε προβολή φύλλου δεδομένων, κάνοντας κλικ στο πρώτο κενό κελί και πληκτρολογώντας. Μπορείτε επίσης να επικολλήσετε δεδομένα από μια άλλη προέλευση, όπως περιγράφεται στην επόμενη ενότητα.
Δημιουργία πίνακα με βάση μια λίστα του SharePoint Με μια λίστα του SharePoint, τα δεδομένα σας μπορούν να χρησιμοποιηθούν από άτομα που δεν έχουν Access. Επιπλέον, τα δεδομένα λίστας αποθηκεύονται σε ένα διακομιστή, το οποίο γενικά προσφέρει καλύτερη προστασία από την απώλεια δεδομένων σε σχέση με τα αρχεία που είναι αποθηκευμένα σε έναν επιτραπέζιο υπολογιστή. Μπορείτε είτε να ξεκινήσετε με μια νέα λίστα είτε να συνδεθείτε με μια υπάρχουσα λίστα. Πρέπει να έχετε επαρκή δικαιώματα στην τοποθεσία του SharePoint όπου θέλετε να δημιουργήσετε τη λίστα. Αυτό μπορεί να διαφέρει ανάλογα με την τοποθεσία, επομένως επικοινωνήστε με το διαχειριστή του SharePoint για λεπτομέρειες σχετικά με τις επιλογές σας.
Αυτή η δυνατότητα δεν είναι διαθέσιμη σε μια βάση δεδομένων Web.
-
Στην καρτέλα Δημιουργία, στην ομάδα Πίνακες, κάντε κλικ στην επιλογή Λίστες του SharePoint.
-
Μπορείτε να χρησιμοποιήσετε ένα από τα πρότυπα λίστας για να δημιουργήσετε μια τυπική λίστα του SharePoint, όπως "Επαφές" ή "Συμβάντα".
Μπορείτε επίσης να επιλέξετε να δημιουργήσετε μια προσαρμοσμένη λίστα, να συνδεθείτε ή να εισαγάγετε μια υπάρχουσα λίστα. Κάντε κλικ στην επιλογή που θέλετε.
-
Εάν επιλέξετε οποιοδήποτε από τα πρότυπα λίστας ή για να δημιουργήσετε μια προσαρμοσμένη λίστα, ανοίγει το παράθυρο διαλόγου "Δημιουργία νέας λίστας" για να σας καθοδηγήσει στη διαδικασία. Εάν επιλέξετε να χρησιμοποιήσετε μια υπάρχουσα λίστα, ανοίγει το παράθυρο διαλόγου "Λήψη εξωτερικών δεδομένων" για να σας βοηθήσει.
Για περισσότερες πληροφορίες σχετικά με τους πίνακες, ανατρέξτε στο άρθρο Εισαγωγή στους πίνακες.
Επικόλληση δεδομένων από άλλη προέλευση σε πίνακα της Access
Εάν τα δεδομένα σας είναι αποθηκευμένα τη συγκεκριμένη στιγμή σε ένα άλλο πρόγραμμα, όπως το Excel, μπορείτε να αντιγράψετε και να επικολλήσετε τα δεδομένα σας σε έναν πίνακα της Access. Γενικά, αυτό λειτουργεί καλύτερα εάν τα δεδομένα σας έχουν ήδη διαχωριστεί σε στήλες, όπως σε ένα φύλλο εργασίας του Excel. Εάν τα δεδομένα σας είναι σε ένα πρόγραμμα επεξεργασίας κειμένου, θα πρέπει πρώτα να διαχωρίσετε τις στήλες των δεδομένων χρησιμοποιώντας στηλοθέτες ή να μετατρέψετε τα δεδομένα σε πίνακα του προγράμματος επεξεργασίας κειμένου και, στη συνέχεια, να αντιγράψετε τα δεδομένα. Εάν τα δεδομένα σας χρειάζονται επεξεργασία ή χειρισμό (για παράδειγμα, διαχωρισμός ονοματεπώνυμων σε ονόματα και επώνυμα), ίσως να θέλετε να το κάνετε αυτό πριν από την αντιγραφή των δεδομένων, ιδιαίτερα εάν δεν είστε εξοικειωμένοι με την Access.
Όταν επικολλάτε δεδομένα σε έναν κενό πίνακα, η Access ορίζει τον τύπο δεδομένων κάθε πεδίου σύμφωνα με το είδος των δεδομένων που βρίσκει εκεί. Για παράδειγμα, εάν ένα επικολλωμένο πεδίο περιέχει μόνο τιμές ημερομηνίας, η Access εφαρμόζει τον τύπο δεδομένων "Ημερομηνία/Ώρα" σε αυτό το πεδίο. Εάν το πεδίο που έχει επικολληθεί περιέχει μόνο τις λέξεις "ναι" και "όχι", η Access εφαρμόζει τον τύπο δεδομένων "Ναι/Όχι" στο πεδίο.
Η Access ονομάζει τα πεδία ανάλογα με το τι βρίσκει στην πρώτη γραμμή των δεδομένων που επικολλώνται. Εάν η πρώτη γραμμή των δεδομένων που επικολλώνται είναι παρόμοια σε τύπο με τις γραμμές που ακολουθούν, η Access καθορίζει ότι η πρώτη γραμμή είναι μέρος των δεδομένων και εκχωρεί τα γενικά ονόματα των πεδίων (Πεδίο1, Πεδίο2 κ.ο.κ.). Εάν η πρώτη γραμμή των δεδομένων που επικολλώνται δεν είναι παρόμοια με τις γραμμές που ακολουθούν, η Access χρησιμοποιεί την πρώτη γραμμή ως ονόματα πεδίων και εξαιρεί την πρώτη γραμμή στα πραγματικά δεδομένα.
Εάν η Access εκχωρήσει γενικά ονόματα πεδίων, θα πρέπει να μετονομάσετε τα πεδία το συντομότερο δυνατό, για να αποφύγετε τη σύγχυση. Ανατρέξτε στην ακόλουθη διαδικασία:
-
Στην καρτέλα "Αρχείο", κάντε κλικ στην επιλογή "Αποθήκευση" για να αποθηκεύσετε τον πίνακα.
-
Στην προβολή φύλλου δεδομένων, κάντε διπλό κλικ σε κάθε επικεφαλίδα στήλης και, στη συνέχεια, πληκτρολογήστε ένα όνομα για τη στήλη.
-
Αποθηκεύστε ξανά τον πίνακα.
Εισαγωγή ή σύνδεση με δεδομένα από άλλη προέλευση
Μπορεί να έχετε δεδομένα που συλλέγονται σε ένα άλλο πρόγραμμα, τα οποία θα θέλατε να χρησιμοποιήσετε στην Access. Ίσως εργάζεστε με άτομα που αποθηκεύουν τα δεδομένα τους σε άλλα προγράμματα και θέλετε να εργαστείτε με τα δεδομένα τους στην Access. Μπορεί επίσης να έχετε πολλές διαφορετικές προελεύσεις δεδομένων και να χρειάζεστε ένα "πληκτρολόγιο προορισμού", όπου μπορείτε να τις ενώνετε όλες για περαιτέρω ανάλυση.
Η Access διευκολύνει την εισαγωγή ή τη σύνδεση δεδομένων από άλλα προγράμματα. Μπορείτε να μεφέρετε δεδομένα από ένα φύλλο εργασίας του Excel, από έναν πίνακα σε μια άλλη βάση δεδομένων της Access, από μια λίστα του SharePoint ή από μια ποικιλία άλλων πηγών προέλευσης. Η διαδικασία διαφέρει λίγο ανάλογα με την προέλευση δεδομένων, αλλά με αυτές τις οδηγίες θα ξεκινήσετε:
-
Στην καρτέλα "Εξωτερικά δεδομένα", στην ομάδα "Εισαγωγή &", κάντε κλικ στην εντολή για τον τύπο του αρχείου από το οποίο κάνετε εισαγωγή.
Για παράδειγμα, εάν εισάγετε δεδομένα από ένα φύλλο εργασίας του Excel, κάντε κλικ στο Excel. Εάν δεν βλέπετε τον σωστό τύπο προγράμματος, κάντε κλικ στο κουμπί "Περισσότερα".
Σημείωση: Εάν δεν μπορείτε να βρείτε τον σωστό τύπο μορφής στην ομάδα "Εισαγωγή σύνδεσης &", ίσως χρειαστεί να ξεκινήσετε το πρόγραμμα με το οποίο δημιουργήσατε αρχικά τα δεδομένα και, στη συνέχεια, να χρησιμοποιήσετε αυτό το πρόγραμμα για να αποθηκεύσετε τα δεδομένα σε μια μορφή αρχείου που υποστηρίζει η Access (όπως ένα οριοθετημένο αρχείο κειμένου ) και, στη συνέχεια, να εισαγάγετε ή να συνδεθείτε με τα δεδομένα.
-
Στο παράθυρο διαλόγου "Λήψη εξωτερικών δεδομένων", κάντε κλικ στο κουμπί "Αναζήτηση" για να μεταβείτε στο αρχείο δεδομένων προέλευσης ή πληκτρολογήστε την πλήρη διαδρομή του αρχείου δεδομένων προέλευσης στο πλαίσιο "Όνομα αρχείου".
-
Κάντε κλικ στην επιλογή που θέλετε στην περιοχή Καθορίστε τον τρόπο και τη θέση αποθήκευσης των δεδομένων στην τρέχουσα βάση δεδομένων. Μπορείτε να δημιουργήσετε έναν νέο πίνακα χρησιμοποιώντας τα δεδομένα που έχουν εισαχθεί ή να δημιουργήσετε ένα συνδεδεμένο πίνακα που διατηρεί μια σύνδεση με την προέλευση δεδομένων.
-
Κάντε κλικ στο κουμπί OK.
Ανάλογα με την επιλογή σας, ανοίγει το παράθυρο διαλόγου "Σύνδεση αντικειμένων" ή το παράθυρο διαλόγου "Εισαγωγή αντικειμένων".
-
Χρησιμοποιήστε το παράθυρο διαλόγου για να ολοκληρώσετε τη διαδικασία. Η ακριβής διαδικασία που ακολουθείτε εξαρτάται από την επιλογή εισαγωγής ή σύνδεσης που έχετε επιλέξει.
-
Στην τελευταία σελίδα του οδηγού, κάντε κλικ στο κουμπί Τέλος.
Εάν επιλέξετε να κάνετε εισαγωγή, η Access σας ρωτά εάν θέλετε να αποθηκεύσετε τις λεπτομέρειες της λειτουργίας εισαγωγής που μόλις έχετε ολοκληρώσει.
-
Εάν πιστεύετε ότι θα εκτελέσετε ξανά την ίδια λειτουργία εισαγωγής, κάντε κλικ στην επιλογή "Αποθήκευση βημάτων εισαγωγής" και,στη συνέχεια, πληκτρολογήστε τις λεπτομέρειες.
Στη συνέχεια, μπορείτε εύκολα να αναπαραγάγετε τη λειτουργία εισαγωγής, κάνοντας κλικ στην επιλογή "Αποθηκευμένες εισαγωγές" στην ομάδα "Εισαγωγή" στην καρτέλα "Εξωτερικά δεδομένα", κάνοντας κλικ στην προδιαγραφή εισαγωγής και, στη συνέχεια, κάνοντας κλικ στην επιλογή "Εκτέλεση".
-
Εάν δεν θέλετε να αποθηκεύσετε τις λεπτομέρειες της λειτουργίας, κάντε κλικ στο κουμπί "Κλείσιμο".
Η Access εισάγει τα δεδομένα σε έναν νέο πίνακα και, στη συνέχεια, εμφανίζει τον πίνακα στην περιοχή "Πίνακες" στο παράθυρο περιήγησης.
Για να μάθετε περισσότερα σχετικά με τον τρόπο εισαγωγής δεδομένων στην Access, ακολουθήστε τις συνδέσεις στην ενότητα "Δείτε επίσης" αυτού του άρθρου.
Επόμενα βήματα
Η υπόλοιπη διαδικασία σχεδίασης ποικίλλει ανάλογα με τους στόχους σας, αλλά πιθανότατα θέλετε να δημιουργήσετε ερωτήματα, φόρμες, αναφορές και μακροεντολές. Αυτό το άρθρο δεν παρέχει πληροφορίες σχετικά με τη δημιουργία πρόσθετων αντικειμένων βάσης δεδομένων.
Για περισσότερες πληροφορίες, ανατρέξτε στα παρακάτω άρθρα:
Εισαγωγή δεδομένων από υπολογιστικό φύλλο ή άλλο πρόγραμμα
Εάν είστε εξοικειωμένοι με άλλα προγράμματα βάσεων δεδομένων ή υπολογιστικών φύλλων, πιθανότατα γνωρίζετε τα βασικά στοιχεία για τον τρόπο με τον οποίο λειτουργούν αυτές οι εφαρμογές και για ποιες βάσεις δεδομένων χρησιμοποιούνται. Η Access διαφέρει από πολλές άλλες εφαρμογές βάσεων δεδομένων, επιτρέποντάς σας να δημιουργήσετε σχεσιακές βάσεις δεδομένων και διαφέρει περαιτέρω από τα περισσότερα προγράμματα υπολογιστικών φύλλων, προσφέροντας εργαλεία για την ανάπτυξη σύνθετων ερωτημάτων, φορμών και αναφορών. Η Access παρέχει επίσης πολλές επιλογές για την εργασία με άλλα προγράμματα βάσεων δεδομένων, όπως ο SQL Server.
Εισαγωγή φύλλου εργασίας του Excel στην Access
Πολλά άτομα ξεκινούν να εξερευνούν την Access αφού πρώτα αποκτήσουν μια λίστα στο Excel. Το Excel είναι ένα εξαιρετικό σημείο για να ξεκινήσετε μια λίστα, αλλά καθώς η λίστα μεγαλώνει, γίνεται δυσκολότερο να οργανώνετε και να διατηρείτε ενημερωμένη. Η μετακίνηση της λίστας στην Access είναι συνήθως το επόμενο λογικό βήμα.
Ένας πίνακας βάσης δεδομένων έχει παρόμοια δομή με ένα φύλλο εργασίας, δηλαδή τα δεδομένα αποθηκεύονται σε γραμμές και στήλες. Ως αποτέλεσμα, συνήθως είναι εύκολο να εισαγάγετε ένα φύλλο εργασίας σε έναν πίνακα βάσης δεδομένων. Η κύρια διαφορά μεταξύ της αποθήκευσης των δεδομένων σας σε ένα φύλλο εργασίας και της αποθήκευσής τους σε μια βάση δεδομένων είναι στον τρόπο οργάνωσης των δεδομένων. Η απλή εισαγωγή ολόκληρου του φύλλου εργασίας ως νέου πίνακα σε μια βάση δεδομένων δεν θα λύσει τα προβλήματα που σχετίζονται με την οργάνωση και την ενημέρωση των δεδομένων σας, ιδιαίτερα εάν το φύλλο εργασίας σας περιέχει περιττά δεδομένα. Για να επιλύσετε αυτά τα προβλήματα, πρέπει να διαιρέσετε τα δεδομένα του υπολογιστικού φύλλου σε ξεχωριστούς πίνακες, όπου ο καθένας περιέχει σχετικά δεδομένα. Για περισσότερες πληροφορίες σχετικά με τον τρόπο τακτοποίησης των δεδομένων στους πίνακές σας, ανατρέξτε στο άρθρο Βασικές αρχές σχεδίασης βάσης δεδομένων.
Η Access διαθέτει τον "Οδηγό ανάλυσης πινάκων", ο οποίος μπορεί να σας βοηθήσει να ολοκληρώσετε αυτή τη διαδικασία. Μετά την εισαγωγή των δεδομένων σας σε έναν πίνακα, ο οδηγός σάς βοηθά να διαιρέσετε τον πίνακα σε ξεχωριστούς πίνακες, ο καθένας από τους οποίους περιέχει δεδομένα που δεν είναι διπλότυπα σε οποιονδήποτε από τους άλλους πίνακες. Ο οδηγός δημιουργεί επίσης τις απαραίτητες σχέσεις μεταξύ των πινάκων.
Εισαγωγή φύλλου εργασίας του Excel ως πίνακα σε νέα βάση δεδομένων
-
Στην καρτέλα "Αρχείο", κάντε κλικ στην επιλογή "Δημιουργία" και,στη συνέχεια, κάντε κλικ στην επιλογή "Κενή βάση δεδομένων".
-
Πληκτρολογήστε ένα όνομα για τη νέα βάση δεδομένων στο πλαίσιο "Όνομα αρχείου" και, στη συνέχεια, κάντε κλικ στην επιλογή "Δημιουργία".
Ανοίγει η νέα βάση δεδομένων και η Access δημιουργεί έναν νέο κενό πίνακα, τον Πίνακα 1.
-
Κλείστε τον Πίνακα 1.
Όταν ερωτηθείτε εάν θέλετε να αποθηκεύσετε τις αλλαγές στη σχεδίαση του πίνακα 1, κάντε κλικ στο κουμπί "Όχι".
-
Στην καρτέλα "Εξωτερικά δεδομένα", στην ομάδα "Εισαγωγή σύνδεσης &", κάντε κλικ στο Excel.

-
Στο παράθυρο διαλόγου "Λήψη εξωτερικών δεδομένων", κάντε κλικ στην επιλογή "Αναζήτηση".
-
Χρησιμοποιήστε το παράθυρο διαλόγου "Άνοιγμα αρχείου" για να εντοπίσετε το αρχείο σας.
-
Επιλέξτε το αρχείο και κάντε κλικ στην επιλογή Άνοιγμα.
-
Στο παράθυρο διαλόγου "Λήψη εξωτερικών δεδομένων", βεβαιωθείτε ότι είναι ενεργοποιημένη η επιλογή "Εισαγωγή των δεδομένων προέλευσης σε έναν νέο πίνακα" στην τρέχουσα επιλογή βάσης δεδομένων.
-
Κάντε κλικ στο κουμπί OK.
Ξεκινά ο "Οδηγός εισαγωγής υπολογιστικών φύλλων" και σας κάνει μερικές ερωτήσεις σχετικά με τα δεδομένα σας.
-
Ακολουθήστε τις οδηγίες, κάνοντας κλικ στην επιλογή "Επόμενο"ή "Πίσω" για να περιηγηθείτε στις σελίδες. Στην τελευταία σελίδα του οδηγού, κάντε κλικ στο κουμπί Τέλος.
Σημείωση: Η Access σας ρωτά εάν θέλετε να αποθηκεύσετε τις λεπτομέρειες της λειτουργίας εισαγωγής που μόλις έχετε ολοκληρώσει. Εάν πιστεύετε ότι θα εκτελέσετε ξανά την ίδια λειτουργία εισαγωγής, κάντε κλικ στο κουμπί "Ναι" και,στη συνέχεια, πληκτρολογήστε τις λεπτομέρειες. Στη συνέχεια, μπορείτε εύκολα να αναπαραγάγετε τη λειτουργία στο μέλλον, κάνοντας κλικ στην επιλογή "Αποθηκευμένες εισαγωγές" στην ομάδα "Εισαγωγή" στην καρτέλα "Εξωτερικά δεδομένα". Εάν δεν θέλετε να αποθηκεύσετε τις λεπτομέρειες της λειτουργίας, κάντε κλικ στο κουμπί "Κλείσιμο".
Η Access εισάγει τα δεδομένα σε έναν νέο πίνακα και, στη συνέχεια, τα εμφανίζει στην περιοχή "Όλοι οι πίνακες" στο παράθυρο περιήγησης.
Χρήση του Οδηγού ανάλυσης πίνακα για την οργάνωση των δεδομένων σας
Μετά την εισαγωγή των δεδομένων σας σε έναν πίνακα της Access, μπορείτε να χρησιμοποιήσετε τον Οδηγό ανάλυσης πίνακα για να εντοπίσετε γρήγορα περιττά δεδομένα. Στη συνέχεια, ο οδηγός παρέχει έναν απλό τρόπο για να οργανώσετε τα δεδομένα σε ξεχωριστούς πίνακες, ώστε να αποθηκεύονται με τον πιο αποτελεσματικό τρόπο. Η Access διατηρεί τον αρχικό πίνακα ως αντίγραφο ασφαλείας και, στη συνέχεια, δημιουργεί νέους πίνακες που μπορείτε να χρησιμοποιήσετε ως βάση για την εφαρμογή βάσης δεδομένων.
-
Ανοίξτε τη βάση δεδομένων της Access που περιέχει τον πίνακα που θέλετε να αναλύσετε.
-
Στην καρτέλα "Εργαλεία βάσης δεδομένων", στην ομάδα "Ανάλυση", κάντε κλικ στην επιλογή "Ανάλυση πίνακα".
Ξεκινά ο "Οδηγός ανάλυσης πινάκων".
Οι δύο πρώτες σελίδες του οδηγού περιέχουν ένα σύντομο πρόγραμμα εκμάθησης, το οποίο περιλαμβάνει κουμπιά στα οποία μπορείτε να κάνετε κλικ για να δείτε παραδείγματα. Εάν δεν βλέπετε τις εισαγωγικές σελίδες, αλλά αντί για αυτό δείτε ένα πλαίσιο ελέγχου με την ετικέτα "Εμφάνιση εισαγωγικών σελίδων";, επιλέξτε το πλαίσιο ελέγχου και, στη συνέχεια, κάντε κλικ στην επιλογή "Πίσω" δύο φορές για να δείτε την εισαγωγή. Εάν δεν θέλετε να δείτε ξανά τις εισαγωγικές σελίδες μετά την ανάγνωση της εισαγωγής, μπορείτε να καταργήσετε την επιλογή του πλαισίου ελέγχου "Εμφάνιση εισαγωγικών σελίδων;".
-
Στη σελίδα "Ποιος πίνακας περιέχει πεδία με τιμές που επαναλαμβάνονται σε πολλές εγγραφές;", επιλέξτε τον πίνακα που θέλετε να αναλύσετε και, στη συνέχεια, κάντε κλικ στο κουμπί "Επόμενο".
-
Μπορείτε να αφήσετε τον οδηγό να αποφασίσει ποια πεδία θα υπάρχουν σε ποιοι πίνακες ή μπορείτε να αποφασίσετε μόνοι σας. Εάν ακολουθήσετε τις προτάσεις του οδηγού, εξακολουθείτε να μπορείτε να κάνετε αλλαγές στη διάταξη πίνακα στην επόμενη σελίδα του οδηγού.
Σημείωση: Εάν επιτρέψετε στον οδηγό να αποφασίσει ποια πεδία να θέσει σε ποιοι πίνακες, οι επιλογές του μπορεί να μην είναι πάντα κατάλληλες για τα δεδομένα σας, ειδικά εάν δεν υπάρχουν πολλά δεδομένα για να εργαστείτε. Θα πρέπει να ελέγξετε προσεκτικά τα αποτελέσματα του οδηγού. Από την άλλη πλευρά, ο οδηγός μπορεί να προτείνει μια πιο αποτελεσματική οργάνωση από αυτή που σκέφτεστε, επομένως είναι καλή ιδέα να δοκιμάσετε τουλάχιστον μία φορά τις αποφάσεις του οδηγού. Εάν δεν σας αρέσουν οι προτάσεις, μπορείτε να αναδιατάξετε τα πεδία με μη αυτόματο τρόπο και μπορείτε πάντα να κάνετε κλικ στο κουμπί "Πίσω" και να τακτοποιήσετε όλα τα πεδία μόνοι σας.
-
Κάντε κλικ στο κουμπί Επόμενο. Σε αυτή τη σελίδα, καθορίζετε τους πίνακες που περιέχουν τα πεδία. Εάν επιλέξετε να αποφασίσει ο οδηγός, θα πρέπει να δείτε πολλούς πίνακες συνδεδεμένους με γραμμές σχέσης. Διαφορετικά, η Access δημιουργεί μόνο έναν πίνακα που περιέχει όλα τα πεδία. Σε κάθε περίπτωση, μπορείτε να κάνετε αλλαγές σε αυτήν τη σελίδα.
-
Μπορείτε να σύρετε πεδία από έναν πίνακα σε μια κενή περιοχή της σελίδας για να δημιουργήσετε έναν νέο πίνακα που περιέχει αυτά τα πεδία. Η Access σάς ζητά ένα όνομα πίνακα.
-
Μπορείτε να σύρετε πεδία από έναν πίνακα σε έναν άλλο, εάν πιστεύετε ότι θα αποθηκευτούν πιο αποτελεσματικά εκεί.
-
Στους περισσότερους πίνακες θα δοθεί ένα αναγνωριστικό ή ένα πεδίο μοναδικού αναγνωριστικού που δημιουργήθηκε. Για να μάθετε περισσότερα σχετικά με τα πεδία αναγνωριστικού, κάντε κλικ στην επιλογή Συμβουλές στην επάνω δεξιά γωνία του οδηγού.
-
Για να αναιρέσετε μια αλλαγή, κάντε κλικ στο κουμπί "Αναίρεση".
-
Για να μετονομάσετε έναν πίνακα, κάντε διπλό κλικ στη γραμμή τίτλου του, πληκτρολογήστε το νέο όνομα και, στη συνέχεια, κάντε κλικ στο κουμπί OK.
-
-
Αφού έχετε τα πεδία τακτοποιημένα με τον τρόπο που θέλετε, κάντε κλικ στο κουμπί "Επόμενο".
-
Εάν ο οδηγός εντοπίσει εγγραφές που έχουν πολύ παρόμοιες τιμές, θα προσδιορίσει αυτές τις τιμές ως πιθανά τυπογραφικά σφάλματα και θα παρουσιάσει μια οθόνη όπου μπορείτε να επιβεβαιώσετε τι πρέπει να κάνετε για αυτές. Κάντε κύλιση στη λίστα για να βρείτε τιμές που έχουν στη στήλη "Διόρθωση" και, στη συνέχεια, κάντε κλικ στο κατάλληλο στοιχείο στην αναπτυσσόμενη λίστα. Επιλέξτε (Αφήστε το ως έχει) για να μην κάνει ο οδηγός αλλαγές στην τιμή. Όταν τελειώσετε, κάντε κλικ στο κουμπί "Επόμενο".
-
Ο οδηγός σάς ρωτά εάν θέλετε να δημιουργήσετε ένα ερώτημα που μοιάζει με τον αρχικό πίνακα. Εάν έχετε ήδη δημιουργήσει φόρμες και αναφορές που βασίζονται στον αρχικό πίνακα, η δημιουργία ενός τέτοιου ερωτήματος είναι μια καλή ιδέα. Εάν επιλέξετε "Ναι",δημιουργήστε το ερώτημα, ο οδηγός μετονομάζει τον αρχικό πίνακα προσαρτώντας το όνομα "_OLD" στο όνομα του πίνακα και, στη συνέχεια, ονομάζει το νέο ερώτημα χρησιμοποιώντας το όνομα του αρχικού πίνακα. Οι φόρμες και οι αναφορές που βασίζονται στον πίνακα χρησιμοποιούν τώρα το ερώτημα για τα δεδομένα τους και εξακολουθούν να λειτουργούν όπως πριν.
-
Κάντε κλικ στο κουμπί Τέλος.
Ο οδηγός δημιουργεί τους νέους πίνακες όπως καθορίσατε και, στη συνέχεια, τους ανοίγει. Κλείστε τα όταν τελειώσετε με τον έλεγχο των αποτελεσμάτων.
Εργασία με δεδομένα από άλλα προγράμματα
Η Access 2010 παρέχει δυνατότητες για την εργασία με δεδομένα που είναι αποθηκευμένα σε άλλα προγράμματα.
Δημιουργία νέας βάσης δεδομένων της Access που συνδέεται με δεδομένα σε άλλη μορφή αρχείου Μπορείτε να χρησιμοποιήσετε την Access για να ανοίξετε ένα αρχείο σε άλλη μορφή αρχείου, όπως κείμενο, dBASE ή υπολογιστικό φύλλο. Η Access δημιουργεί αυτόματα μια βάση δεδομένων της Access και συνδέει το αρχείο για εσάς.
-
Ξεκινήστε την Access.
-
Στην καρτέλα Αρχείο, επιλέξτε Άνοιγμα.
-
Στο παράθυρο διαλόγου "Άνοιγμα", κάντε κλικ στον τύπο αρχείου που θέλετε να ανοίξετε στη λίστα. Εάν δεν είστε βέβαιοι για τον τύπο του αρχείου, κάντε κλικ στην επιλογή Όλα τα αρχεία (*.*).
-
Εάν είναι απαραίτητο, μεταβείτε στο φάκελο που περιέχει το αρχείο που θέλετε να ανοίξετε. Όταν βρείτε το αρχείο, κάντε διπλό κλικ σε αυτό για να το ανοίξετε.
-
Ακολουθήστε τις οδηγίες στον οδηγό. Στην τελευταία σελίδα του οδηγού, κάντε κλικ στο κουμπί Τέλος.
Εισαγωγή ή σύνδεση δεδομένων με μια υπάρχουσα βάση δεδομένων της Access Μπορείτε είτε να εισαγάγετε δεδομένα από άλλες προελεύσεις και προγράμματα σε πίνακες της Access, ώστε τα δεδομένα να περιέχονται μέσα στο αρχείο της Access είτε να συνδεθείτε με τα δεδομένα από την Access, έτσι ώστε τα δεδομένα να παραμένουν στο αρχικό αρχείο (εκτός του αρχείου της Access).
-
Στην καρτέλα "Εξωτερικά δεδομένα", στην ομάδα "&", κάντε κλικ στη μορφή στην οποία αποθηκεύονται τα δεδομένα.
Μπορείτε να εισαγάγετε ή να συνδεθείτε με δεδομένα από τις ακόλουθες προελεύσεις:
-
Excel Μπορείτε να μεφέρετε δεδομένα από ένα φύλλο εργασίας ή μια καθορισμένη περιοχή σε ένα βιβλίο εργασίας του Excel. Κάθε φύλλο εργασίας ή καθορισμένη περιοχή πρέπει να εισαχθεί ή να συνδεθεί ξεχωριστά.
-
Access Αυτό είναι πολύ χρήσιμο για το διαχωρισμό της διεργασίας από τα δεδομένα σας, τη δημιουργία μιας διαιρεμένης βάσης δεδομένων. Αυτό σημαίνει ότι μπορείτε να χρησιμοποιήσετε μία βάση δεδομένων για να περιέχει όλες τις φόρμες, τις αναφορές και τις μακροεντολές σας και να διατηρήσετε τα δεδομένα σας σε μια άλλη βάση δεδομένων. Στη συνέχεια, μπορείτε να αναπτύξετε βελτιώσεις χωρίς να διακόψετε την εργασία κανενός χρήστη. Μπορείτε επίσης να συνδυάσετε δεδομένα από πολλές διαφορετικές βάσεις δεδομένων της Access σε μία, διευκολύνοντάς σας να συνοψίσετε τα δεδομένα μεταξύ των τμημάτων ή μεταξύ επαγγελματικών συνεργατών.
-
βάση δεδομένων ODBC Πολλά προγράμματα υποστηρίζουν αυτήν τη μορφή, συμπεριλαμβανομένων πολλών προϊόντων διακομιστή βάσεων δεδομένων. Αυτό σας βοηθά να δημιουργήσετε βάσεις δεδομένων "επιφάνειας προορισμού", όπου συνδυάζετε δεδομένα από διαφορετικά συστήματα.
-
Αρχείο κειμένου Μπορείτε να συνδεθείτε σε ένα απλό αρχείο κειμένου ή ακόμη και να χρησιμοποιήσετε την Access για να αλλάξετε τα περιεχόμενα αυτού του αρχείου. Αυτό μπορεί να διευκολύνει την κατανάλωση δεδομένων της Access από μια μεγάλη ποικιλία προγραμμάτων.
-
Αρχείο XML Αυτή η μορφή προσφέρει επίσης συμβατότητα με διάφορα άλλα προγράμματα, συμπεριλαμβανομένων ορισμένων διακομιστών Web.
-
λίστα του SharePoint Αυτό καθιστά τα δεδομένα σας διαθέσιμα με ένα πρόγραμμα περιήγησης Web, το οποίο είναι ο τυπικός τρόπος για να χρησιμοποιήσετε μια λίστα του SharePoint.
-
Υπηρεσίες δεδομένων Μπορείτε να συνδεθείτε σε υπηρεσίες δεδομένων Web εντός της εταιρείας σας.
-
Έγγραφο HTML
-
Φάκελος του Outlook Μπορείτε να συνδεθείτε με τους φακέλους του Outlook, ώστε να ενσωματώνετε πιο εύκολα τα στοιχεία επικοινωνίας σας με τα υπόλοιπα δεδομένα σας.
-
αρχείο dBase Το dBase είναι ένα δημοφιλές εναλλακτικό σύστημα βάσεων δεδομένων που υποστηρίζεται από την Access
Εμφανίζεται το παράθυρο διαλόγου "Λήψη εξωτερικών δεδομένων".
-
-
Ακολουθήστε τις οδηγίες στο παράθυρο διαλόγου.
Η Access θα εισαγάγει ή θα συνδέσει τα δεδομένα με τη βάση δεδομένων σας. Για τις περισσότερες μορφές, πρέπει να καθορίσετε τη θέση των δεδομένων και, στη συνέχεια, να επιλέξετε τον τρόπο με τον οποίο θέλετε να αποθηκεύονται τα δεδομένα στη βάση δεδομένων σας.
Χρήση βάσης δεδομένων παλαιότερης έκδοσης σε διάφορες εκδόσεις της Access
Εάν η βάση δεδομένων της Access ή το έργο της Access δημιουργήθηκε στην Access 2000 ή νεότερη έκδοση, μπορείτε να χρησιμοποιήσετε τη βάση δεδομένων ή το έργο στην έκδοση της Access στην οποία δημιουργήθηκε ή σε οποιαδήποτε νεότερη έκδοση, ακόμη και εάν το αρχείο είναι ενεργοποιημένο για την ασφάλεια. Για παράδειγμα, τα αρχεία της Access 2000 μπορούν να χρησιμοποιηθούν στην Access 2000, την Access 2002, την Access 2003, την Access 2007 και την Access 2010.
Μπορεί να έχετε μια κατάσταση όπου θέλετε να διατηρήσετε τα δεδομένα σας σε παλαιότερη έκδοση της Access, αλλά έχετε χρήστες με νεότερη έκδοση της Access που θέλουν να συνδέονται με αυτά τα δεδομένα, αλλά εξακολουθούν να αξιοποιούν ορισμένες από τις δυνατότητες της νεότερης έκδοσης. Η λύση είναι να δημιουργήσετε μια νέα βάση δεδομένων προσθίου στην πιο πρόσφατη έκδοση (που περιέχει φόρμες, αναφορές, ερωτήματα, μακροεντολές, αλλά όχι πίνακες) και να τη συνδέσετε με τους πίνακες στο αρχείο προηγούμενης έκδοσης. Χρησιμοποιήστε μία από τις παρακάτω διαδικασίες, ανάλογα με το εάν η βάση δεδομένων σας περιέχεται σε ένα αρχείο ή έχει ήδη διαιρεθεί σε εφαρμογή προσκηνίου/παρασκηνίου.
Χρήση αρχείου βάσης δεδομένων της Access σε διάφορες εκδόσεις της Access
Εάν όλοι οι πίνακες, οι φόρμες και άλλα αντικείμενα της βάσης δεδομένων της Access παλαιότερης έκδοσης περιέχονται σε ένα αρχείο και θέλετε να χρησιμοποιήσετε τη βάση δεδομένων σε διάφορες εκδόσεις της Access, μπορείτε να δημιουργήσετε μια νέα βάση δεδομένων προσδεχίου σε νεότερη έκδοση και να τη συνδέσετε με το αρχικό αρχείο. Οι χρήστες που έχουν την προηγούμενη έκδοση της Access εξακολουθούν να μπορούν να χρησιμοποιήσουν την αρχική βάση δεδομένων. Οι χρήστες που έχουν την πιο πρόσφατη έκδοση μπορούν να χρησιμοποιήσουν τη νέα βάση δεδομένων μπροστινής πλευράς για σύνδεση με τα ίδια δεδομένα. Μπορείτε να δημιουργήσετε πολλές εκδόσεις προσοή, εάν χρειάζεται να φιλοξενηθούν πολλές εκδόσεις της Access.
Βήμα 1: Δημιουργία αντιγράφου της υπάρχουσας βάσης δεδομένων και αποθήκευση σε νέα μορφή
Χρησιμοποιήστε την ακόλουθη διαδικασία για να μετατρέψετε τη βάση δεδομένων σε οποιαδήποτε από τις τρεις πιο πρόσφατες μορφές: Access 2000, Access 2002-2003 ή Access 2007. Αυτή η εντολή διατηρεί την αρχική βάση δεδομένων στην αρχική της μορφή και δημιουργεί ένα αντίγραφο με τη μορφή που καθορίζετε.
-
Κλείστε το αρχείο της Access. Εάν το αρχείο είναι μια βάση δεδομένων της Access πολλώνuser που βρίσκεται σε ένα διακομιστή ή σε έναν κοινόχρηστο φάκελο, βεβαιωθείτε ότι δεν το έχει ανοίξει κανείς άλλος.
-
Ξεκινήστε την Access 2010.
-
Στην καρτέλα Αρχείο, επιλέξτε Άνοιγμα.
-
Μεταβείτε στη θέση του αρχείου που θέλετε να μετατρέψετε και, στη συνέχεια, κάντε διπλό κλικ για να το ανοίξετε.
Εάν εμφανιστεί το παράθυρο διαλόγου "Βελτίωση βάσης δεδομένων", που σας ρωτά εάν θέλετε να βελτιώσετε τη βάση δεδομένων, κάντε κλικ στο κουμπί "Όχι".
-
Εάν μια φόρμα ανοίγει κατά την εκκίνηση της βάσης δεδομένων, κλείστε τη φόρμα.
-
Στην καρτέλα "Αρχείο", κάντε κλικ στην επιλογή "Αποθήκευση βάσης δεδομένων ως".
-
Στο παράθυρο διαλόγου "Αποθήκευση ως", πληκτρολογήστε ένα όνομα για τη νέα βάση δεδομένων.
Σημείωση: Εκτός εάν πρόκειται να αποθηκεύσετε τη νέα βάση δεδομένων σε διαφορετική θέση, το όνομά της πρέπει να είναι διαφορετικό από αυτό της αρχικής βάσης δεδομένων. Σε κάθε περίπτωση, είναι συνήθως καλύτερα να χρησιμοποιήσετε ένα διαφορετικό όνομα, ώστε να μπορείτε εύκολα να διακρίνετε τη βάση δεδομένων και τη βάση δεδομένων τέλους. Ωστόσο, εάν κάνετε μετατροπή σε μορφή Access 2007, η επέκταση του ονόματος αρχείου αλλάζει από .mdb σε .accdb, ώστε να μπορείτε να χρησιμοποιήσετε το ίδιο όνομα αρχείου.
-
Κάντε κλικ στο κουμπί Αποθήκευση.
Βήμα 2: Διαίρεση της βάσης δεδομένων αντιγραφής και χρήση του αρχικού αρχείου ως βάσης δεδομένων παρα πέρας
Διαιρέστε τη βάση δεδομένων που έχει μετατραπεί χρησιμοποιώντας την ακόλουθη διαδικασία:
-
Στην καρτέλα "Εργαλεία βάσης δεδομένων", στην ομάδα "Μετακίνηση δεδομένων", κάντε κλικ στην επιλογή "Βάση δεδομένων της Access".

-
Στο παράθυρο διαλόγου "Διαίρεση βάσης δεδομένων", κάντε κλικ στην επιλογή "Διαιρεμένη βάση δεδομένων".
Μπορείτε να δημιουργήσετε ένα αντίγραφο ασφαλείας εάν θέλετε, αλλά μπορείτε επίσης να δημιουργήσετε εκ νέου το αντίγραφο χρησιμοποιώντας την αρχική βάση δεδομένων.
-
Πληκτρολογήστε ένα όνομα για τη βάση δεδομένων τέλους και, στη συνέχεια, κάντε κλικ στην επιλογή "Διαίρεση".
Βήμα 3: Σύνδεση του νέου μπροστινής πλευράς στην αρχική βάση δεδομένων
-
Διαγράψτε τη βάση δεδομένων τέλους που δημιούργησε το εργαλείο διαίρεσης βάσης δεδομένων, προσέξτε να μην διαγράψετε την αρχική βάση δεδομένων.
-
Συνδέστε τη νέα βάση δεδομένων μπροστινής πλευράς με τους πίνακες στην αρχική βάση δεδομένων: Στην καρτέλα "Εξωτερικά δεδομένα", στην ομάδα "Εισαγωγή σύνδεσης &", κάντε κλικ στην επιλογή "Διαχείριση συνδεδεμένων πινάκων".

-
Κάντε κλικ στην επιλογή "Επιλογήόλων" και, στη συνέχεια, επιλέξτε το πλαίσιο ελέγχου "Να ζητείται πάντα νέα θέση".
-
Κάντε κλικ στο κουμπί OK,μεταβείτε στη βάση δεδομένων προηγούμενης έκδοσης και, στη συνέχεια, κάντε διπλό κλικ σε αυτήν.
Εάν όλα πηγαίνουν καλά, η Access εμφανίζει ένα μήνυμα που δηλώνει ότι όλοι οι επιλεγμένοι συνδεδεμένοι πίνακες ανανεώθηκε με επιτυχία.
Τώρα, μπορείτε να βελτιώσετε τη νέα βάση δεδομένων προσοής για να υποστηρίζει τις νέες δυνατότητες για τους χρήστες που διαθέτουν νεότερες εκδόσεις της Access. Οι χρήστες που έχουν παλαιότερες εκδόσεις μπορούν να συνεχίσουν να χρησιμοποιούν τη βάση δεδομένων προηγούμενων εκδόσεων.
Χρήση μιας εφαρμογής προσφώνου/τέλους σε διάφορες εκδόσεις της Access
Εάν η βάση δεδομένων της Access είναι ήδη εφαρμογή προσκηνίου/παρασκηνίου, μπορείτε να μετατρέψετε το μπροστινό άκρο στη νέα μορφή αρχείου. Δεν απαιτούνται αλλαγές για τη βάση δεδομένων back-end.
Η παρακάτω διαδικασία σάς δείχνει πώς μπορείτε να χρησιμοποιήσετε την εντολή "Αποθήκευση βάσης δεδομένων ως" για να μετατρέψετε τη βάση δεδομένων προσήπου σε οποιαδήποτε από τις τρεις πιο πρόσφατες μορφές: Access 2000, Access 2002-2003 ή Access 2007. Αυτή η εντολή διατηρεί την αρχική βάση δεδομένων στην αρχική της μορφή και δημιουργεί ένα αντίγραφο με τη μορφή που καθορίζετε.
-
Κλείστε τη βάση δεδομένων μπροστινής πλευράς. Εάν το αρχείο είναι μια βάση δεδομένων της Access πολλών χρήστη που βρίσκεται σε ένα διακομιστή ή σε έναν κοινόχρηστο φάκελο, βεβαιωθείτε ότι δεν το έχει ανοίξει κανείς άλλος.
-
Ξεκινήστε την Access 2010.
-
Στην καρτέλα Αρχείο, επιλέξτε Άνοιγμα.
-
Μεταβείτε στη θέση της βάσης δεδομένων προορισμού και, στη συνέχεια, κάντε διπλό κλικ σε αυτή για να την ανοίξετε.
Εάν εμφανιστεί το παράθυρο διαλόγου "Βελτίωση βάσης δεδομένων", που σας ρωτά εάν θέλετε να βελτιώσετε τη βάση δεδομένων, κάντε κλικ στο κουμπί "Όχι".
-
Εάν εμφανιστεί μια φόρμα όταν ανοίγετε τη βάση δεδομένων, κλείστε τη φόρμα.
-
Στην καρτέλα "Αρχείο", κάντε κλικ στην επιλογή "Αποθήκευση βάσης δεδομένων ως".
-
Στο παράθυρο διαλόγου "Αποθήκευση ως", πληκτρολογήστε ένα όνομα για τη νέα βάση δεδομένων.
-
Κάντε κλικ στο κουμπί Αποθήκευση.
Τώρα, μπορείτε να βελτιώσετε τη νέα βάση δεδομένων μπροστινής πλευράς για να υποστηρίζει νέες δυνατότητες.










